大約十年前最初學習平面設計時,那時Photoshop還沒有像現在這麼先進,如果你要修一張像這種去除路人照片時,我敢跟你保證,這一定會讓你哀嚎。
光是一個人物去除就用各種工具修掉,不曉得Adobe是不是聽見這樣的聲音,當時他們提出「用很強大技術」可以一下子去除人物,一開始我還不相信,後來去更新版本後…
我傻眼了。
Adobe不是鬧著玩欸,直接就快速地去除掉了,所以今天我就利用這篇文章分享如何5個步驟去除路人吧。
以下教的都是以Photoshop去操作,若你沒有但想要的話,不妨點下方連結進到官網了解!
如何用Photoshop去除路人?
其實很簡單,只要兩的步驟就完成了,在以前還沒有發表這個技法是一件傷心、傷神的事,用筆刷塗塗改改,還不一定真實。
Step1.置入圖片
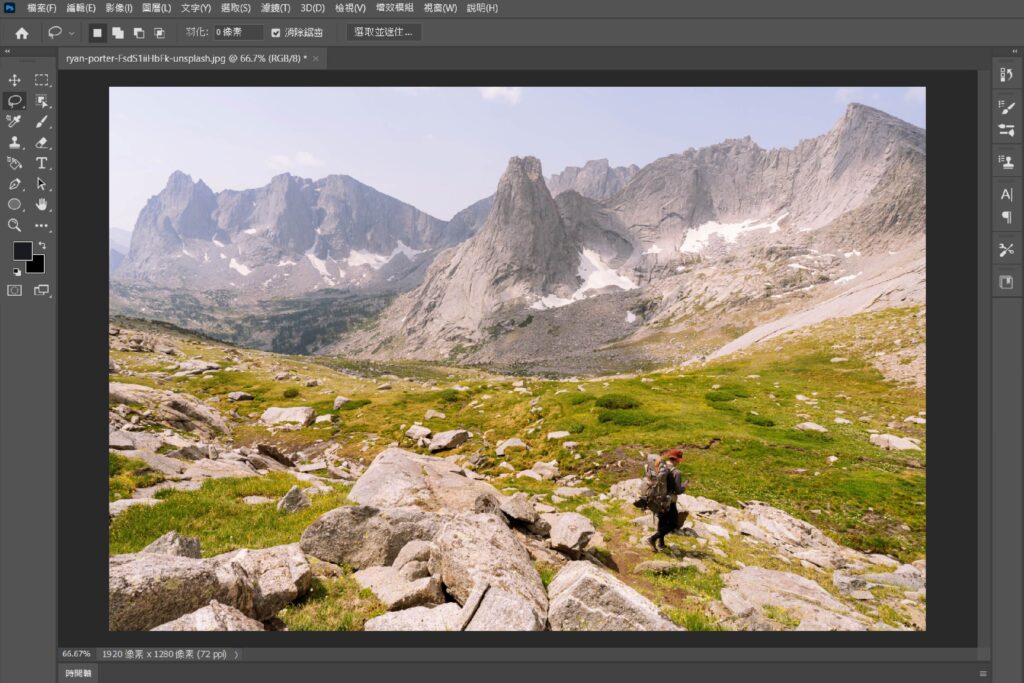
很明顯的你會看到,照片中右方有路人,所以我們要把他刪掉,但是真的有這麼厲害嗎?
Step2.選取人物
在一開始的時候選擇左邊的套索工具,其實也可以方框選取,但個人偏好套索工具,這樣比較精準。
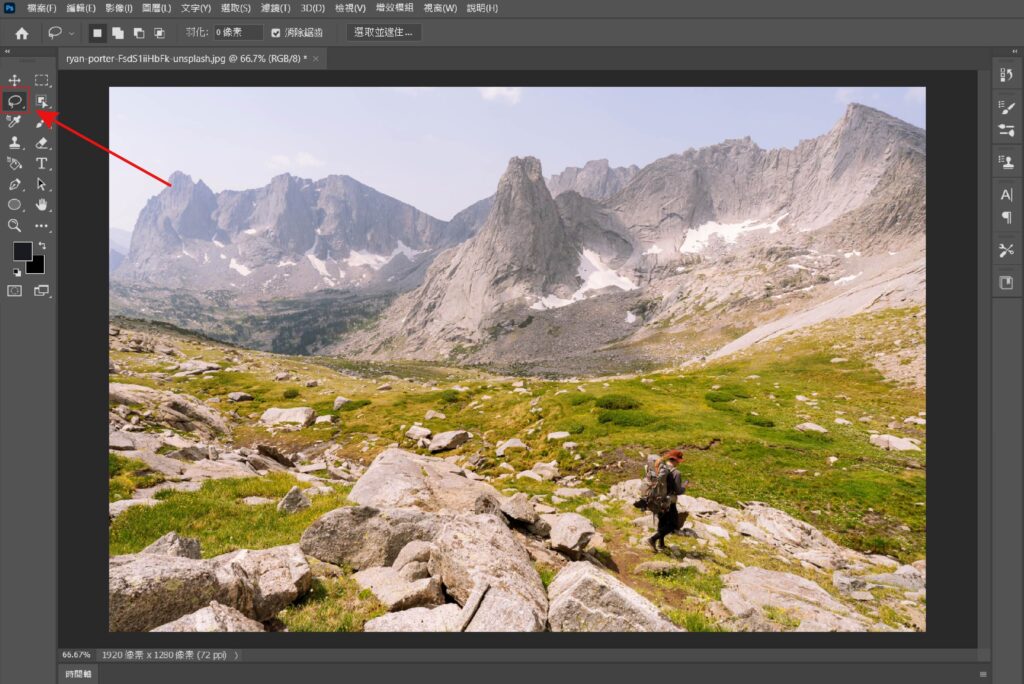
在套人物的時候我也建議你最好把人物的影子也套起來,我猜你也不想留下破綻吧~
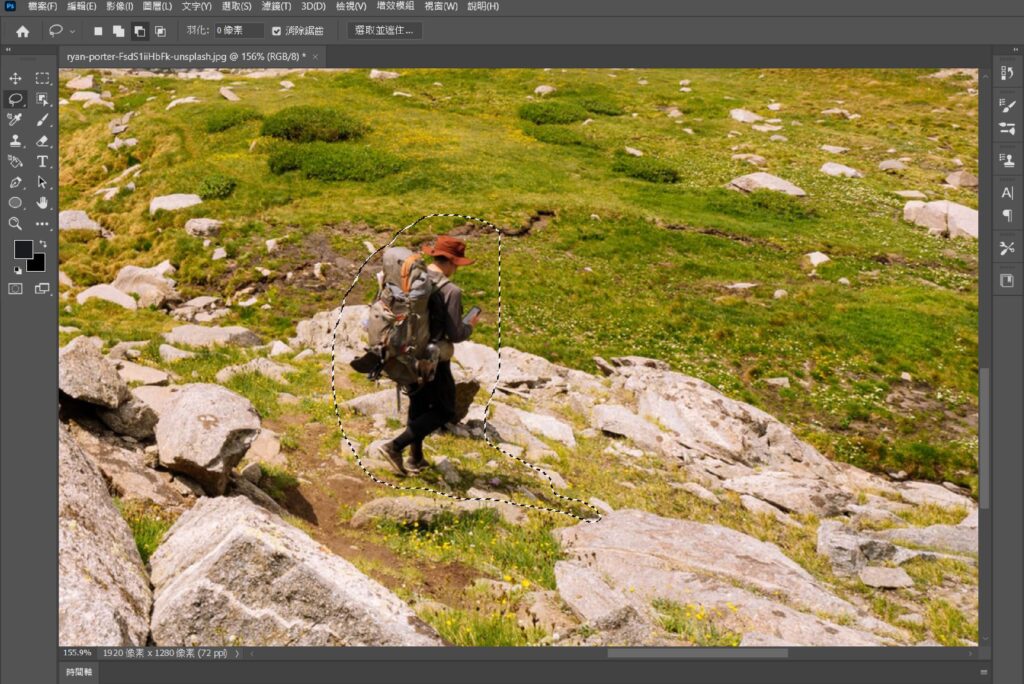
Step3.內容感知
然後,這一步其實是關鍵,它能決定你把人物刪掉的重要因素,選擇上方左側的編輯地方後,往下滑,會遇到一個叫填滿的東西,選擇它!
如果你是懶人,就直接在鍵盤上按Shift+F5就能得到同樣的事情。

務必要選擇內容感知,它的操作手法是利用周邊的物件去感應像似情況去遮掩物件,聽起來有點複雜,跟著做你就大概會知道我在說什麼了。
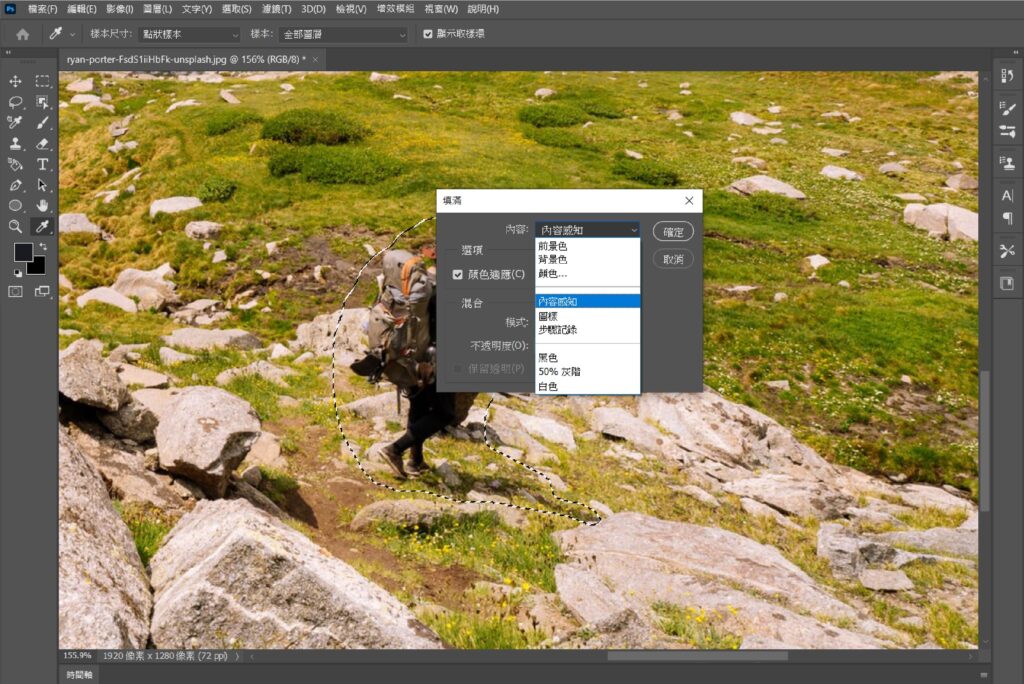
Step4.去除路人
按下確定後,給它幾分鐘運算,你會發現什麼都沒有了,而且現在遠看也看不出太大破綻。
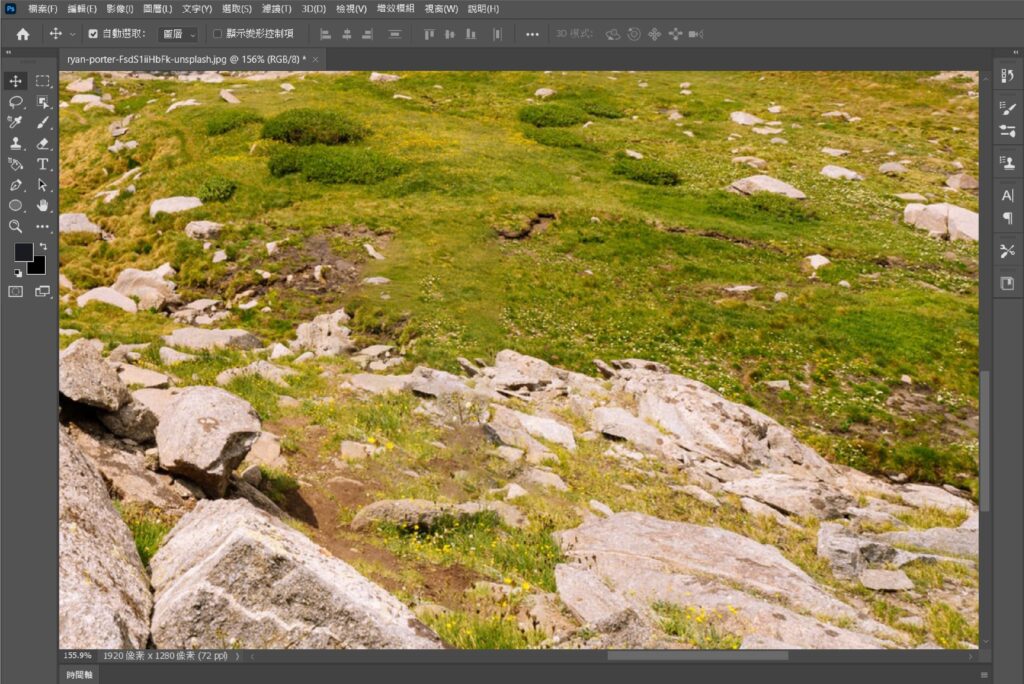
Step5.精細修飾
正因為我說沒有太大破綻,但其實近看還是會有破綻,因此呢,我們要修飾它,這樣才能蓋過破綻。
所以,我們選擇我下面框起來三個的工具去使用,這邊我就不多說,非常好操作。
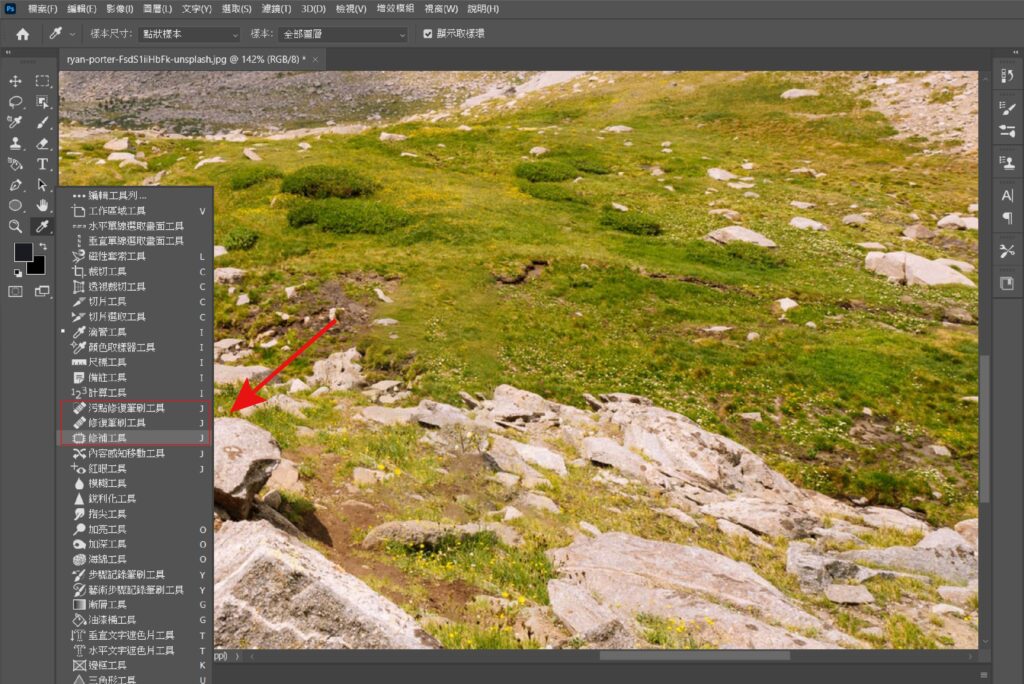
經過修飾後,遠看後,已經把路人刪掉了,而我相信你也看不出破綻,就是一張漂亮風景照。
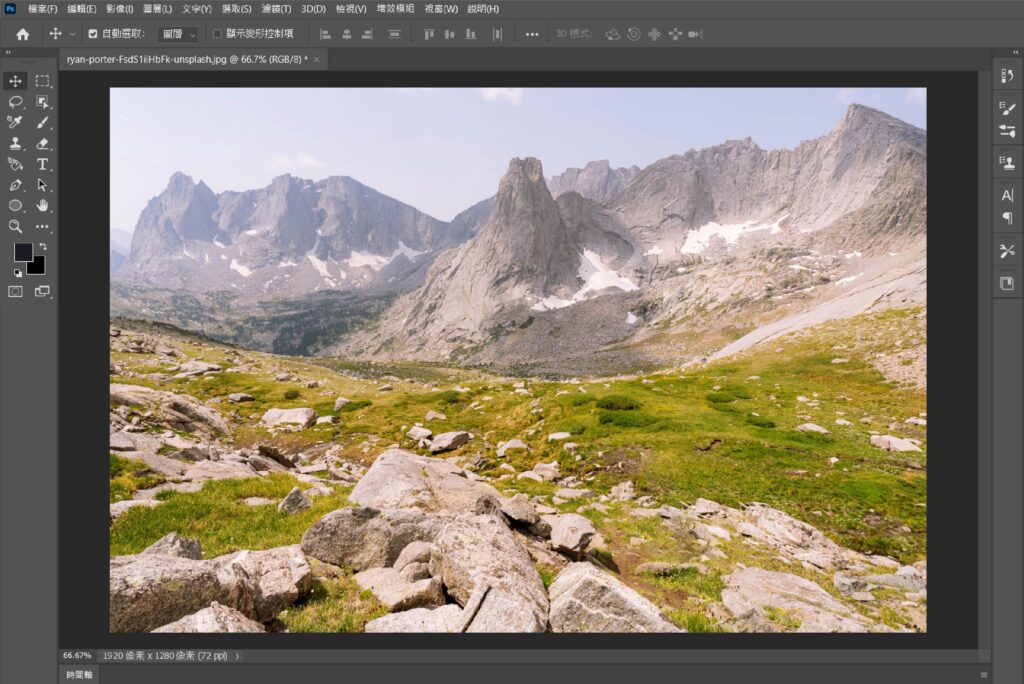
用AI人工智慧來去除路人
2023年Adobe新增一項強大黑科技: AI 人工智慧。
這個方法,已經完全取代以上的方式,你完全不需要多點幾個步驟,非常之扯。
在開始之前,建議你先到這篇文章看看,我當時很好奇Photoshop載入人工智慧有多強大這件事,後來寫出了文章,你也可以有基本對Photoshop人工智慧有一些了解。
另外,請先去訂閱購買Adobe Creative cloud,因為目前這套軟體,Adobe只開放有訂閱的用戶來使用。
Step1.置入照片
首先,我置入一張有路人的照片。

Step2.選取工具
點擊左方的選取工具。
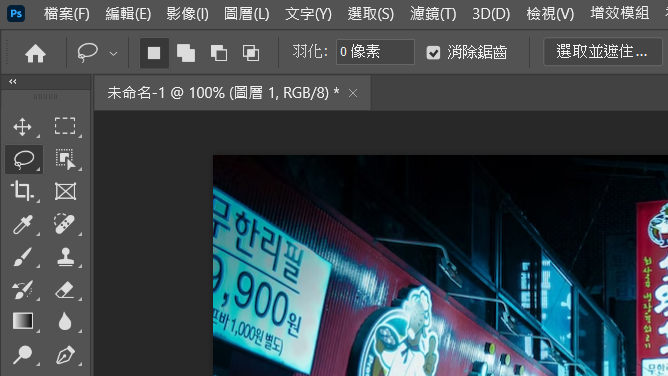
然後將路人選取起來。
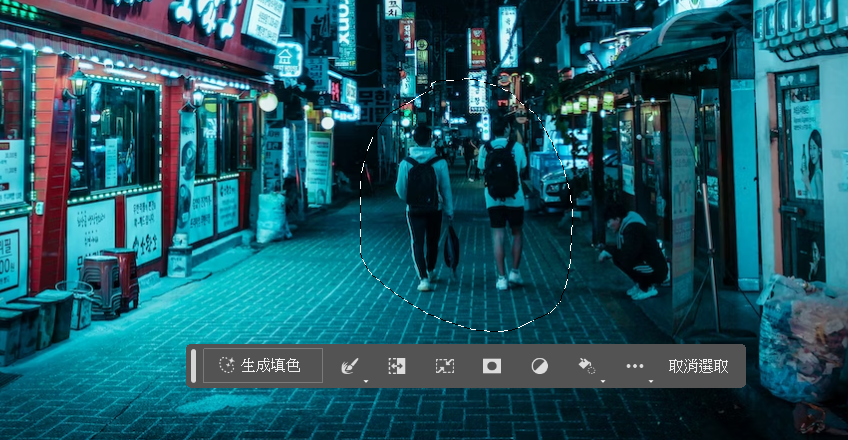
Step3.生成填色
點擊下方的生成填色按鈕。
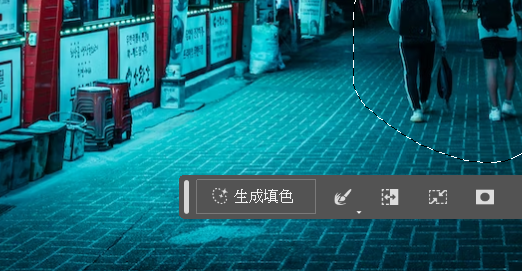
接著,按下產生。
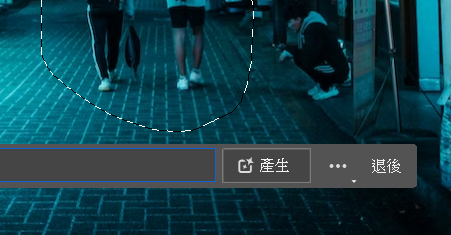
給它跑一段時間。

Step4.完成
你可以看到這張照片完全沒有路人,非常神奇,而且沒有看到任何怪怪的接縫感覺。
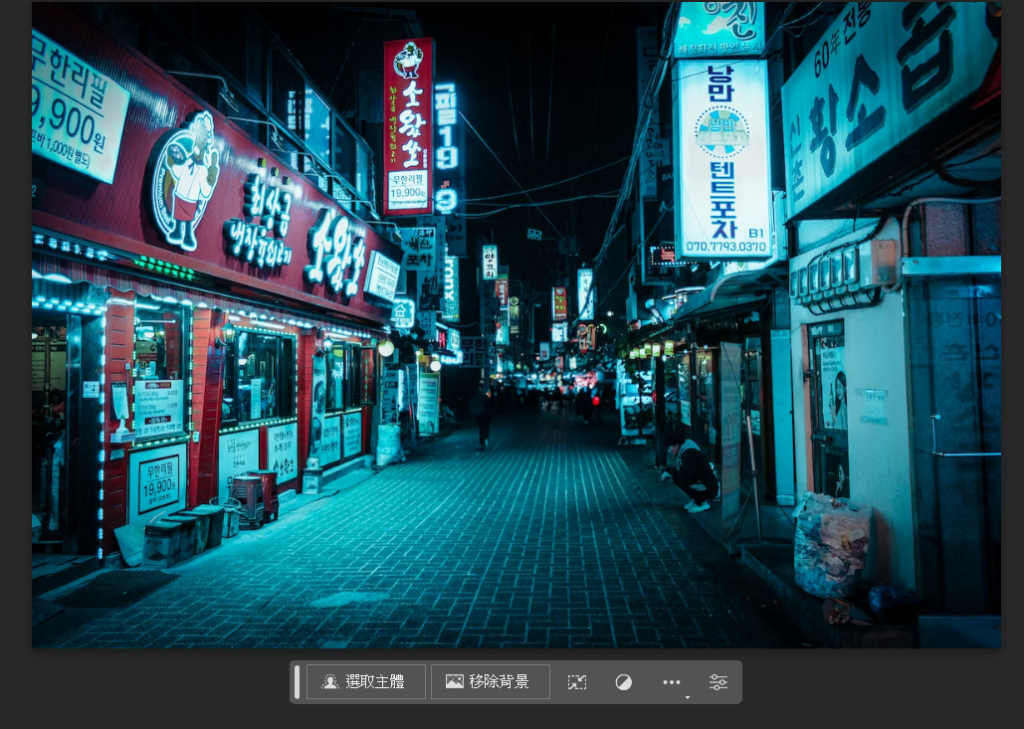
除此之外,你也可以選擇三張不同的照片。
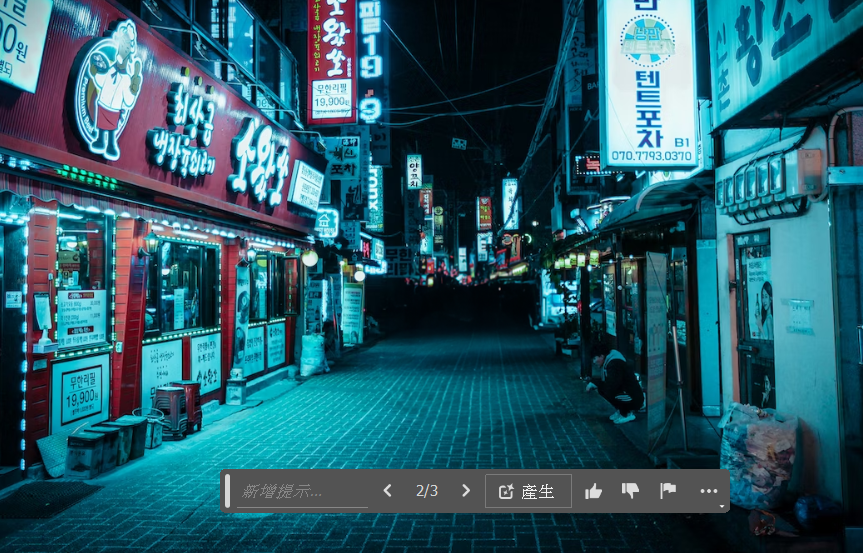
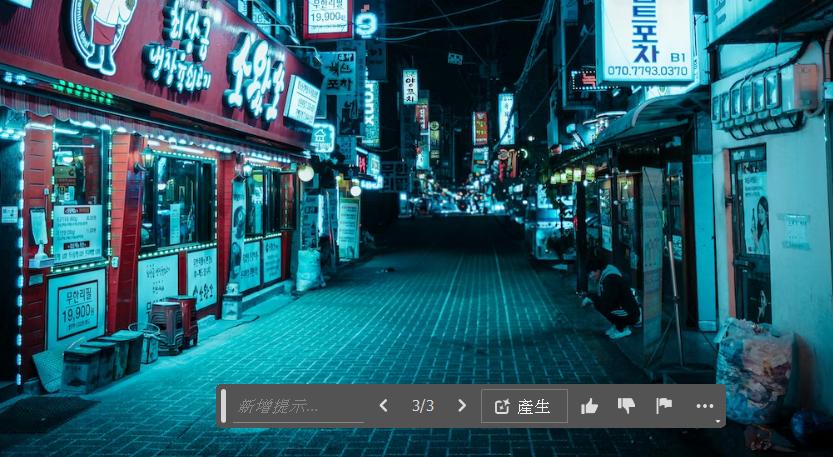
這個功能非常之厲害,如果你對此有興趣的話,點擊下方按鈕去訂閱購買,找到Beta版即可使用。
如果你不知道Beta版是什麼的話,寫過一篇詳細的文章你可以看看 : Adobe加入AI戰場:全新體驗photoshop beta教學全紀錄
難道就只能去除路人而已嗎?
No,不一定,路人只是其中一個可以去除的,像貓、狗、旗子、鳥等這些都是可以去除的,你可以看我下面範例,步驟都是一樣的。
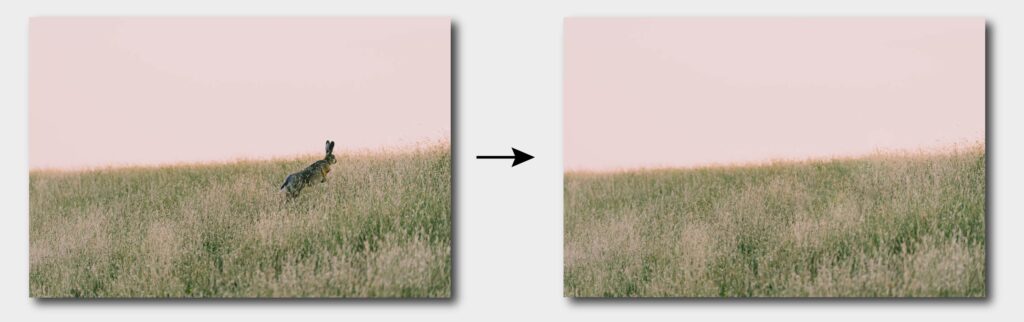
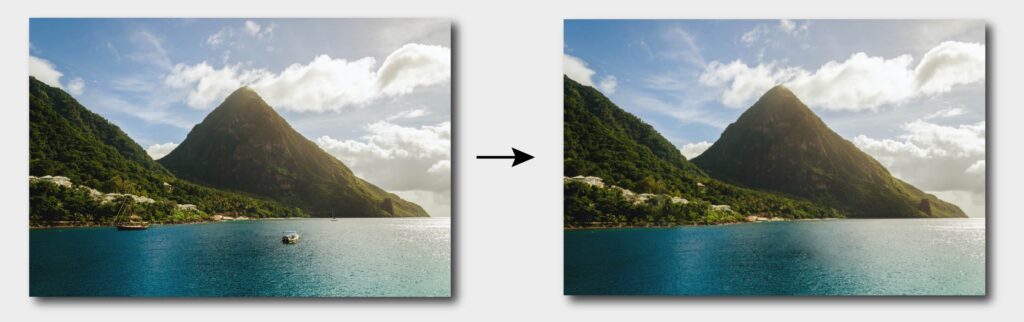

甚至連飛機也能去除,Photoshop超扯。
結論
這種去除路人方式已經快超多,你完全不需要構思如何用更多工具消除,你可以花更多時間去做其他事。
另外,也新增Photoshop AI人工智慧去除路人功能,你可以看到已經完全不需要像第一種一樣點較多東西,而且重點是還可以給你有三種選項可以選擇。
如果你有興趣的話,點擊下方按鈕,你將可以使用強大功能。
你可能會喜歡的文章….
■如何用Photoshop去背存檔?只要兩個方法就能簡單搞定!
■5個步驟用Photoshop製作相片的顆粒感,復古偽膠片的誕生。
■如何用Photoshop去除文字?6步驟高能技巧大公開!
■Photoshop如何去背玻璃?超簡單又神奇的教學技法完全公開!
■【超現實】用PHOTOSHOP做出像怪奇孤兒院的透明人
■Photoshop的水面倒影如何製作?你只需要一張圖片就夠了
■Photoshop換背景?3步驟令人簡單到不可思議的合成技攻略

本站有部分連結與商家有合作關係,若透過我的連結購買,我會獲得少數佣金,讓我可以持續營運網站,但並不會影響您的任何權益,詳情查看免責聲明及使用條款。
如果你經常大量使用圖片的話,本網站推薦三個好用的平台:
- 重度Adobe使用者,不需要把圖片下載到桌面,直接線上儲存:Adobe stock
- 目前全球最知名專業的圖庫平台,若你只需要圖像來使用的話:Shutterstock
- CP值高的素材平台,每月付一次錢就可以下載各式各樣素材:Envato element
文章引用請來信索取授權,否則將保留法律追訴權。