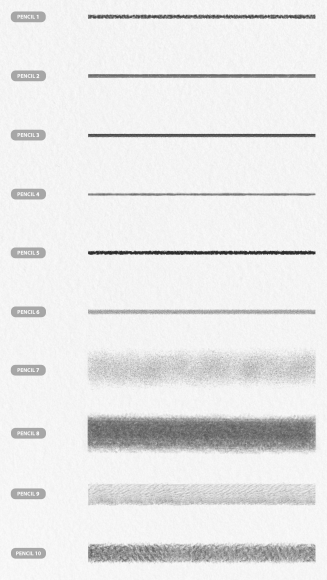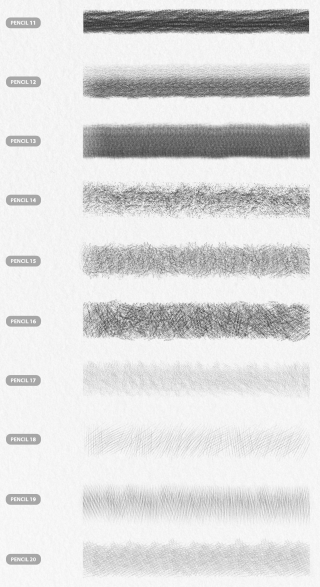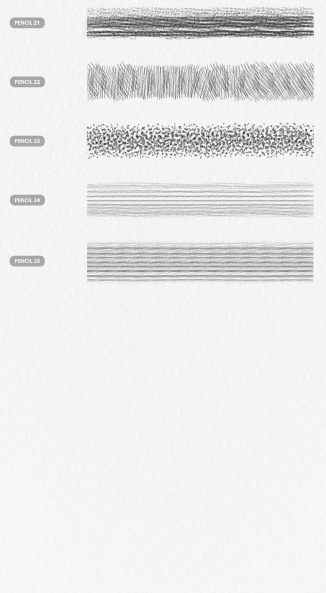一般我們要用Photoshop畫寫實的東西的時候,常常需要用到筆刷,可是Photoshop預設素材只有實心與邊緣模糊這兩種素材。
如果要加入更寫實又有質感的筆刷那該怎麼做?
這邊有一款經典鉛筆筆刷素材可以使用—Basic Pencil Photoshop Brushes,這篇文章就來介紹Basic Pencil Photoshop Brushes這個筆刷的內容與介紹。
Photoshop經典鉛筆筆刷工具,創造高質感素描。
內容目錄
有了預設筆刷為什麼還要下載這個筆刷?
有用過Photoshop都知道他們自家有預設的筆刷(如下圖),一個是實邊圓形;另一個是柔邊圓形,這兩個筆刷都可以來使用。
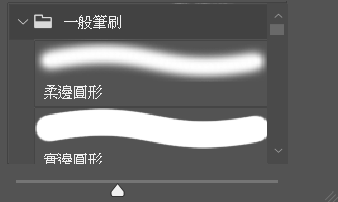
知道有人會說既然有了這兩個筆刷,那幹嘛還需要下載經典鉛筆筆刷?
現在這個預設集的筆刷都是非常基本功能,沒有任何質感,而等一下要講的筆刷是帶有質感的,讓你在繪畫上接近實體作畫的樣子。
還有另一點,實體作畫是非常耗材料的,像紙、筆、軟性橡皮擦,而Photoshop作畫只需要筆刷跟無限制紙張,作畫成本大幅度降低。
經典鉛筆筆刷|Basic Pencil Photoshop Brushes

這款鉛筆筆刷包非常好用,它涵蓋25種不同類型的鉛筆筆刷素材,外加4個塗抹工具筆刷再加8個紙材紋理圖,相信你是衝著筆刷而來,它可以用在陰影、書寫、勾勒等任何技法應用,這個筆刷下載後可以帶踏上未知的繪畫旅程。
如何快速匯入筆刷?
Step1.下載筆刷
首先到Envato Elements這個平台去下載之後會出現壓縮檔,點開之後會出現檔案,你一定會看到以下4個檔案。
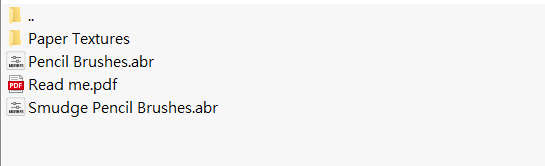
Paper taxtures:提供八種紙材質。
Pencil Brushes.abr:載入Photoshop的25種鉛筆筆刷下載檔。
Read me.pdf:告訴你如何匯入筆刷,它的方法與本匯入方式不同。
Smudge Pencil Brushes.abr:載入Photoshop的4種塗抹類鉛筆筆刷。
延伸閱讀:【高CP值素材庫】Envato Element的3步驟教學和10個使用評價
Step2.如何匯入
匯入筆刷有兩種方式,通常都用非常簡單的匯入方式;另一種下載檔案的PDF有教,不過有些人可能無法下載。
首先,點開Photoshop之後,在左側工具列點擊筆刷工具
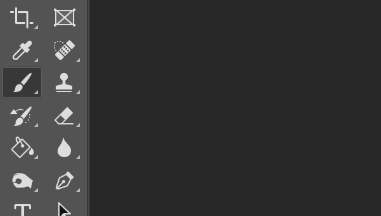
接著,看到上方有筆刷選項,點擊它即可。
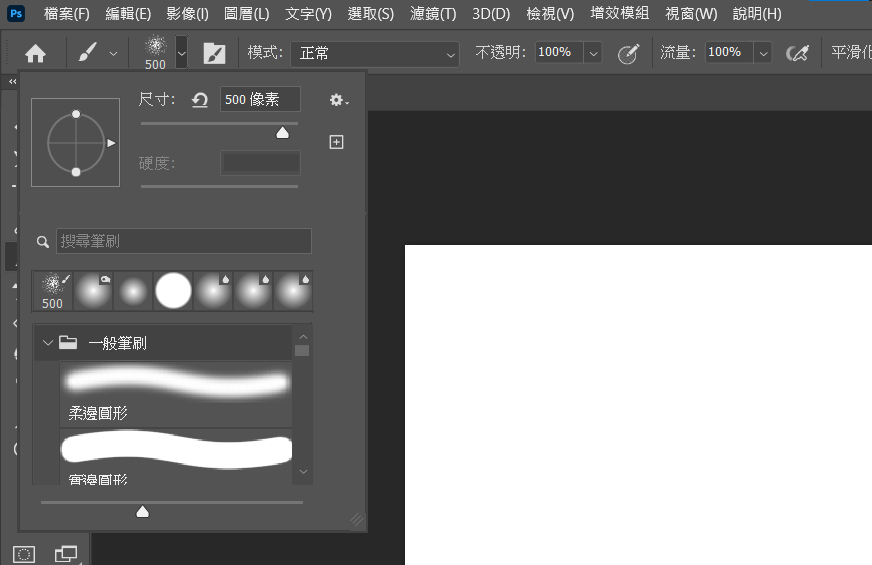
再來,看到上面有小滾輪,點擊它並且滑到匯入筆刷…。
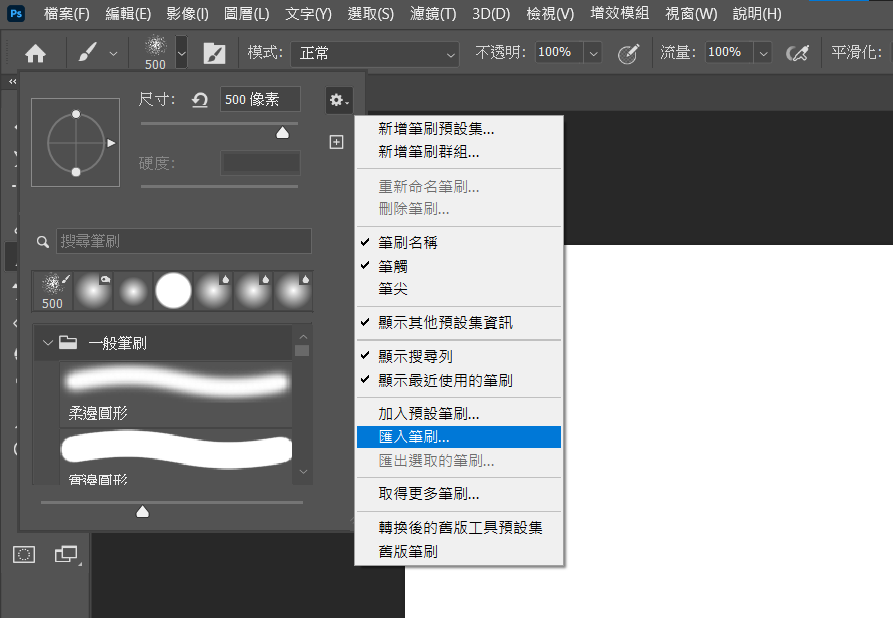
然後就跳出對話框,選擇剛剛講的檔案就可以匯入了,非常簡單。
鉛筆筆刷的效果呈現
匯入進來之後,可以發現一共有25種不同風格的鉛筆筆刷以及4種塗抹類鉛筆筆刷,都可以透過滾輪去翻找,通常都在最後一個或者最底下都可以找到。
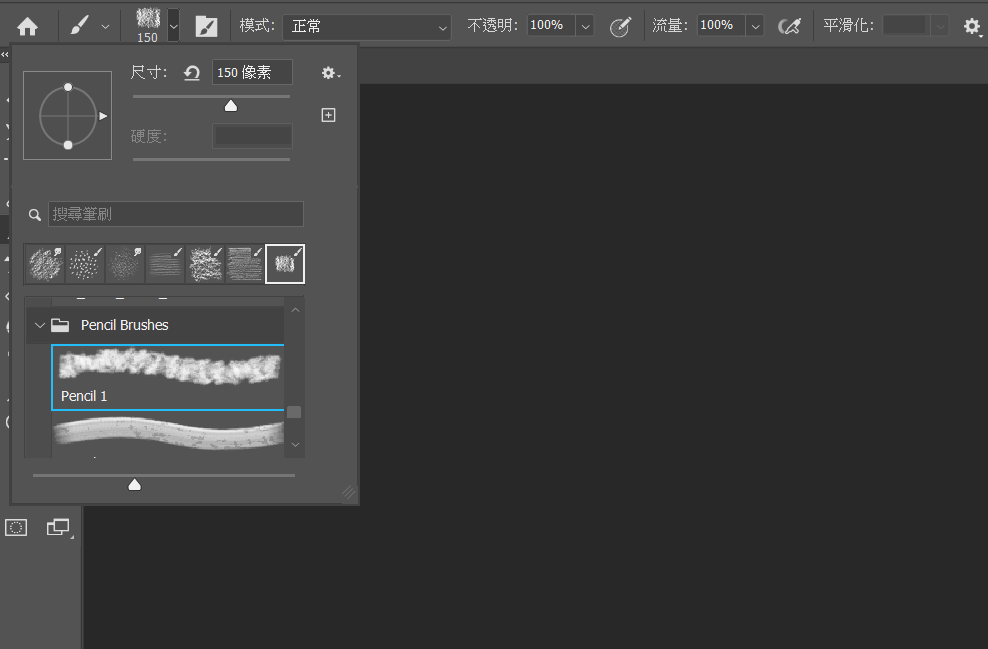
先用第一個來試試看,這邊都是用電繪版去測試。
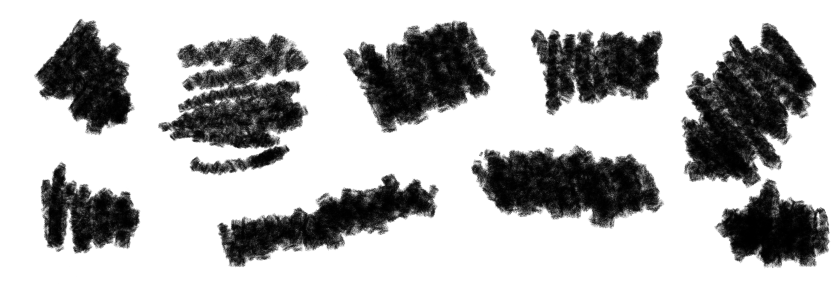
用電繪版去畫的時候非常容易顯現出濃淡程度,而且現在來看有點像炭筆質感。
接下來用該系列第12個,可以看到與第一個繪畫質感就有差別,這邊用的筆刷用250像素,比較大一點,如果把它縮小去畫素描或許更有不錯質感。
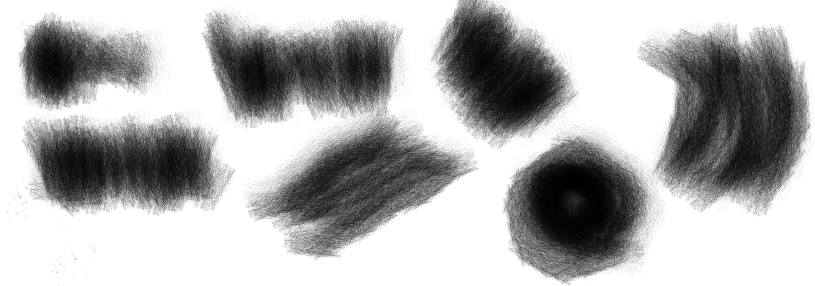
接下來介紹第三個,該系列第12個筆刷,這又與前面的質感非常不同,這個可以發現筆刷的紋路帶有線條,如果要畫朦朧的技法,這是不錯選擇。

鉛筆筆刷使用方式
它這個筆刷專門只有以Photoshop使用而已,其他工具則不太適用,所以請在那之前下載Photoshop就可以使用。
下載後會得到什麼?
A.一個許可證,這是要在Envato Elements中去認證。
B.Paper taxtures:提供八種紙材質。
C.encil Brushes.abr:載入Photoshop的25種鉛筆筆刷下載檔。
D.Read Me.Pdf:告訴你如何匯入筆刷,它的方法與本匯入方式不同。
E.Smudge Pencil Brushes.Abr:載入Photoshop的4種塗抹類鉛筆筆刷。
結論
以上就是Photoshop經典鉛筆筆刷的素材介紹以及使用方式,讓你在未來做畫上擁有強烈的風格與質感,如果你對於這個筆刷有興趣的話,點擊下方按鈕就會立即到Envato Elements這個平台去加入會員後訂閱即可下載。

本站有部分連結與商家有合作關係,若透過我的連結購買,我會獲得少數佣金,讓我可以持續營運網站,但並不會影響您的任何權益,詳情查看免責聲明及使用條款。
如果你經常大量使用圖片的話,本網站推薦三個好用的平台:
- 重度Adobe使用者,不需要把圖片下載到桌面,直接線上儲存:Adobe stock
- 目前全球最知名專業的圖庫平台,若你只需要圖像來使用的話:Shutterstock
- CP值高的素材平台,每月付一次錢就可以下載各式各樣素材:Envato element
文章引用請來信索取授權,否則將保留法律追訴權。