每次要做圖的時候,有時候會需要加上陰影讓畫面更有質感,雖然說Photoshop跟Illustrator都能辦到。
但是上面這些軟體開起來完全就是慢,特別是Illustrator開起來還必須等它算圖,如果是小項目上對於這種是相當沒有效率的一件事,Canva的陰影效果就完全讓整個效率快。
效率、效率、再效率的設計軟體平台。
內容目錄
什麼時候才會需要用到Canva陰影效果?
雖然說Canva的功能幾乎可以跟Adobe比下去了,但是Adobe專攻專業性;而Canva專攻快速性。
那這樣就Adobe用就好了?
沒有說這樣不行,只是說Adobe的容量大,光開一個軟體就需要耗費不少時間,更是需要去做不少細節調整,所以在這時間稀少時代,做事效率成了一大要點。
建議看狀況,通常比較小的尺寸像A5、A4、A3等,才會需要用到Canva設計,速度不但快之外還有其他線上功能,就不需要像專業軟體常常置入圖片,特別是圖大就更花時間。
不需要排斥Canva
有些專業設計師是相當排斥甚至是歧視使用Adobe以外的軟體,但是現在Canva很多功能注重效率,在這種注重結果的社會,可以換另一種方法企圖達到最快效率,大項目就直接用專業軟體是必然的。
如何做Canva陰影效果?
Step1.插入圖片
先在這邊選擇畫布,按下左方的上傳,這邊可以利用你在雲端、臉書、Instagram的圖片來插入。
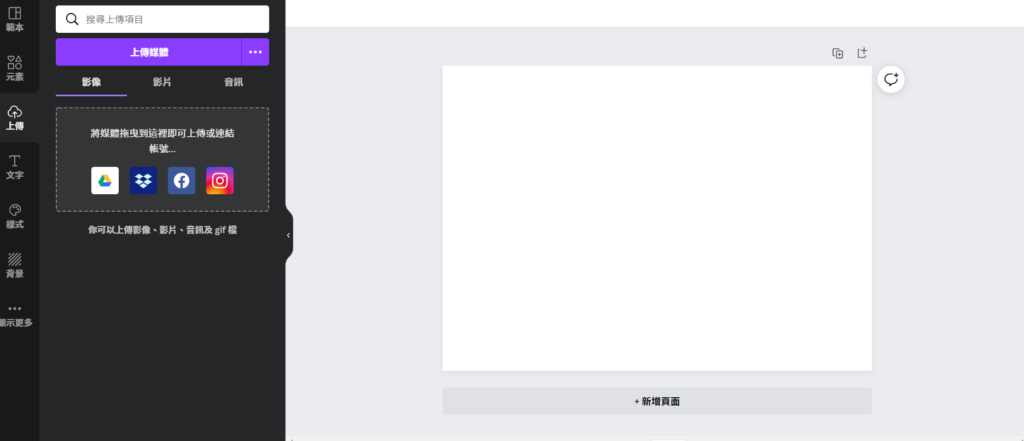
那我選擇利用Shutterstock下載來的蘋果(Apple Inc.)電腦圖片來使用。
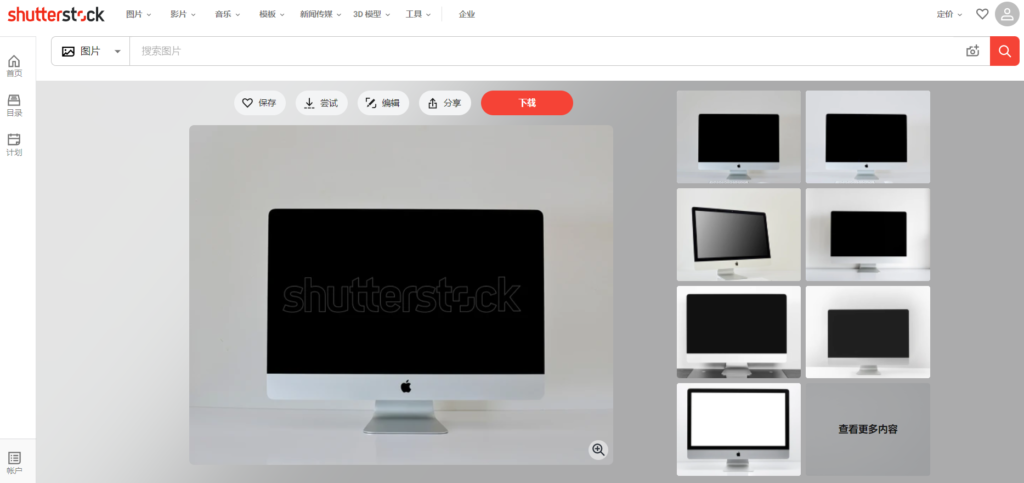
延伸閱讀:付費圖庫Shutterstock的評價特色用途、優缺點、 商業用途、費用、設計師輔助工具
在左側的上傳媒體點下並上傳剛剛下載的圖片。
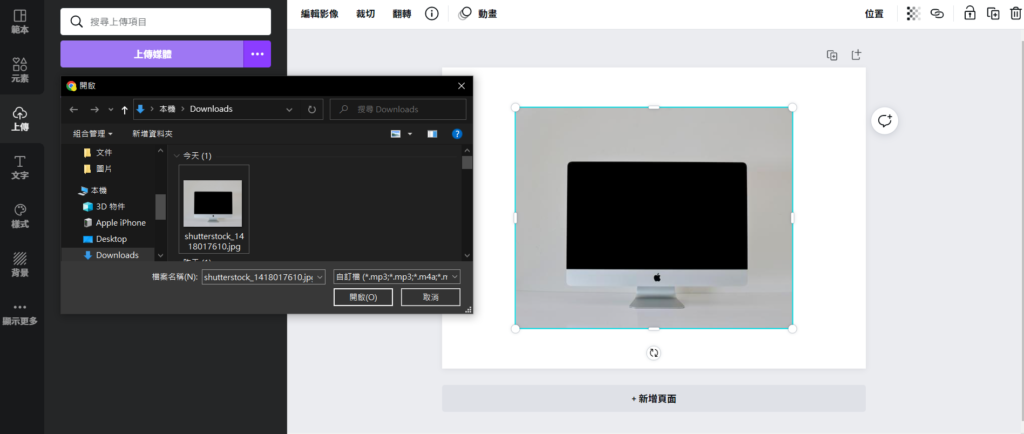
然後想把這張圖片給去背,可以利用CanvaPro裡面的功能幫你自動去背,也可以利用Photoshop幫你去背。

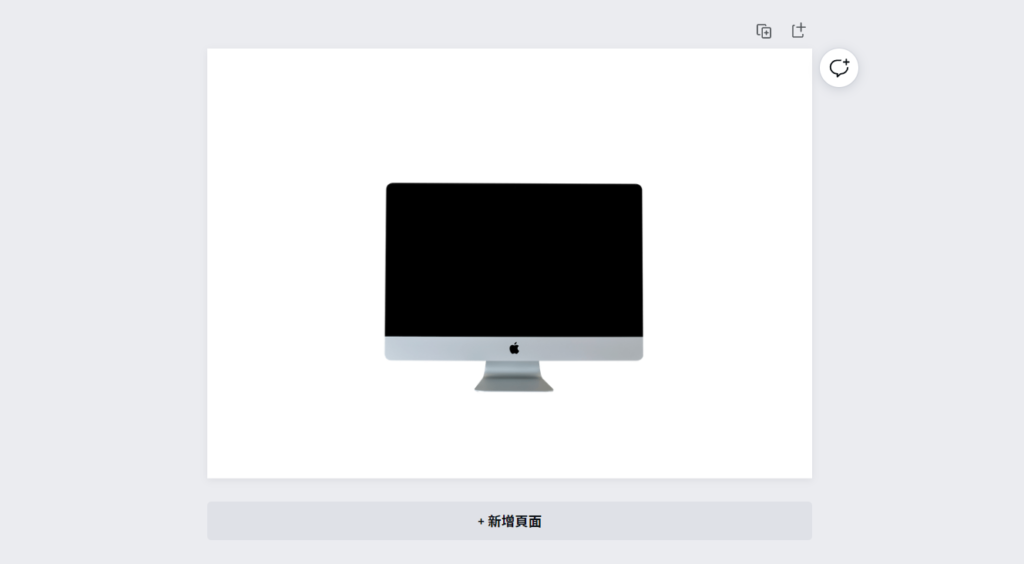
延伸閱讀:10個基礎到進階的Photoshop去背工具,如何完美的製作去掉背景圖?
Step2.上陰影效果
來到重點環節,在Canva上陰影了。
點選圖片之後,再按到左上方的編輯影像。
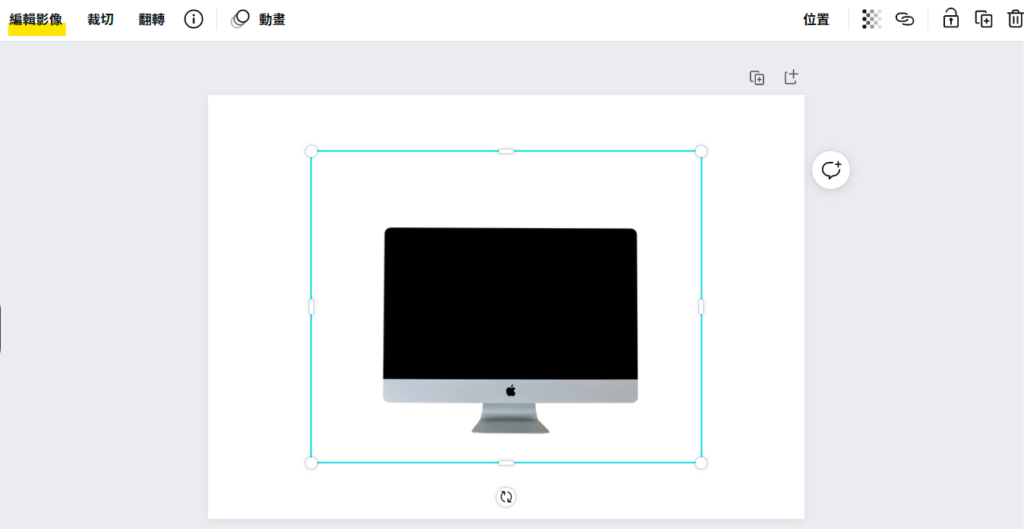
往下滑就可以看到陰影的介面,選一個來點,像我選擇彎曲效果。


然後加上背景,看起來電腦躺在彎曲的地板上,這樣就完成了。

各種不同陰影效果
在這裡面有其他六種不同的陰影效果表現方式,每一個都是可以嘗試,但主要的是要依照圖片是否符合物理樣子。
以下就是各種不合理得陰影表現方式,純粹讓你了解有這個功能而已。
光暈效果
這是一個非常基本的效果,單純在周圍有著黑色陰影。

陰影效果
這也是最基本款的表現方式,由左側上方照下來。
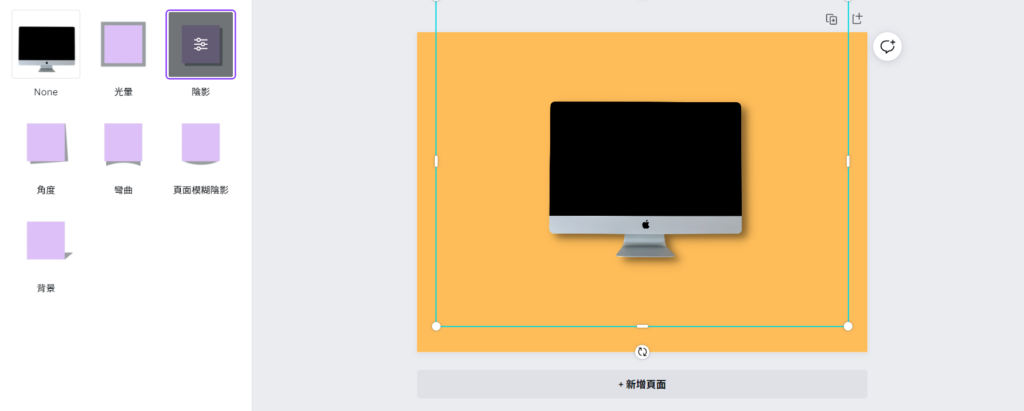
角度陰影
這是目前最不合理的陰影效果,不知道真的會有這種物理陰影?
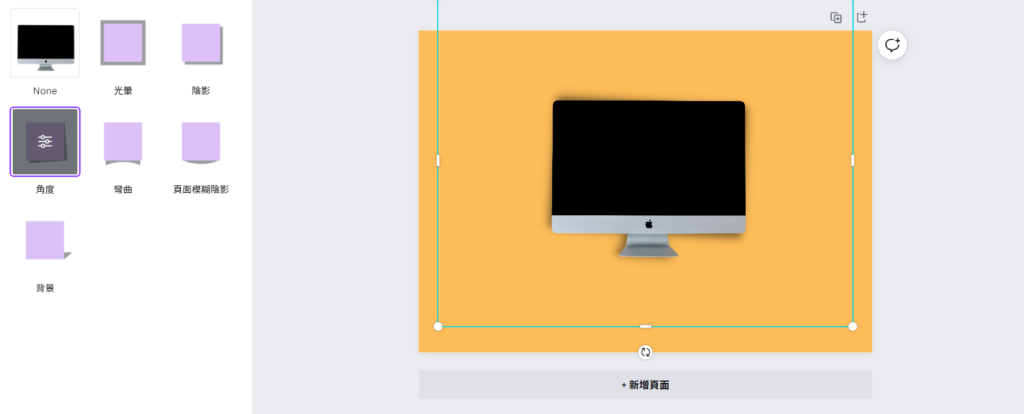
彎曲陰影
剛剛教學已經展示過,這邊就不再多做說明。
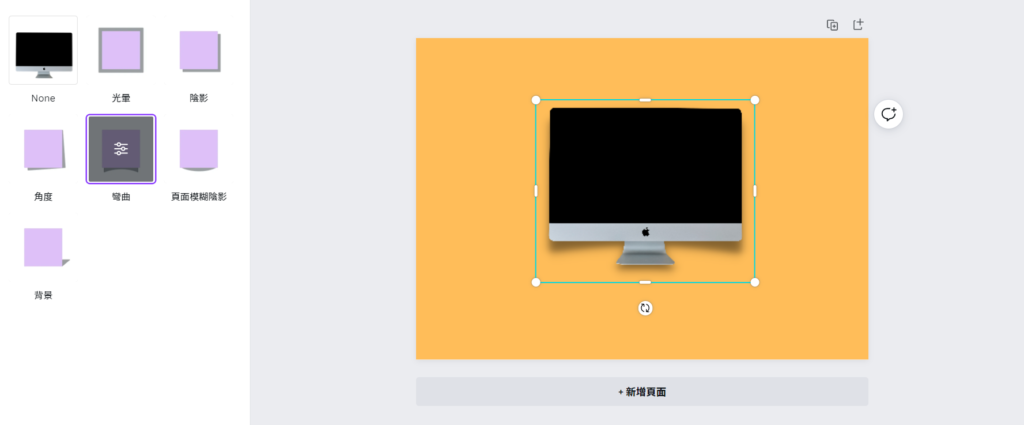
頁面模糊陰影
這個陰影大多用在書籍封面,讓書籍看起來更有立體感。
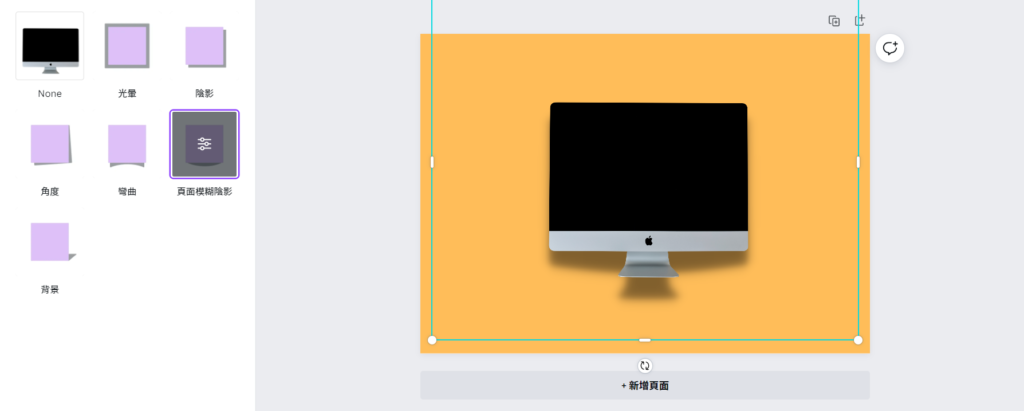
背景陰影
這種是由下往上照的方式呈現陰影,大多數呈現在字體居多。
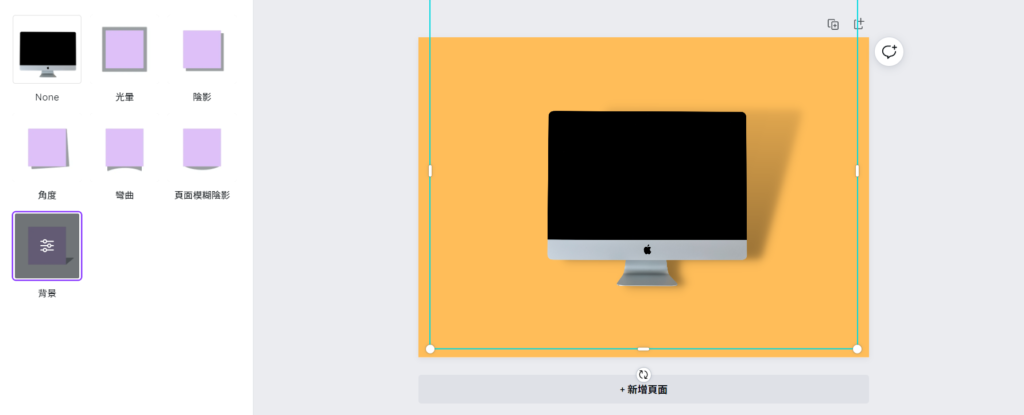
如何在Canva做陰影參數調整?
以背景陰影為例,其他作法也都差不多,在以下方框點兩下就進入參數調整。
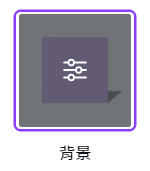
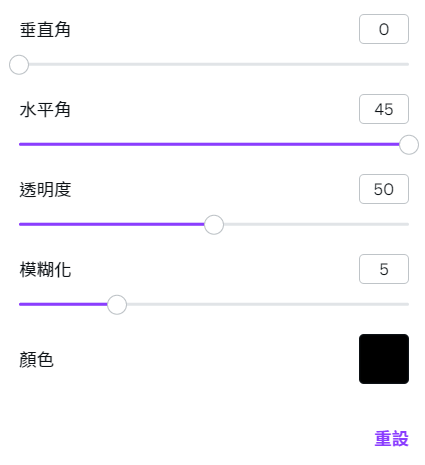
利用參數調整之後,讓電腦看起來懸空一樣。
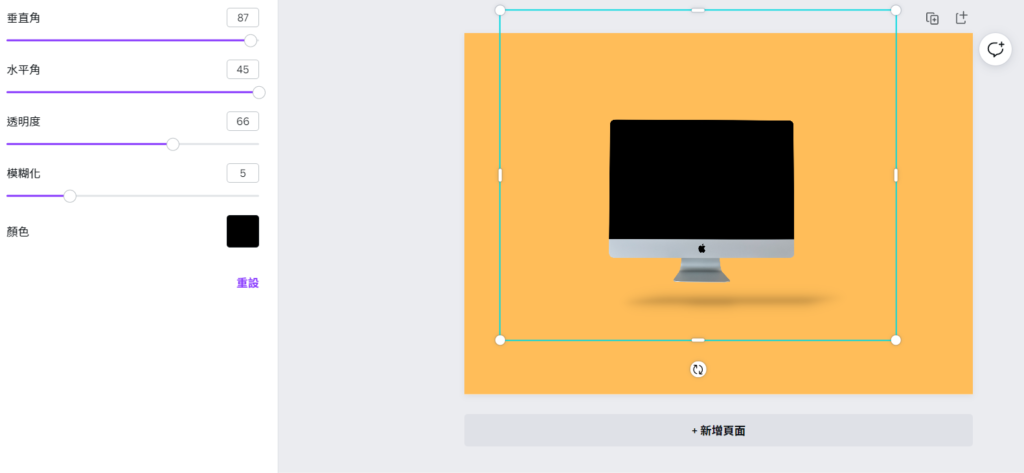
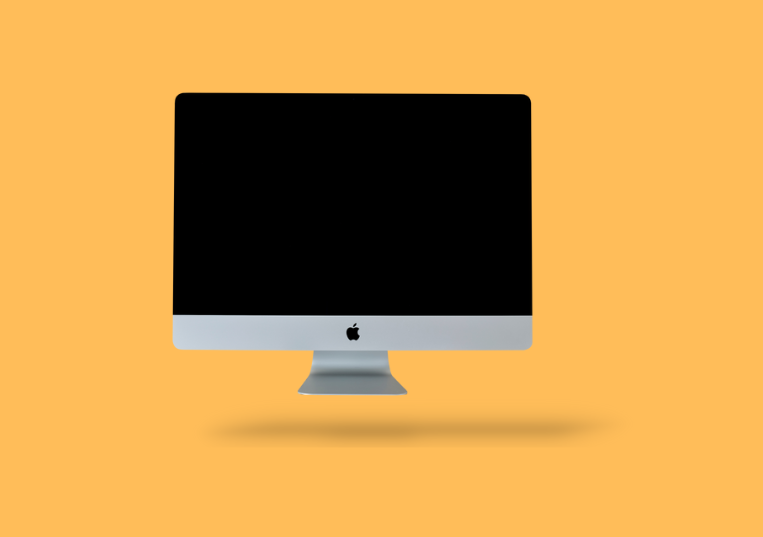
更多陰影呈現效果方法
點左側的元素。
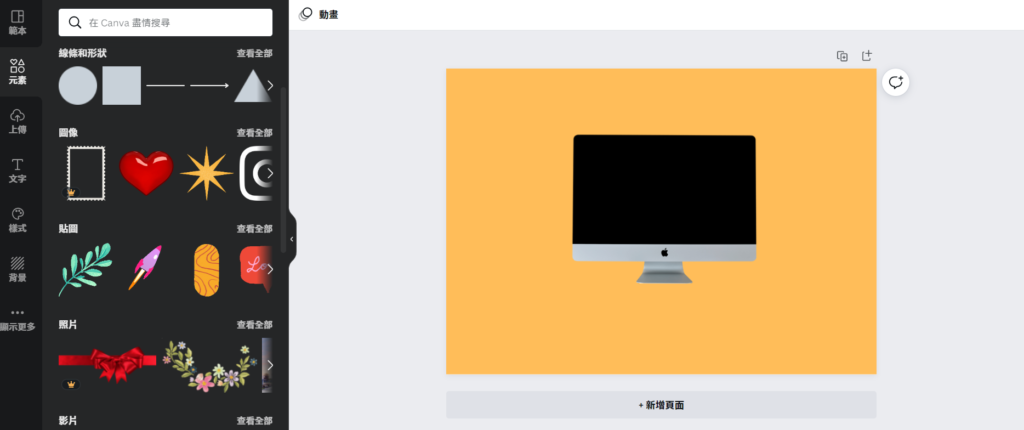
打上Shadow或陰影這兩個關鍵字之後,把下面的素材拉進圖裡面就完成電腦的陰影。



結論
以上就是Canva的陰影技巧,這是對於比較小的項目來說可以更快完成,重點是還容易上手,不太需要用到專業術語,可以來玩玩看。

本站有部分連結與商家有合作關係,若透過我的連結購買,我會獲得少數佣金,讓我可以持續營運網站,但並不會影響您的任何權益,詳情查看免責聲明及使用條款。
如果你經常大量使用圖片的話,本網站推薦三個好用的平台:
- 重度Adobe使用者,不需要把圖片下載到桌面,直接線上儲存:Adobe stock
- 目前全球最知名專業的圖庫平台,若你只需要圖像來使用的話:Shutterstock
- CP值高的素材平台,每月付一次錢就可以下載各式各樣素材:Envato element
文章引用請來信索取授權,否則將保留法律追訴權。