之前在illustrator中談到如何製作表格,但因為Adobe的軟體經常開起來速度較慢,若今天只是想打個報告、寫論文需要用到表格,不需要用到太專業軟體。
延伸閱讀:如何在Illustrator建立表格?2種方法讓你在製作表格能夠省下許多時間
那麼在Canva可以更快的省下開啟並設計的時間,以效率為最大優勢。
因此,今天來寫在Canva要怎麼做表格?
內容目錄
Canva表格的範本
一開始可以先到首頁上方的搜尋欄打上:表格。
你就會發現到各式各樣的表格範本,內容相當多。
如果是想要自己做可以先以這些作為參考;如果你是不想自己做你也可以點擊這些範本來做。
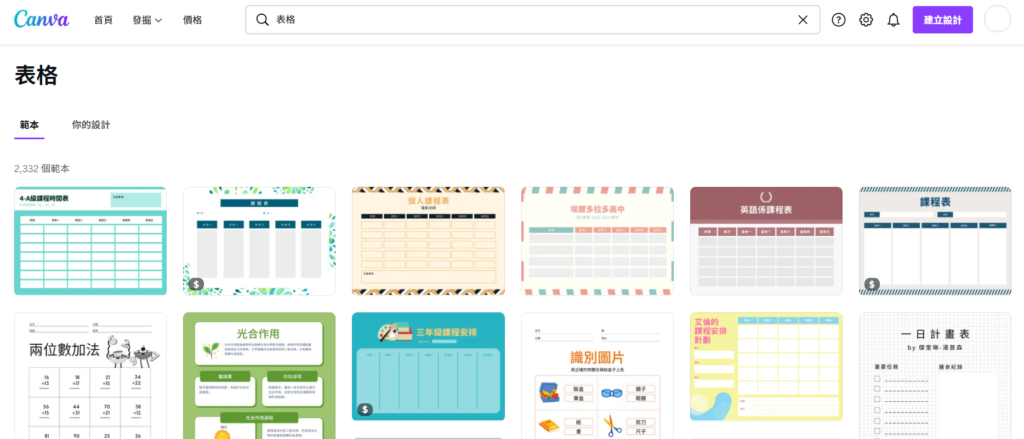
在這裏面80%是付費的,20%屬於免費的,因此如果你有看到喜歡的可以訂閱Canva來使用。
每一個版面都有不同的尺寸可以選擇,可以看到在每一個版面的左下角會有黃冠跟錢錢符號,皇冠代表PRO版的;錢錢代表一般付費升級版。
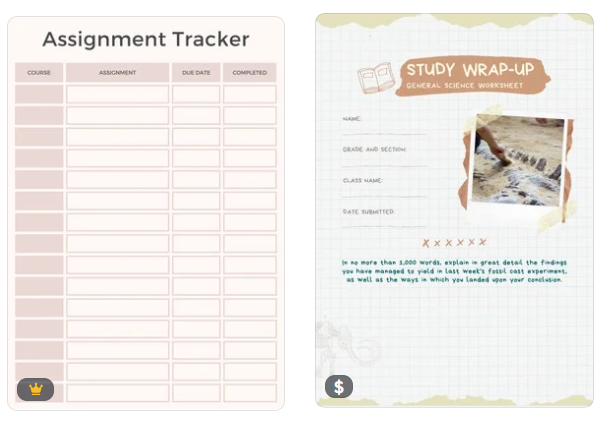
沒有說皇冠就比較好、免費比較差,也是有看到免費版的蠻有質感的,只不過選擇性較少而已,當你花錢投資在Canva上,你就有更多的選擇權。
像我選這個原本用好的(左邊),之後到後台去改,可以從中改變顏色、文字,相當方便的功能。
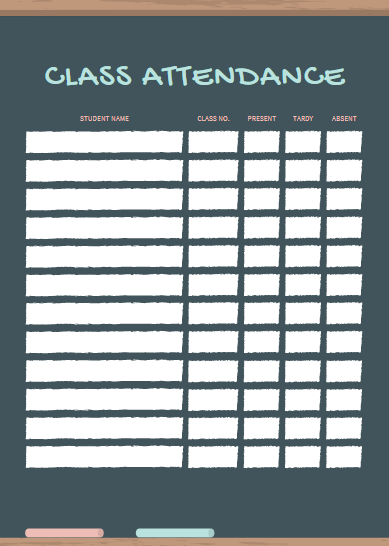
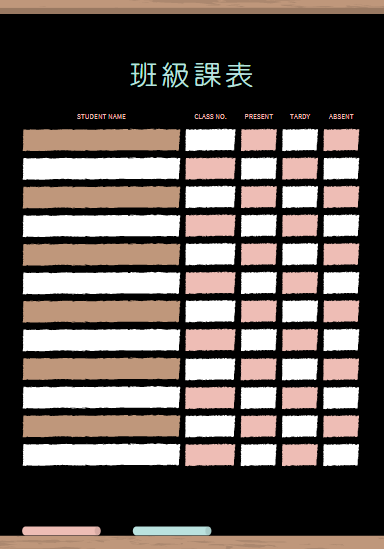
當然,覺得這個表格並非是你想要的,可以再去換掉都是OK的。
如何自己做表格?
有兩種方法,一種是拿他人元素素材去弄、第二種是完全自己做。
元素素材
談到這個方法就要講到關鍵字的概念了,此方法非常適合已經固定畫布尺寸,只剩下模板的表格。
Step1.畫布選定
這邊依照你自己想要的畫布選擇。
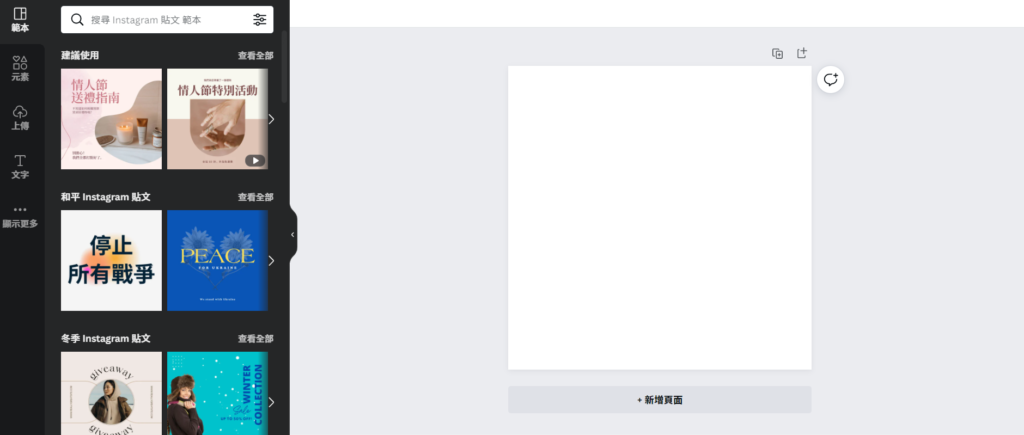
Step2.選擇元素
在左邊的版面中選擇元素。
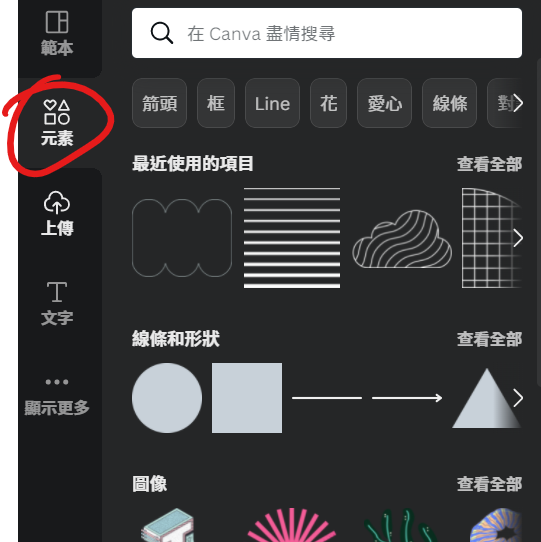
Step3.打關鍵字
你可以打以下這幾個關鍵字,就會找到各式各樣的表格素材。
- 表格關鍵字:Table、Spreadsheet、Excel
- 網格關鍵字:Grid、Newgrid
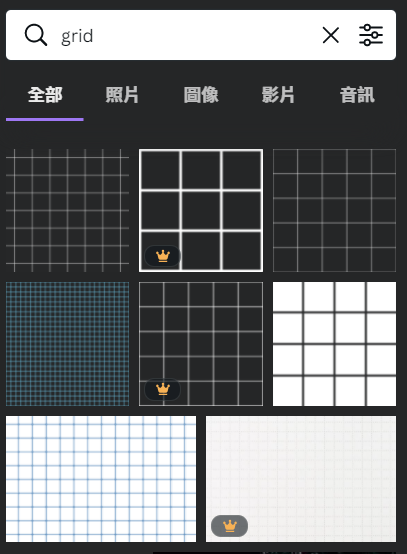
Step4.拖拉素材
左邊拉的是免費版本;右邊拉的是有付費版本。
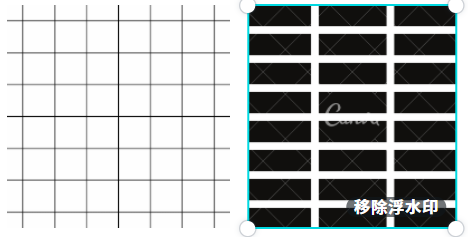
可以看到付費版本上面有浮水印,若你想要移除浮水印,那麼唯一的解就是按移除浮水印。
自己做:第一種
這裡又有兩個方式可以做表格。
Step1.一個框線
先在線條和形狀中點選一個方形工具,把它放在畫布中。
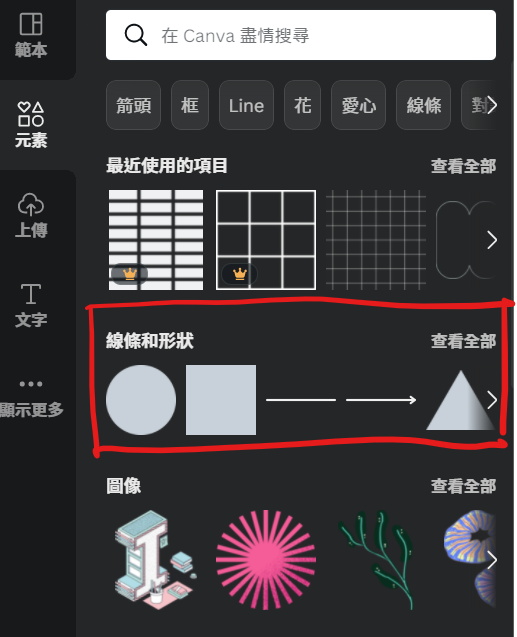

Step2.複製複製
先複製一個,按shift+alt即可。
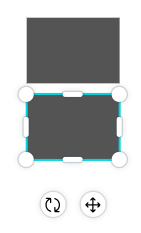
然後跟illustrator一樣,再Ctrl+D就能連續平行複製。
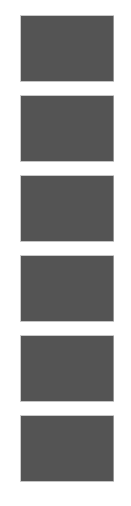
於是,再全選全部再複製就可以有一個表格。
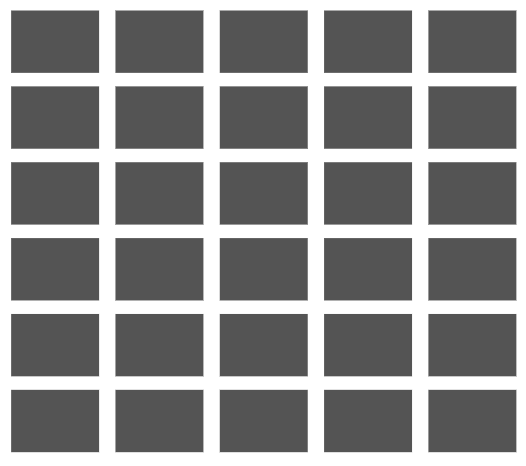
自己做:第二種
Step1.一個框線
同樣的,也在這邊拉出一個框線,不過這次比較不一樣,把它拉的較大。
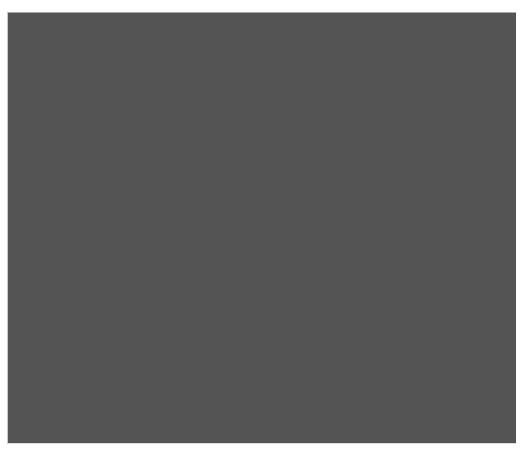
Step2.複製線性
可以拉出一條長方形,然後再加以複製就形成了表格。
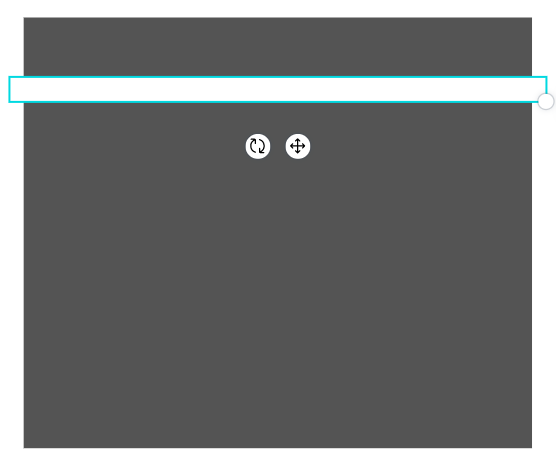
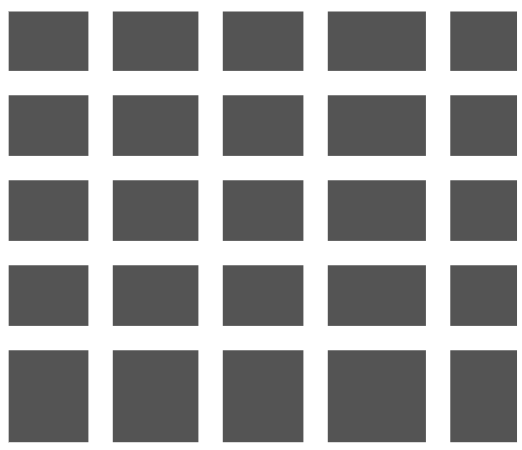
你也可以這麼做
在線條和形狀中選擇第三個線性,在去依照上面方法加以複製即可。
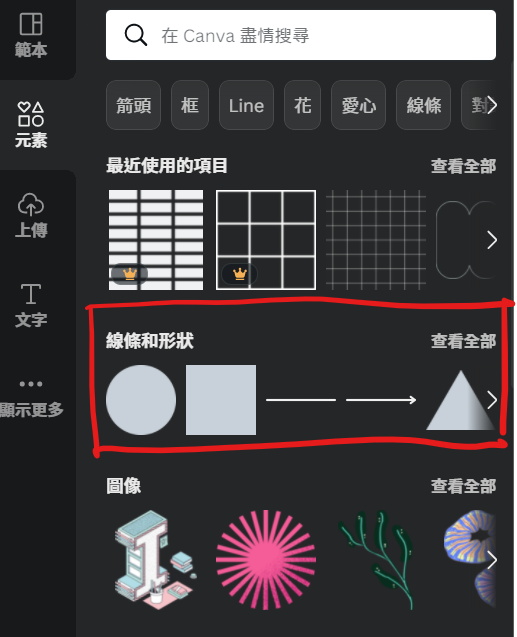
結論
乍看之下步驟挺多的,但其實非常簡單好用,基本上學一次就知道怎麼做了,如果你想要一個有設計過的表格但希望省時的話第一個方法就夠用了。
若你只是想要一個陽春的表格,那後面方法都很適用。
至於,你是希望有經過設計,想有自己的掌控權的話,Illustrator就比較適合,畢竟這套軟體是給學習平面設計或者老鳥設計師使用的。

本站有部分連結與商家有合作關係,若透過我的連結購買,我會獲得少數佣金,讓我可以持續營運網站,但並不會影響您的任何權益,詳情查看免責聲明及使用條款。
如果你經常大量使用圖片的話,本網站推薦三個好用的平台:
- 重度Adobe使用者,不需要把圖片下載到桌面,直接線上儲存:Adobe stock
- 目前全球最知名專業的圖庫平台,若你只需要圖像來使用的話:Shutterstock
- CP值高的素材平台,每月付一次錢就可以下載各式各樣素材:Envato element
文章引用請來信索取授權,否則將保留法律追訴權。