在做小物件平面設計的時候,特別需要在版面中插入文字讓整體視覺更加流暢,今天來講兩個方法在Canva帶入文字方塊。
內容目錄
文字方塊是什麼?
如果有常碰Illustrator就知道打字後會有一個框,那個就是文字方塊,在這裡面可以去調整這其中字體大小、間距和色彩調整。
而在Canva比較特殊,它有兩種文字方塊可以讓你使用,除了有一般打字功能之外,還有另一個功能,就是利用人家已經打好的不同方塊讓你套上去,這是Photoshop跟Illustrator所沒有的功能,讓你執行起來相當有效率。
方便、有效率的使用平面設計平台。
第一種方式:直接文字
顧名思義就是直接打字進來即可,類似像Powerpoint一樣。
在右邊的地方點選文字之後,按下新增標題、新增副標題或新增少量內文。
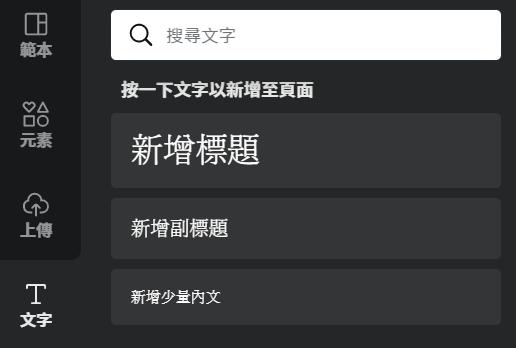
然後就出現可以打出文字方塊的選項,並且可以在這立面打上你要的文字。
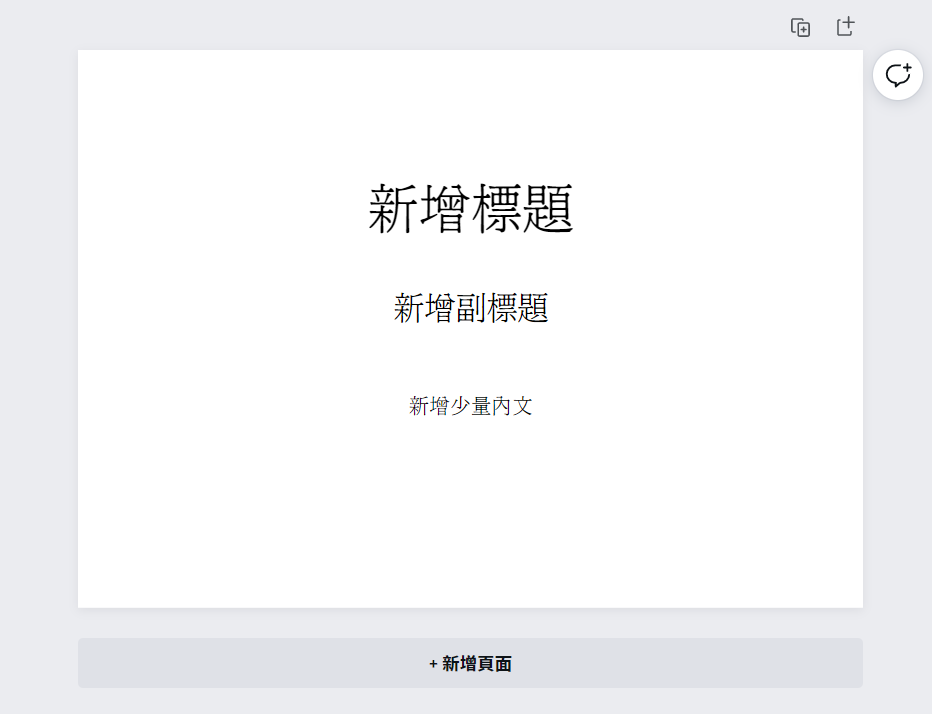
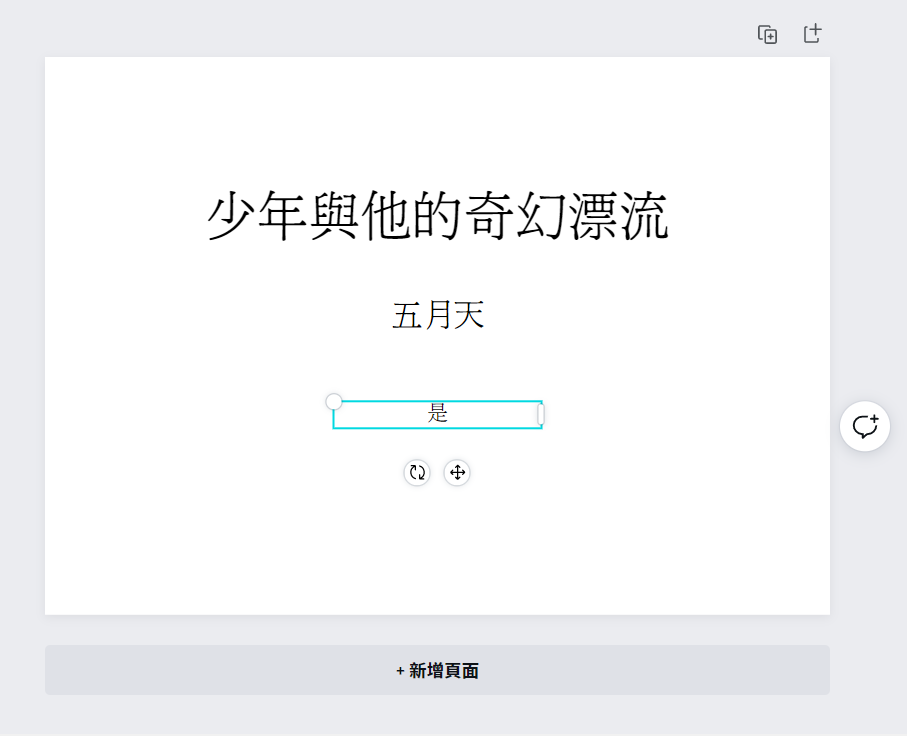
第二種方式:多種文字方塊
直接用人家已經打好的再加以運用,類似於模板,這個方式非常適合不會設計的人來用。
一樣的先點左邊文字然後往下滑就可以看到各種字體可以搭配。
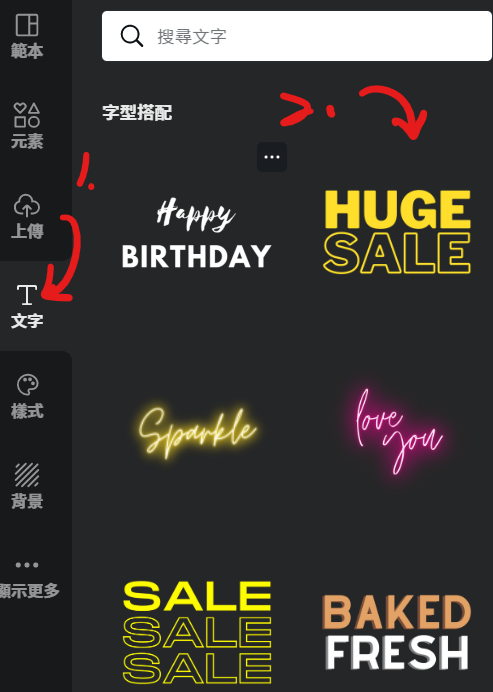
像我選擇了這一個,直接點兩下就可以匯進來了相當方便,直接省了思考排版時間。
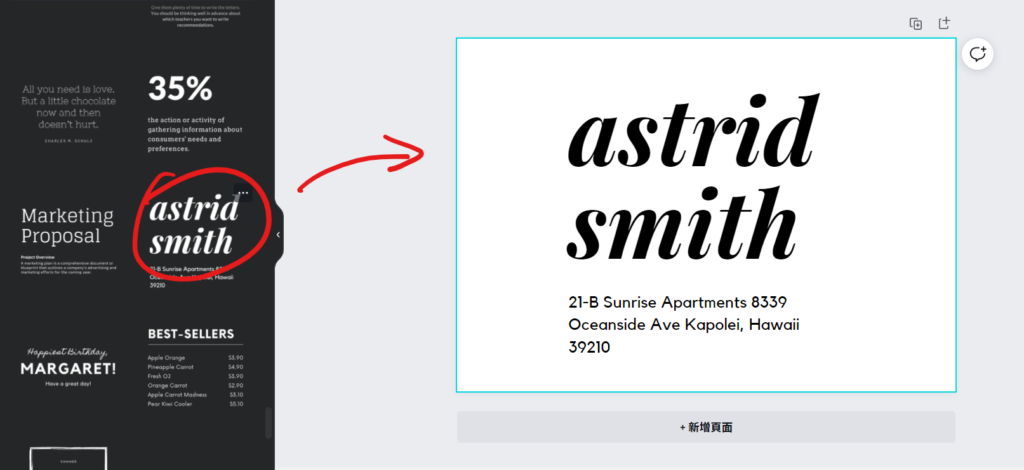
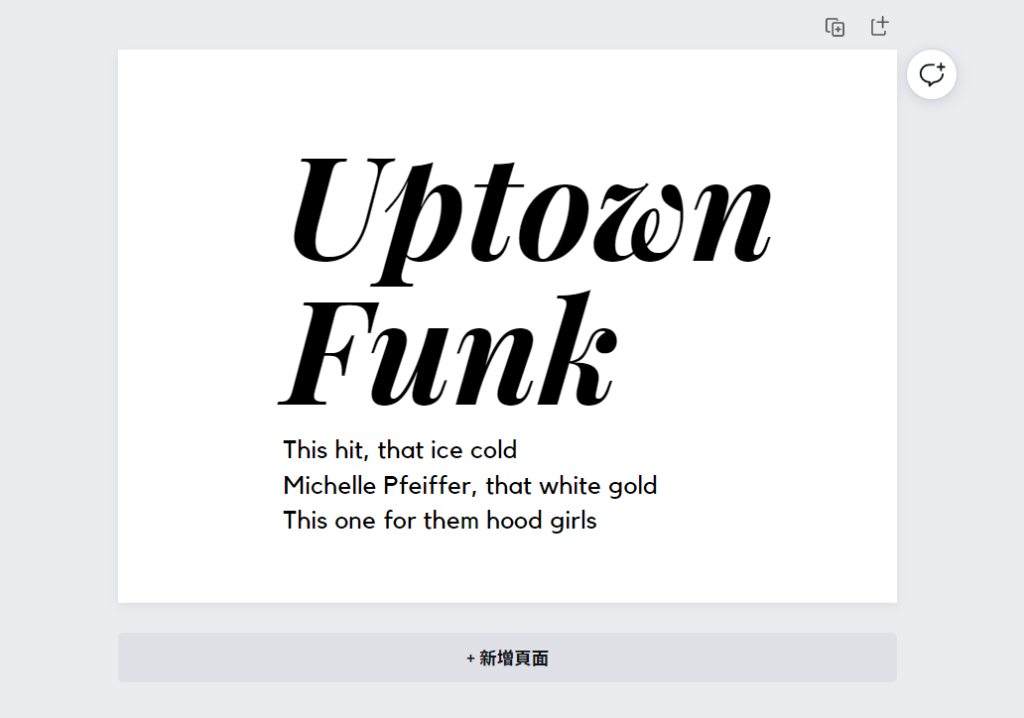
第三種方式:客製化文字方塊
利用已經知道的字體打出來直接帶入即可,像是花園明朝體就可以使用。
除了花園明朝以外,還有其他相似字體會跳出來以供更多選擇。
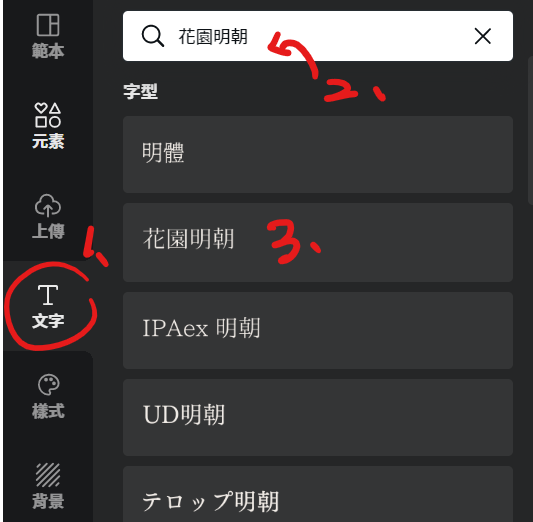
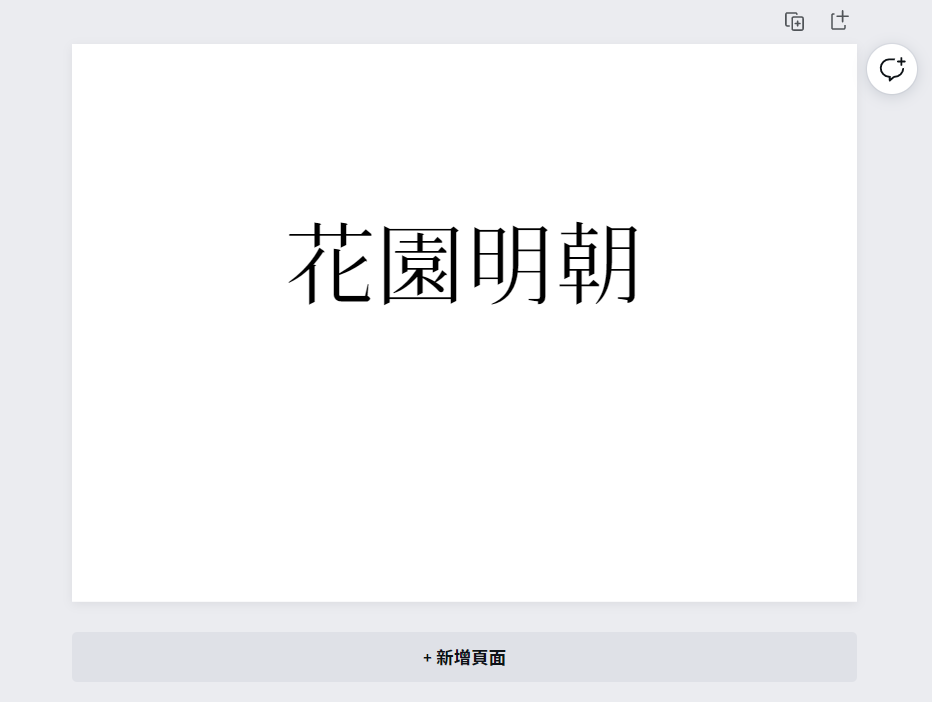
延伸閱讀:Canva有哪些中文字體?搜尋不到5秒就能找到各式各樣免費中文字體
載入文字方塊和橫線快捷鍵的技巧
T鍵
直接出現文字方塊。
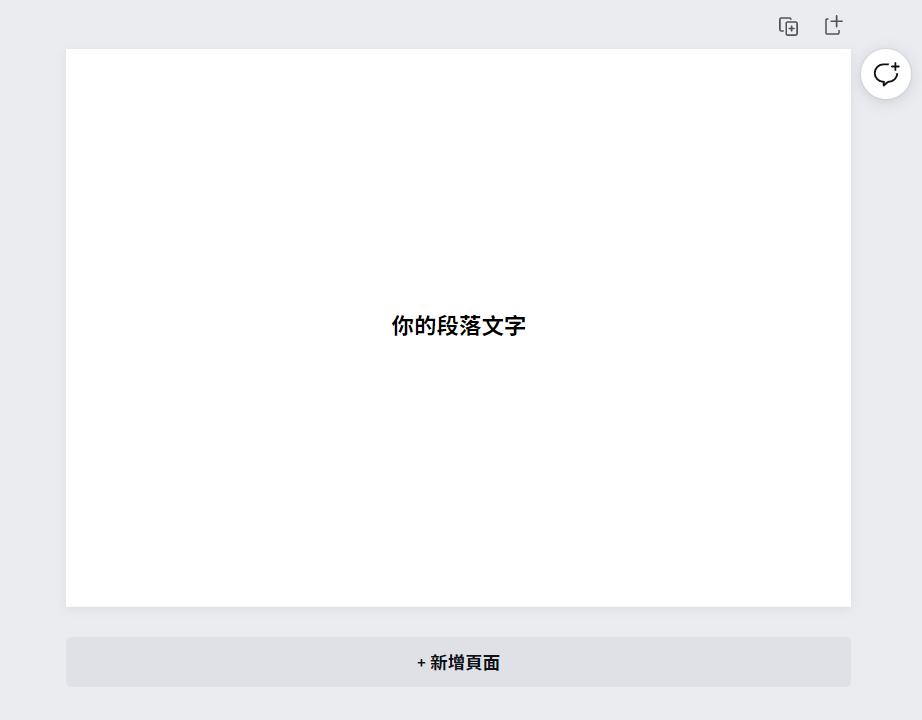
斜線
在鍵盤上Ctrl的上方或者數字8的上面有斜線鍵,就可以點文字來使用。
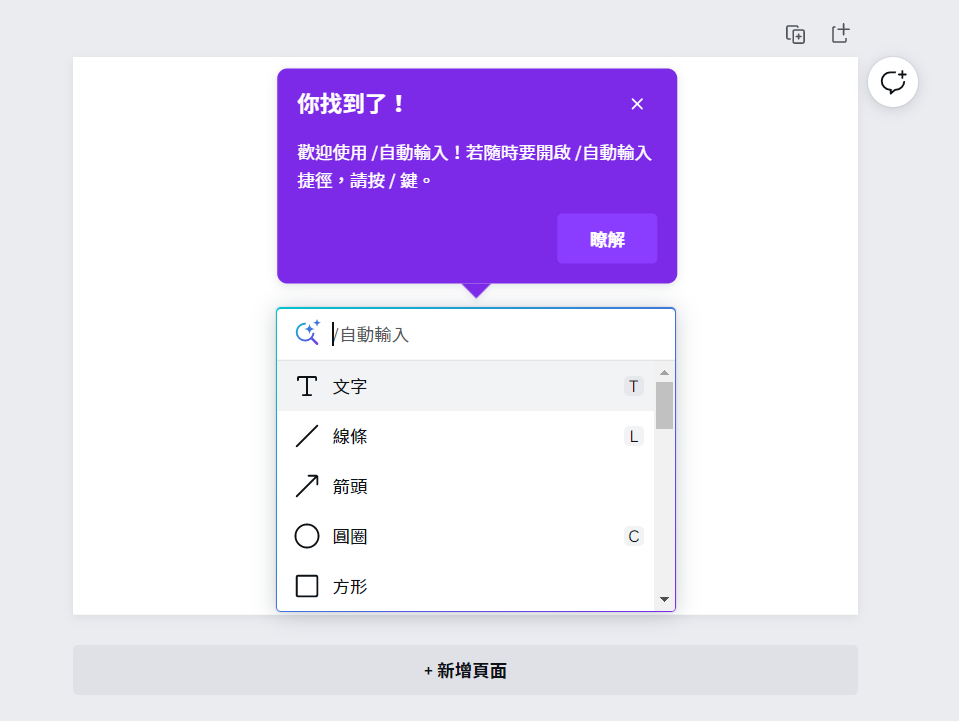
L鍵
這個鍵可以直接生出橫線條,讓你在做排版的時候要去做區分,這個很派得上用場。
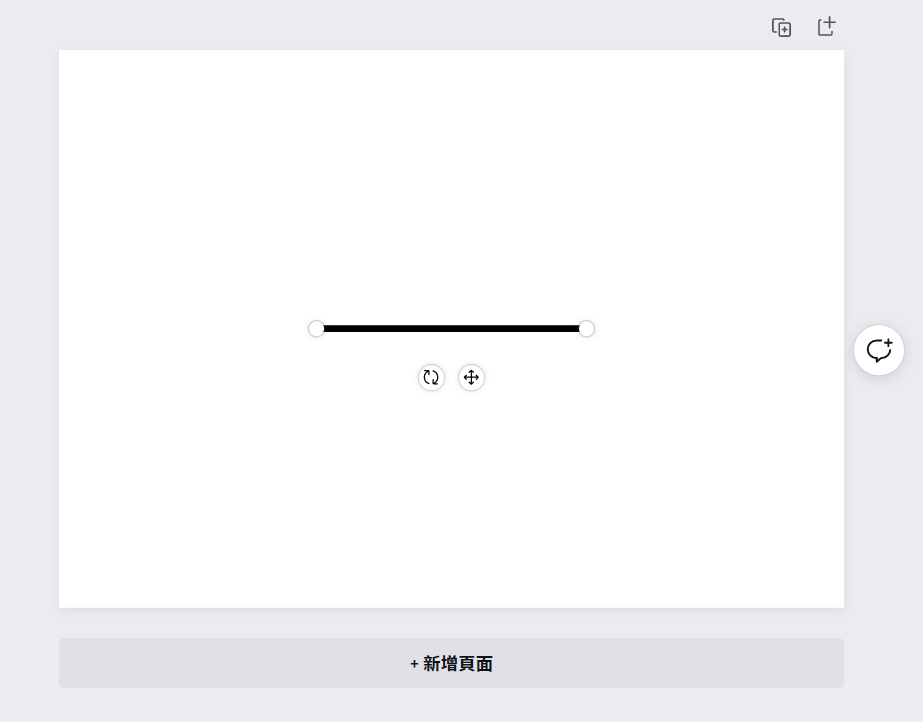
結論
以上就是3個Canva的文字方塊使用方法,這都可以互相使用的,非常方便,另外快捷鍵也不需要特別的背,若忘記了就直接到左側點文字來使用就好。

本站有部分連結與商家有合作關係,若透過我的連結購買,我會獲得少數佣金,讓我可以持續營運網站,但並不會影響您的任何權益,詳情查看免責聲明及使用條款。
如果你經常大量使用圖片的話,本網站推薦三個好用的平台:
- 重度Adobe使用者,不需要把圖片下載到桌面,直接線上儲存:Adobe stock
- 目前全球最知名專業的圖庫平台,若你只需要圖像來使用的話:Shutterstock
- CP值高的素材平台,每月付一次錢就可以下載各式各樣素材:Envato element
文章引用請來信索取授權,否則將保留法律追訴權。