一般來說,表格是在某一部分專業人士需要使用的,像是會計師、演說家、分析師等這類的。
那麼今天就來講在illustrator中創造表格設計。
向量軟體的先驅,立即購買Illustrator後即可像平面設計師一樣揮灑平面排版創意。
內容目錄
在illustrator中創造表格的兩個方法
如果要在illustrator中弄出表格的話,其實有兩個方法,一個方法比較慢;另一個比較快,因人而異,有些人喜歡慢慢來,而有些人注重效率。
在這邊,兩個方法都講,可以利用上面的目錄來進行跳轉。
慢的方法
Step1.開啟畫布
首先在illustrator開啟一張空白畫布。
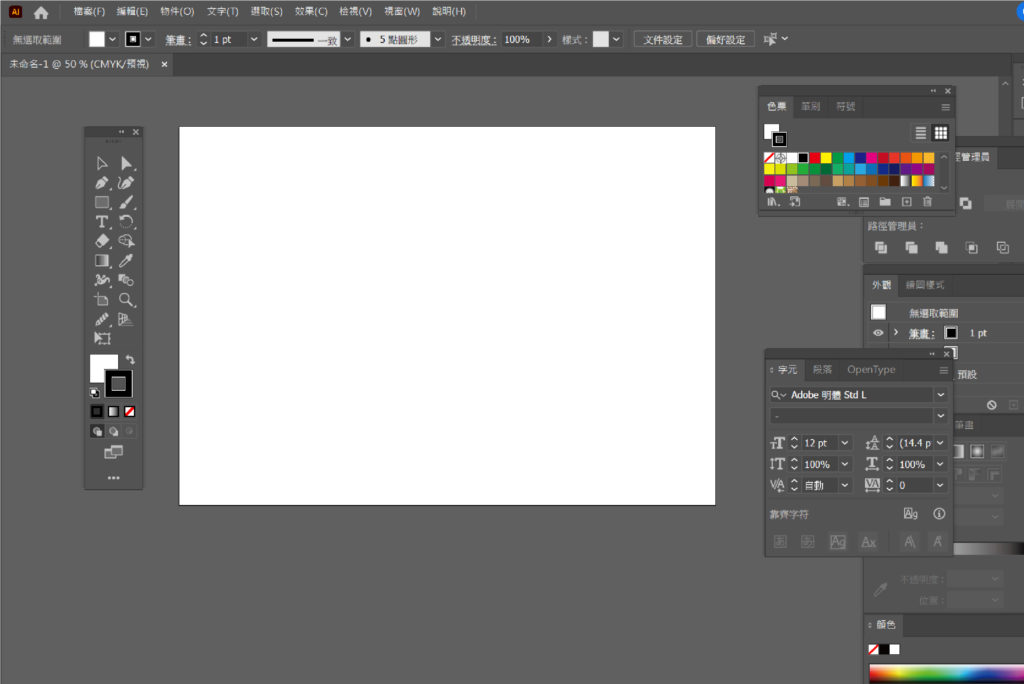
Step2.矩形工具
點左邊的工具列矩形格線工具。
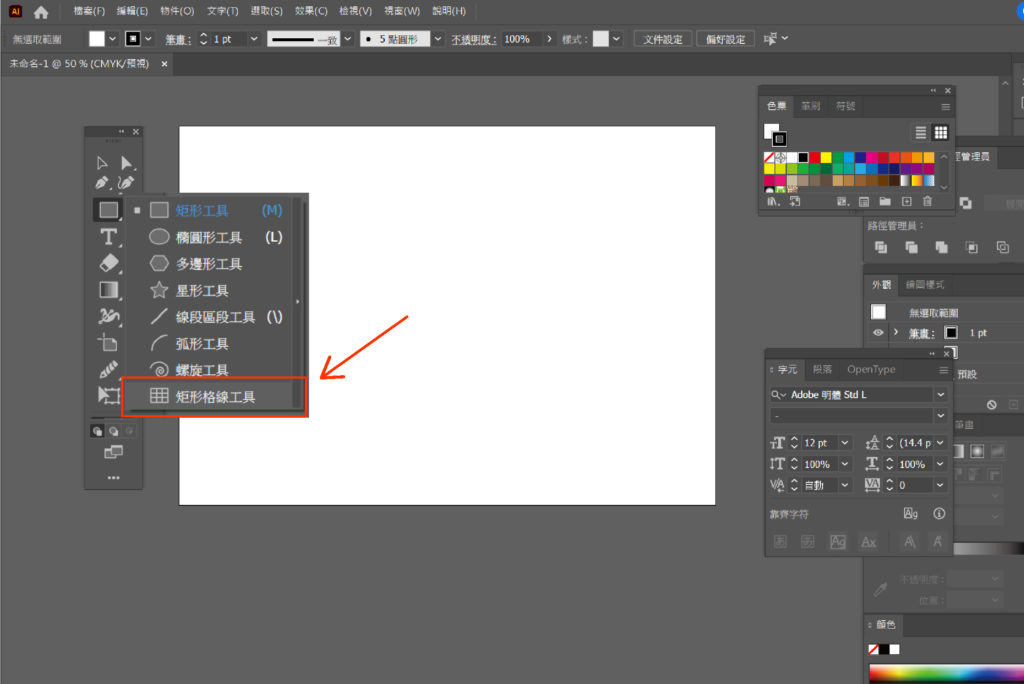
延伸閱讀:6種用Illustrator矩形工具繪製簡單幾何圖形大全,你也能辦到!
接著就拉出一個框了。
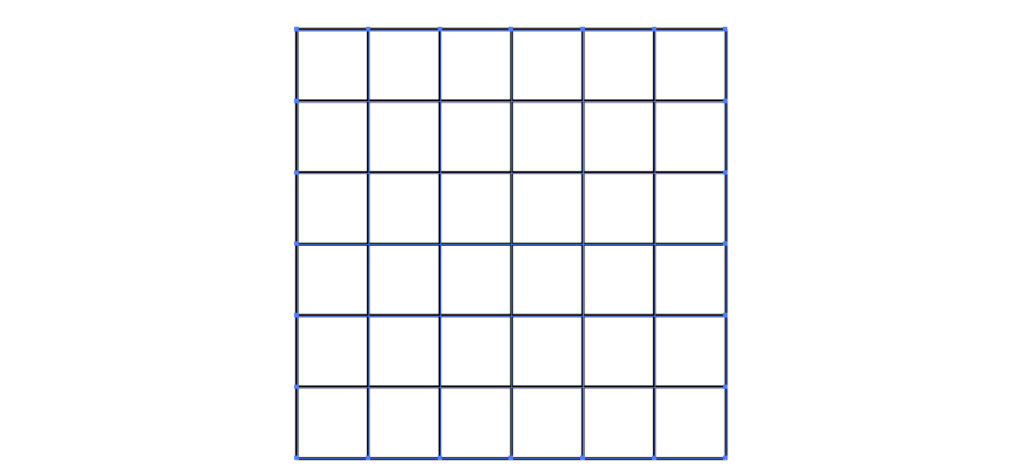
如何拉出真正想要的尺寸?
在這裡也有兩個方法。
第一種
點選2下左邊的工具列之後,會跳出一個對話框,提供你調整,以達到你想要的尺寸。
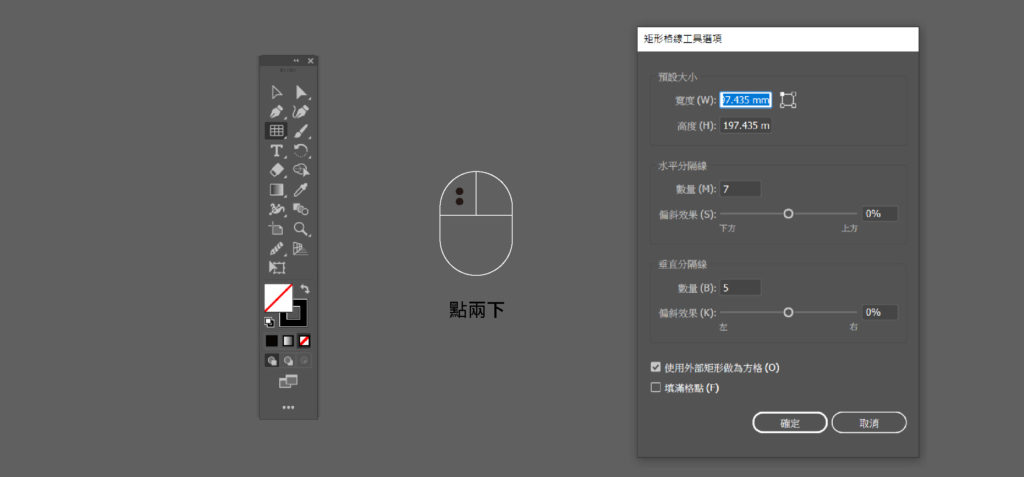
第二種
這個比較隨興的,如果你只要框線有多少個的話,拉住之後,再鍵盤的上下左右鍵任意調整。

Step3.如何上色
上色的方法就變快了,在左側工具列下方的地方選擇一個顏色。
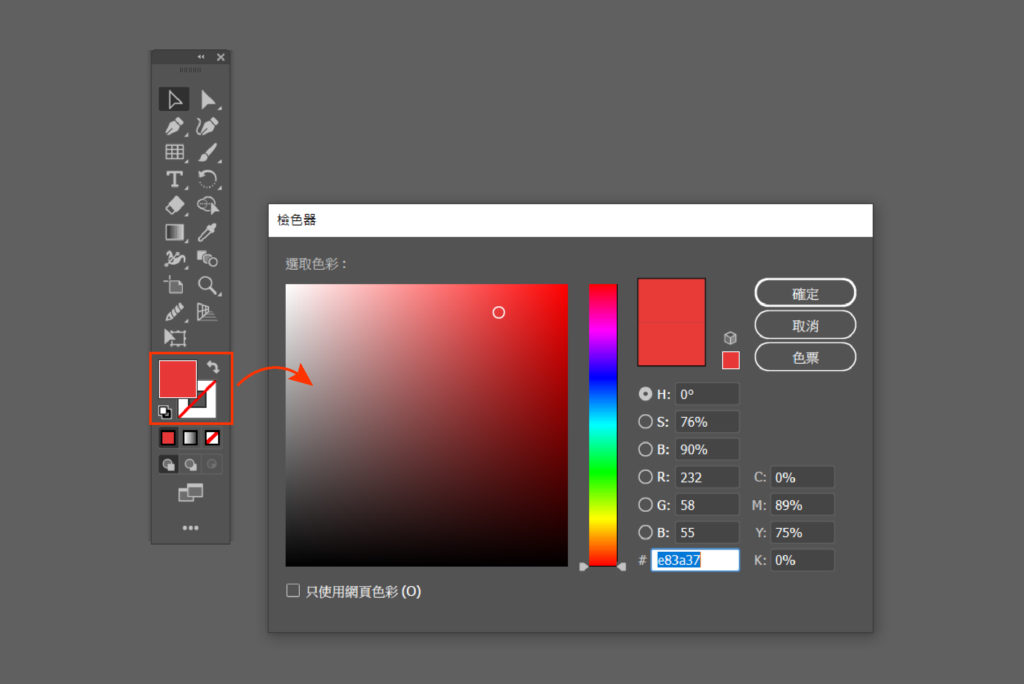
之後在這邊按一個很強大的工具,形狀建立程式工具,他這個可以讓只要是有框起來的就可以進行合併、上色。

只要在這表格中進行游移,就可以快速上色。
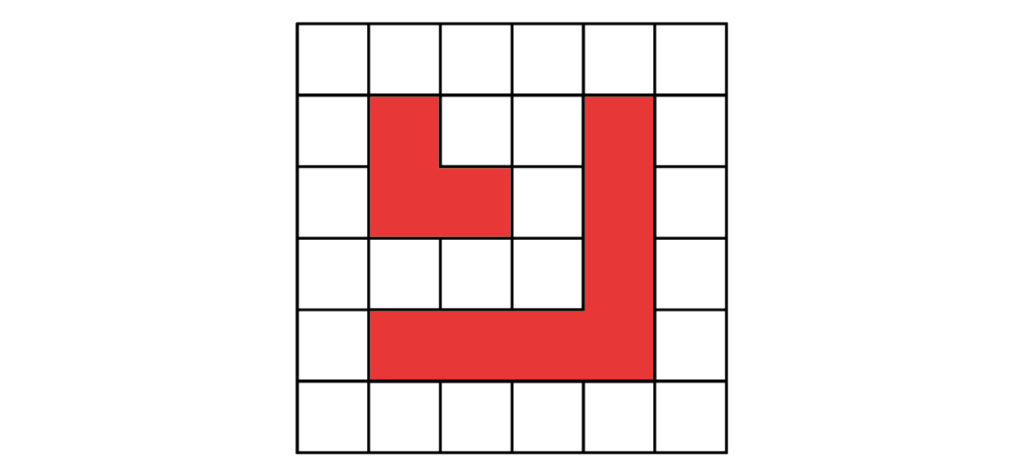
也可以任意變換顏色。
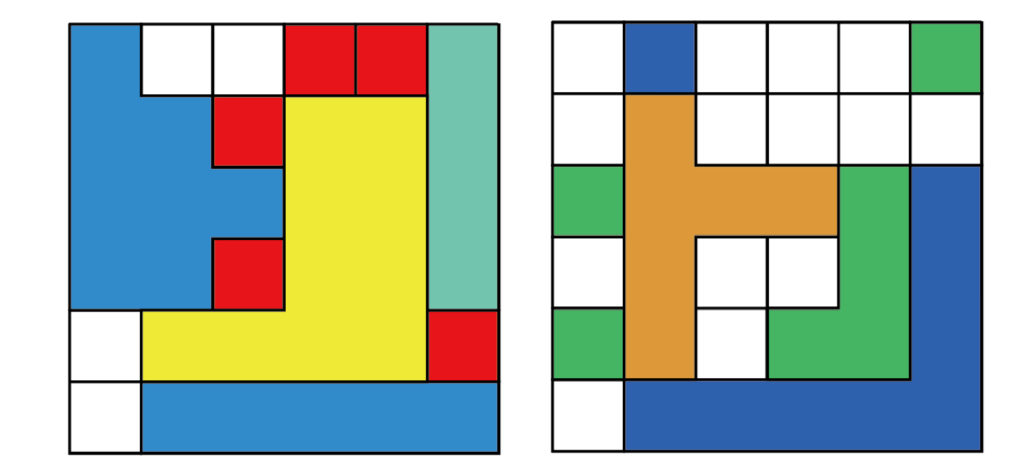
快的方法
Step1.開啟畫布
首先在illustrator開啟一張空白畫布。
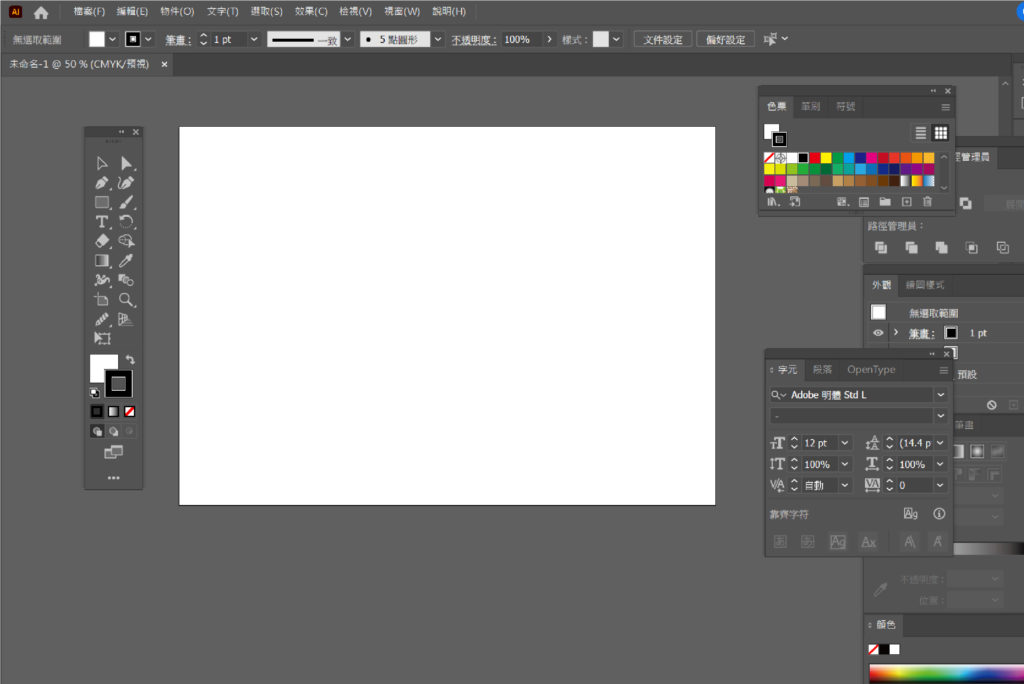
Step2.拉出一框
再畫布中拉出一個方形框線。
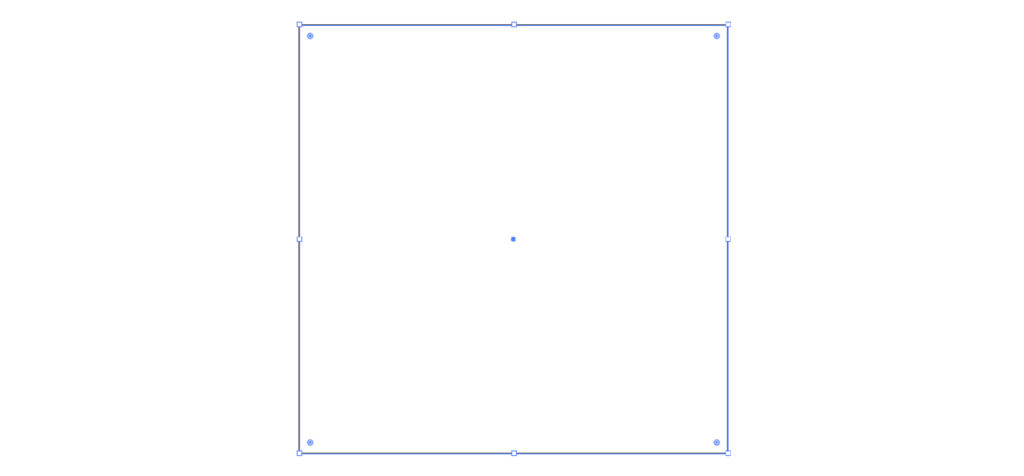
Step3.劃成網格
上方的工具列中,物件→路徑→分劃成網格。
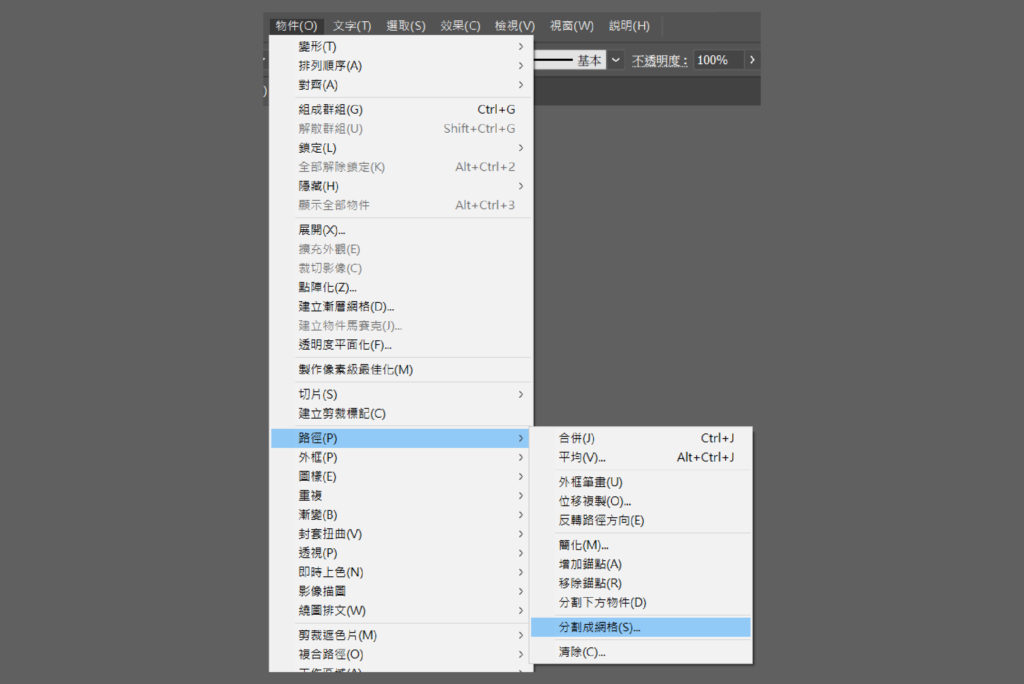
他會跳出對話框詢問,你要甚麼數量、寬度等,也可以按預視的方式來看。
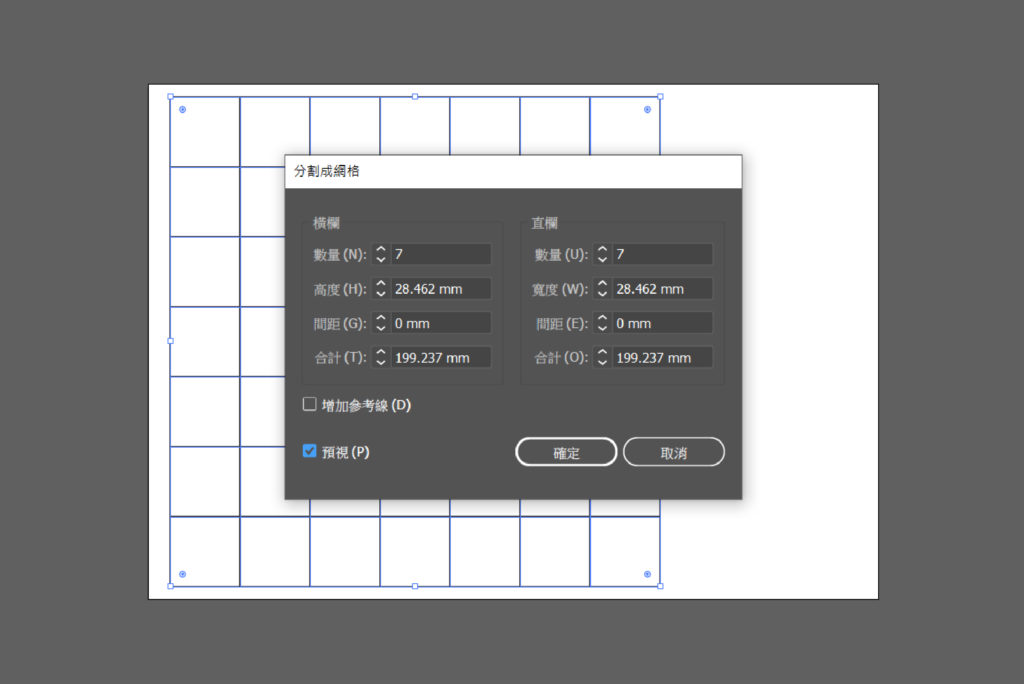
Step4.如何上色
當你用好了之後,會發現跟第一個方法比起來有些差異,這個方法是以分割的方式弄成一塊一塊的。
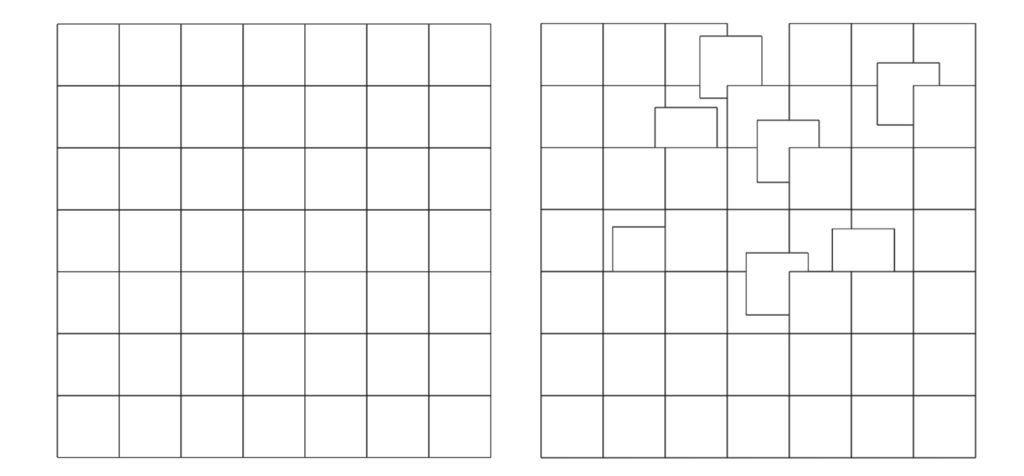
所以,他有一個好處是可以事先點擊再來選顏色。
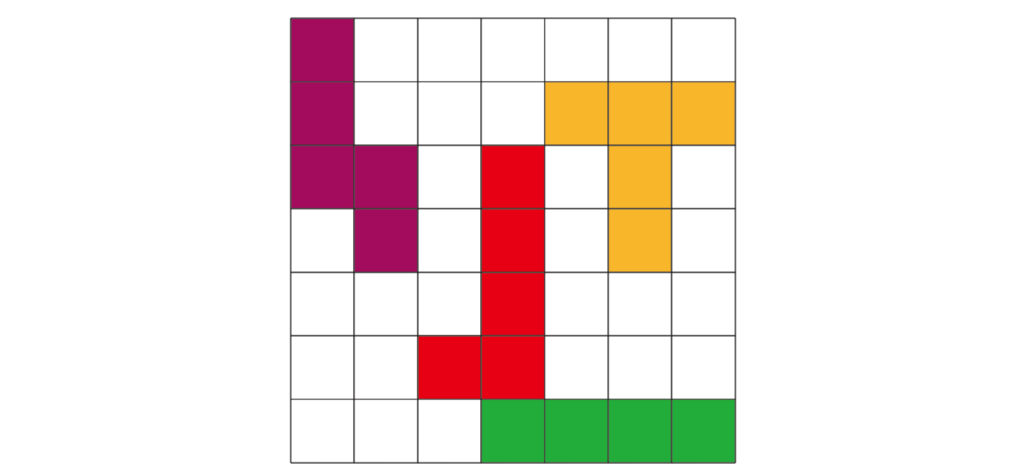
蒙德里安風格也可以利用?
看到表格就會想到歷史上的一個學派,那就是荷蘭風格派運動。
延伸閱讀:創造經典X與Y象限的萌芽—荷蘭風格派運動
相當經典的一個藝術品,其實若是要在illustrator中使用的話,第一個方法就很快了。
不過要注意的是,要先在左邊選直接選取工具,在線匡中進行調整即可。

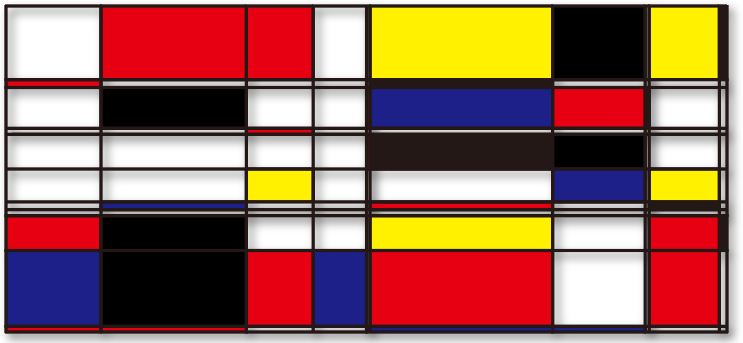
結論
其實好像沒有哪一個比較快,但我個人偏好使用慢的方式,因為在後面要選顏色的方式就超級快又很直覺,不妨兩個都可以試試看,未來在做簡報還是要做蒙德里安的風格做素材都很好用。
你可能會喜歡…
■要怎麼在Illustrator中讓文字發光?5個步驟就能完成霓虹燈效果。
■如何在Illustrator中建立3D效果?只要兩個方法就能搞定
■為什麼不應該破解Illustrator?3個原因了解對你不利的處境
■3個步驟在Illustrator中創造簡單3D效果,讓平面藝術開闊無限的可能。
■教你6個步驟就能快速把illustrator的製作物件陰影給做出來!
■如何用Illustrator做透視?兩個方法教你,尤其是第二個方法最快了!

本站有部分連結與商家有合作關係,若透過我的連結購買,我會獲得少數佣金,讓我可以持續營運網站,但並不會影響您的任何權益,詳情查看免責聲明及使用條款。
如果你經常大量使用圖片的話,本網站推薦三個好用的平台:
- 重度Adobe使用者,不需要把圖片下載到桌面,直接線上儲存:Adobe stock
- 目前全球最知名專業的圖庫平台,若你只需要圖像來使用的話:Shutterstock
- CP值高的素材平台,每月付一次錢就可以下載各式各樣素材:Envato element
文章引用請來信索取授權,否則將保留法律追訴權。