如果我想做個簡單的小合成,不想再進Photoshop去弄的話,怎麼辦?你可以到Illustrator去做,今天我就要教你如何用Illustrator做遮色片教學。
我今天想把我的畫放進展覽中,假裝我的畫很紅XD
不過,在這之前,我想要說的是這個方法因為是小合成,當然不會像Photoshop一樣真實,Illustrator本身就不是以合成為主。
這邊是給比較不會Photoshop以及比較懶人使用的方式,未來會寫一篇有關於Photoshop類似這種合成。
[convertkit form=2460714]
內容目錄
Step1.圖片置入
一開始你需要一張展覽圖片,像我選這張。

Step2.先畫出框框
再來先用鋼筆工具畫出梵谷(van Gogh)的圖片範圍。

注意右下角有手機遮蓋的地方,這邊要繞過去喔。
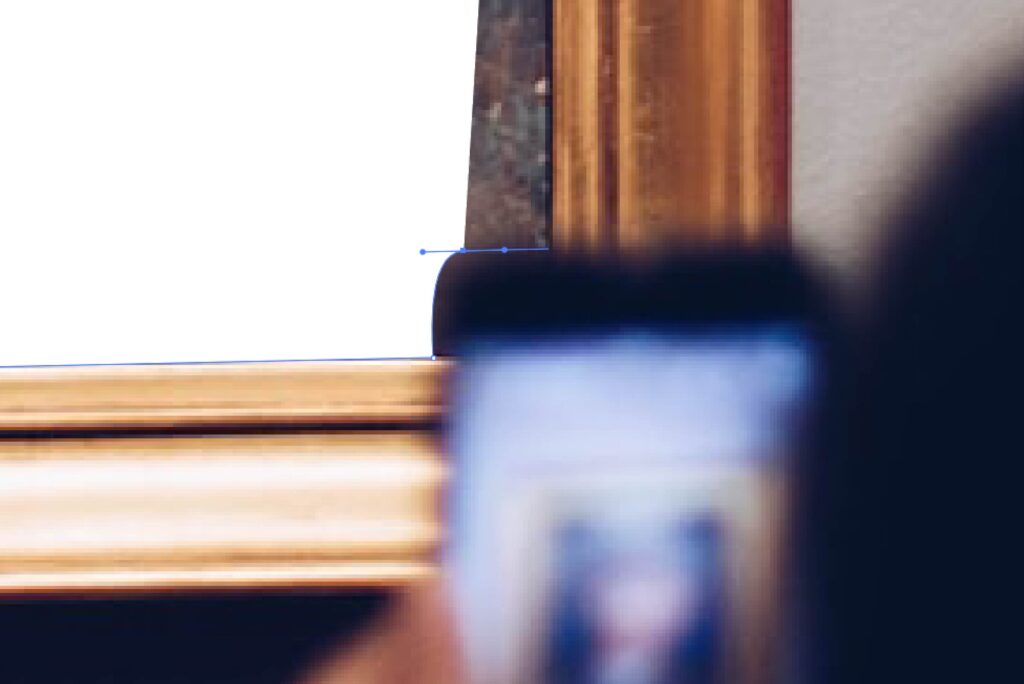
然後就完成了一半。
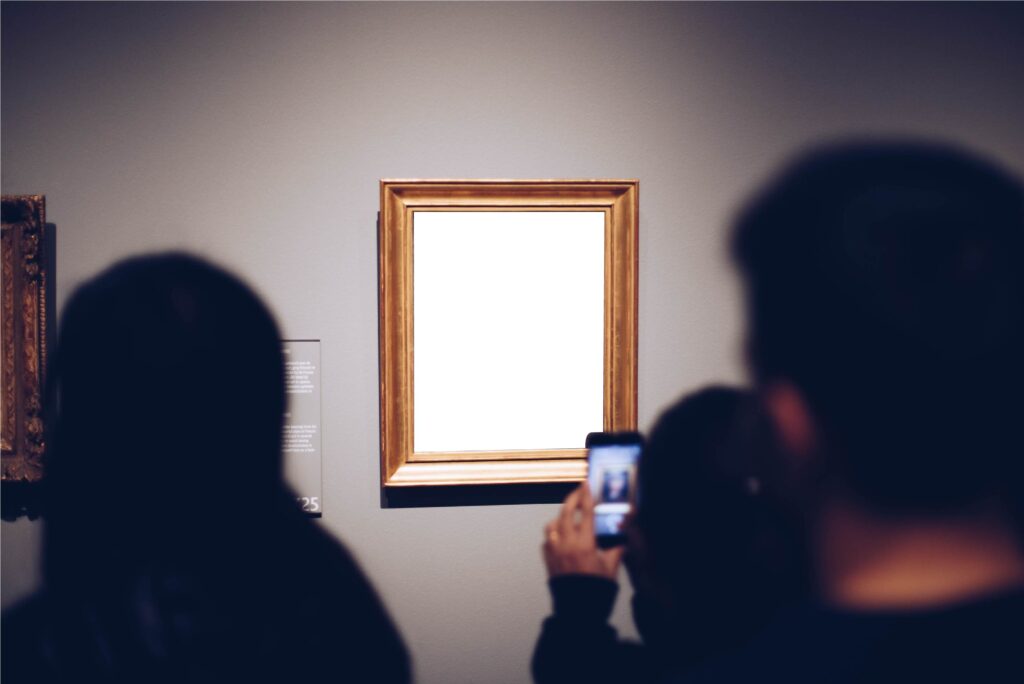
Step3.置入畫作。
這邊我用我的作品去放進去,下面這張作品是我在Instagram發文的作品之一,《Freddie Mercury》,未來會在這裡面去發表其他新作品,歡迎追蹤我~
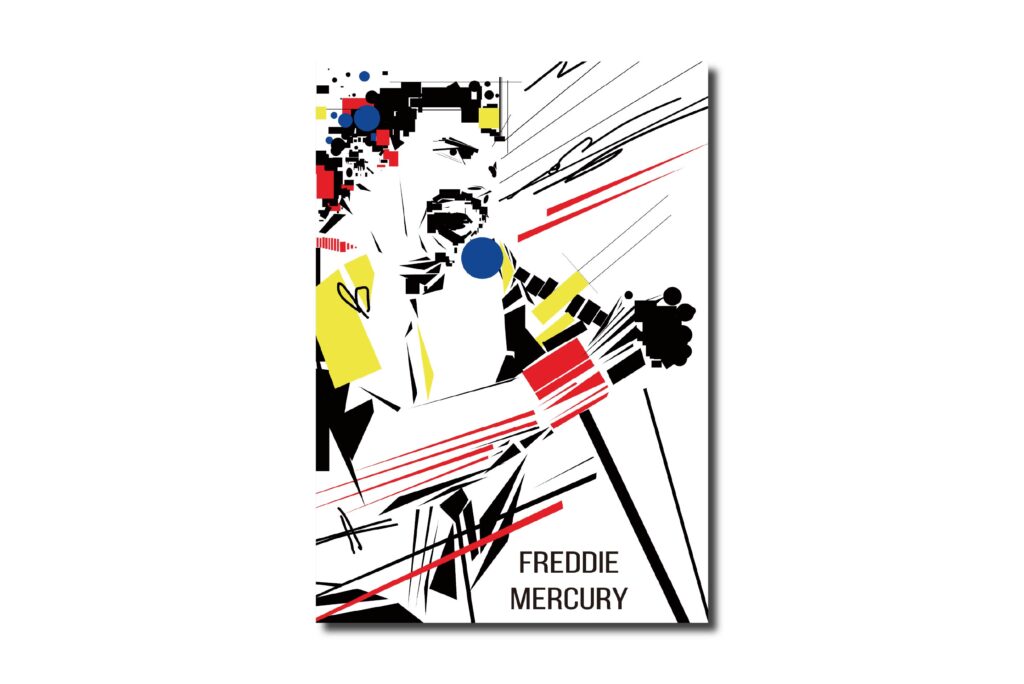
那如果你想購買我的畫,擺在家中讓你可以有一個裝飾,價格為3000塊,因為這是100cmX70cm的尺寸,屬於國際尺寸,附上海報桶。
如果你很想買,但不是你要的尺寸,可以到我的instagram用私訊的方式聯絡我,可以在70cm以內等比例縮小,價格可以再談。
接著利用這個畫放在你剛剛描的區塊的下面。一定要是把你剪裁範圍的放在上面喔。

Step4.製作剪裁遮色片
接下來在Illustrator中還需要做的另一個方式就完成該項步驟,那就是兩個選取起來點右鍵的製作剪裁遮色片。
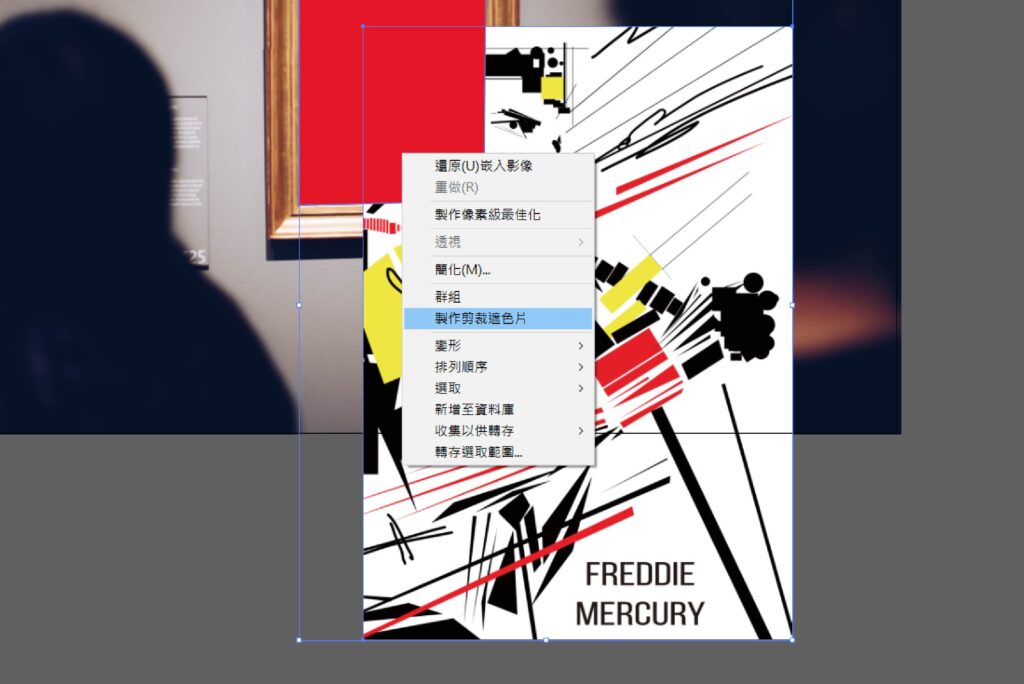
接著當你剪裁好之後,請在你的作品點兩下後,你的作品可以拖拉,就完成了~
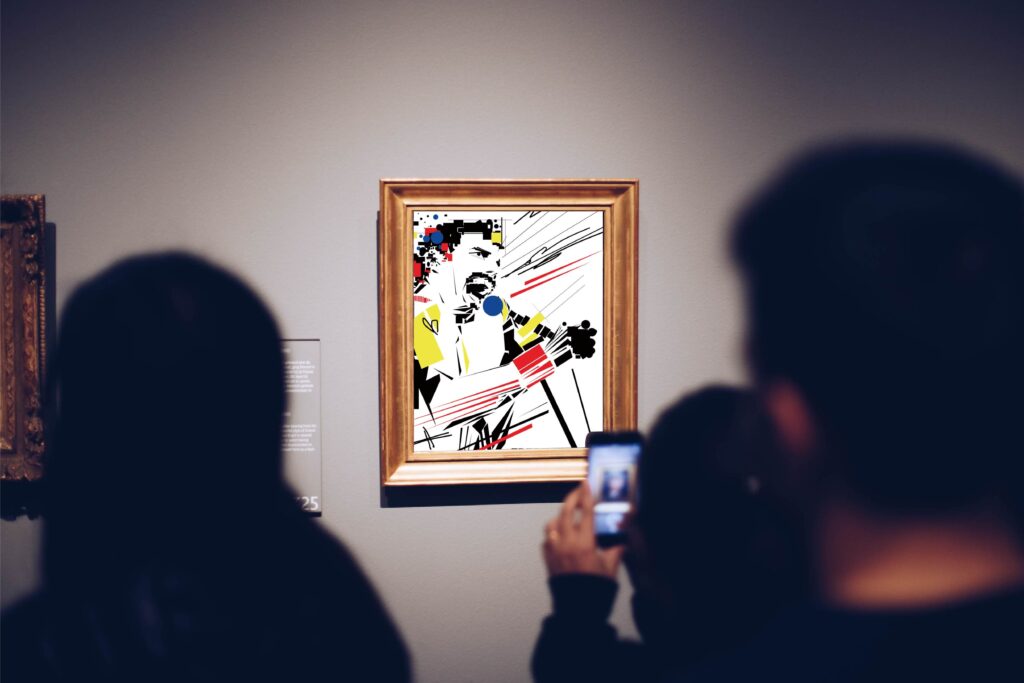
如果你想更換你的作品的畫怎麼辦?
很簡單,我們需要把剛剛用的剪裁遮色片中的圖片叫出來,因此,點右鍵選擇釋放剪裁遮色片就可以了。
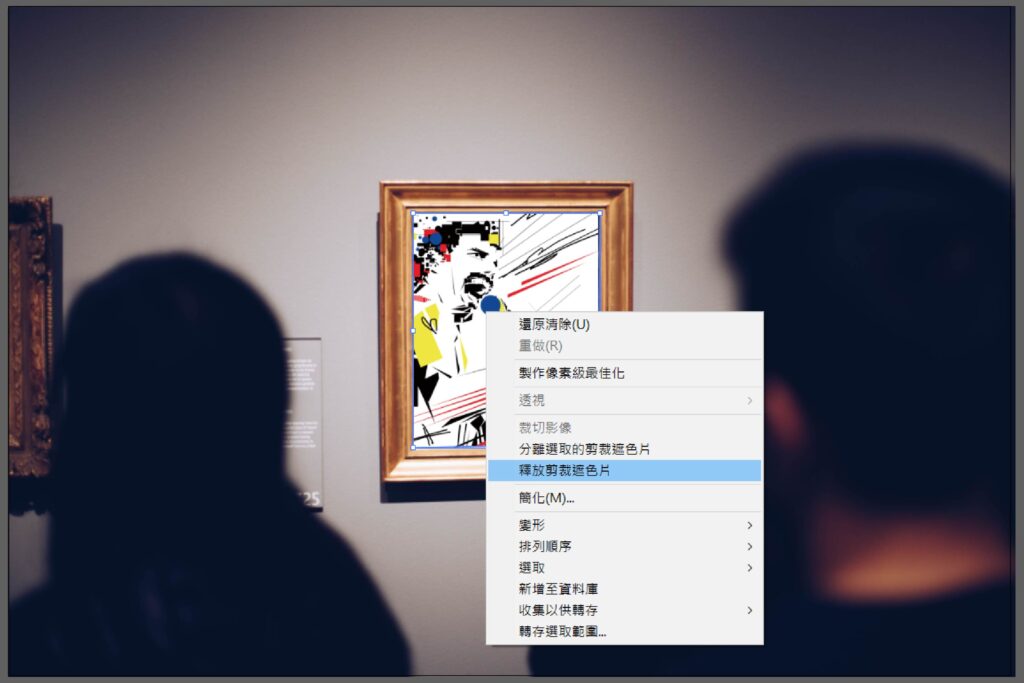
結論
依照這種方法,可以不用再進Photoshop去做更深度的合成了,可以簡單的去合成,比較適合新手完全還不會Photoshop的人,希望有幫助到你。
不知道你有沒有發現一點小破綻,其實右下方那個人在拍畫作,其實就很容易看出來是假的,在AI是沒有辦法辦到,在Photoshop可以辦到~
你可能會喜歡….
■ 5種用Illustrator去背簡單物件的方法,不用再次另外開啟軟體!
■6種用Illustrator矩形工具繪製簡單幾何圖形大全,你也能辦到!
■10種Illustrator燙金效果質感製作方法,如何讓畫面更加好看?
■讓Adobe Illustrator幫你快速填色,達到最強效率!
■超實用Illustrator 漸層教學大公開,快速達到你要的精采漸層素材!
■〔Illustrator教學〕公開Adobe Illustrator軟體簡介

本站有部分連結與商家有合作關係,若透過我的連結購買,我會獲得少數佣金,讓我可以持續營運網站,但並不會影響您的任何權益,詳情查看免責聲明及使用條款。
如果你經常大量使用圖片的話,本網站推薦三個好用的平台:
- 重度Adobe使用者,不需要把圖片下載到桌面,直接線上儲存:Adobe stock
- 目前全球最知名專業的圖庫平台,若你只需要圖像來使用的話:Shutterstock
- CP值高的素材平台,每月付一次錢就可以下載各式各樣素材:Envato element
文章引用請來信索取授權,否則將保留法律追訴權。