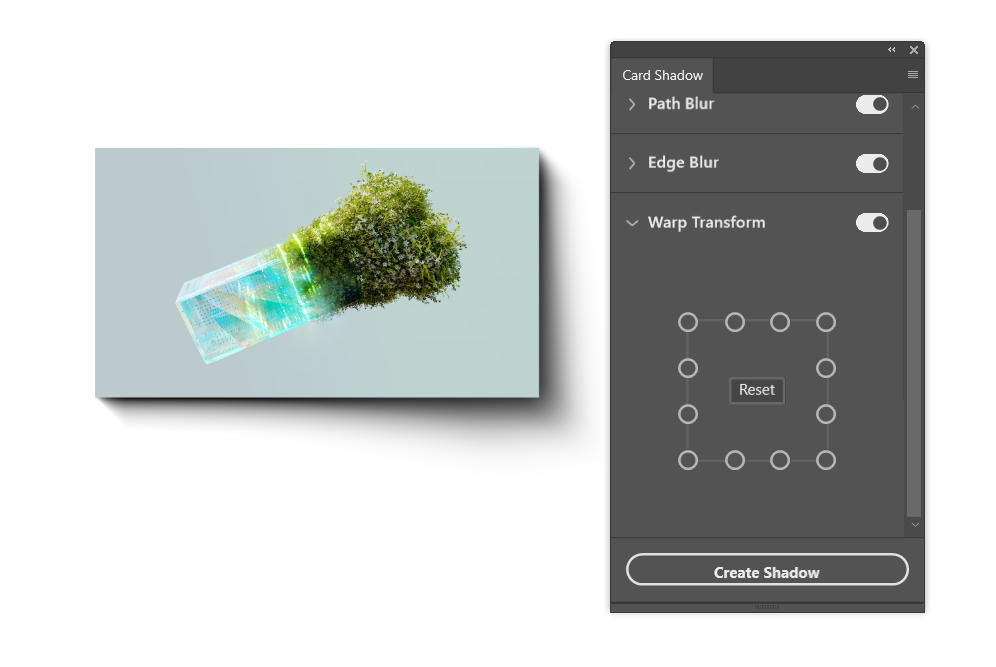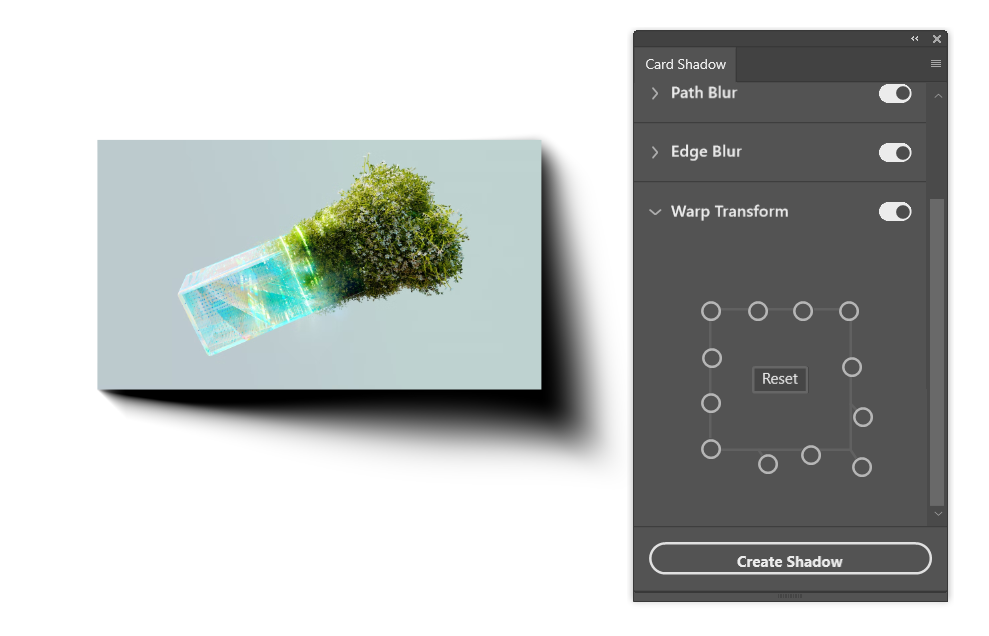之前在如何在Photoshop製作陰影?7個步驟直接創造真實的視覺一文中談談是如何創造陰影的,這是所有在自己弄陰影的大架構,也就是說許多陰影效果都是這樣來的。
而你看看,在這七大步驟中不乏需要修整更多細節,包掛如何看起來更精緻、如何把陰影漸層做漂亮等。
假設今天做圖需要用到大量陰影呈現,像是電商、Banner、廣告等,你就不太可能一個個慢慢做,我們都知道這時代講求又快又狠又準,所以這邊提供你一套可以在Photoshop快速製作陰影的方法,讓你當薪水小偷。
內容目錄
Shadowify 2 – Realistic Blur & Shadow Kit|創造頂級寫實的模糊和陰影外掛
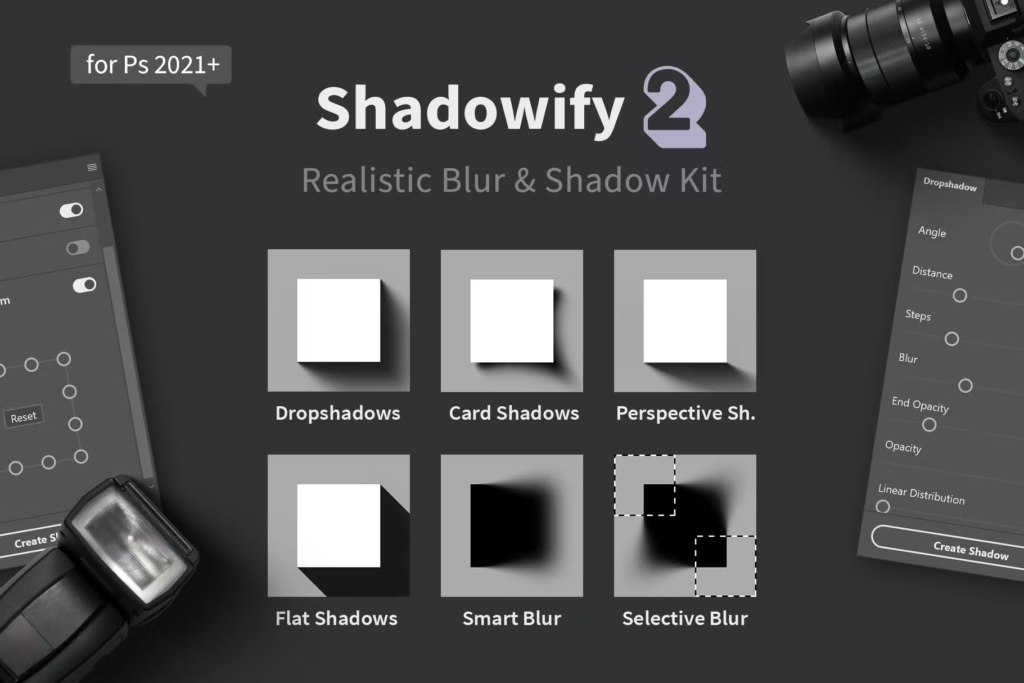
這是Shadowify第二代,第一代絕大多數都是以數值去調整,但不曉得是不是作者覺得第一代有點難用而改良第二版,在第二版中大部分是以拖拉形式居多,整體介面輕鬆許多。
在這個版本中目前記載共有六個版本,這六個版本中有兩個屬於模糊效果;另一個則是屬於陰影範疇。
- 產品類型:Photoshop自動化生成模糊和陰影效果。
- 適用者:Photoshop 2021版本以上使用者。
- 價格:在Envato Elements平台上架以該平台訂閱制,每月16.5美元或者33美元。
- 商業許可:可或不可。
如何在Photoshop快速製作陰影?
Step1.置入普通照片
首先我們以置入一張普通照片為例。
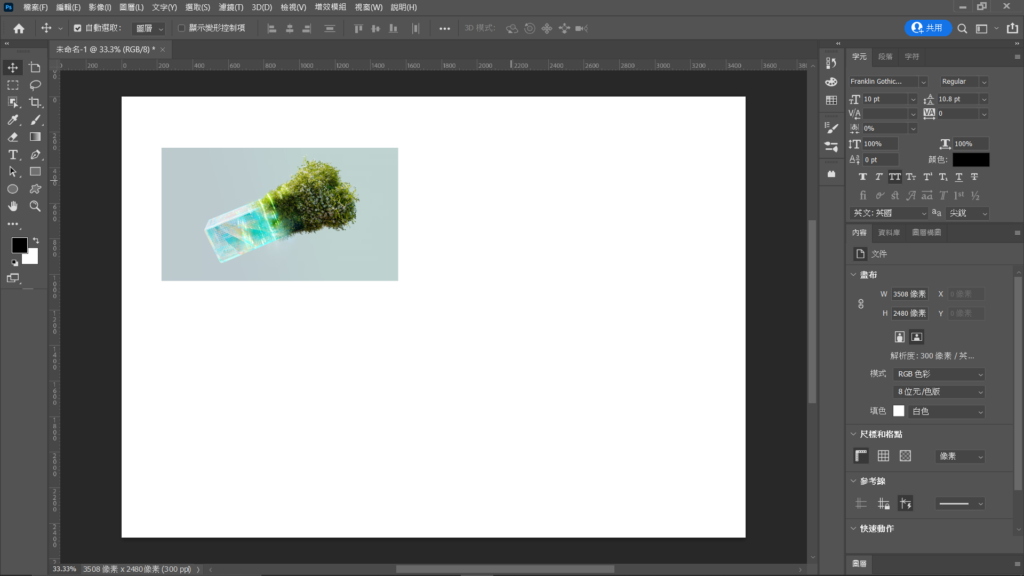
Step2.陰影生成系列
然後點擊右邊已經安裝好的Shadowify外掛欄,後面會教你如何安裝。

在這外掛程式中有八個選擇,礙於篇幅無法一一全部顯示,之後安裝好就可以來使用。
如果都看不懂,建議直接選最後一個Shadowify2那一欄,這一欄中主要放六個外掛,六個外掛中的其中四個屬於陰影呈現;兩個動態模糊。
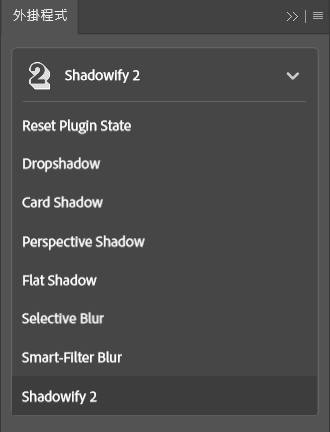
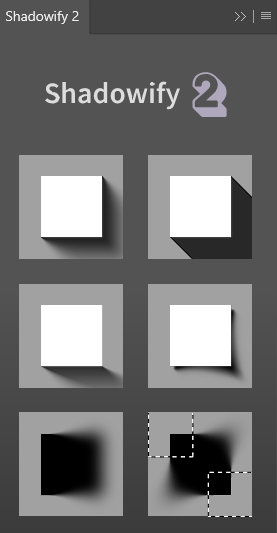
Dropshadow
首先第一個叫Dropshadow,屬於正面經典呈現陰影。
這邊預設值通通都沒有動,就可以看到漸層非常漂亮,看起來非常真實。

如果你想設定的話,可以在Shadow Settings中進行即時調整,整個非常方便。

Flat shadow
第二個呈現方式屬於邊角實際黑線,很常被拿來使用於電玩LOGO設計、早期數位復古介面、立體形狀等。

同樣的,也在Shadow settings能設定你所想要的樣子。

Perspective shadow
這個陰影呈現方式只要在於在底部以30度方向傾斜,後面的漸層模糊上用得非常順。

而這個陰影如果要調整不像前面兩個參數調整較少,這個陰影的參數調整會比較多,這邊也不再說細節部分,這都需要你自行下載來玩玩看。
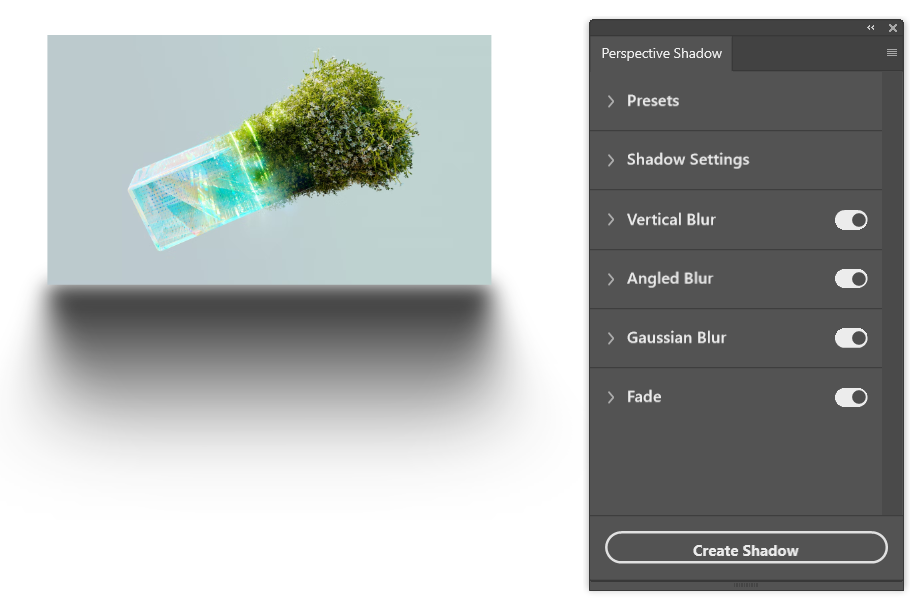
Card shadow
這個陰影呈現方式是在這裡面之中最特別的,也是接近寫實感覺。

調整部分雖然也是如此,但是我想特別講一個它裡面有一個參數調整方式很特別。
你可以看到在左邊的Warp transform參數都沒有經過調整,但是當我在Warp transform右下角去拉,會發現陰影會跟著動,超酷。
接下來是屬於照片模糊範疇了,後面就不說了,因為本篇文章主要講建立陰影的方法,對此如果你感興趣可以來玩玩看喔。
去背後也能使用陰影
利用之前在這篇文章所講的安裝超快速去背外掛,把物件去背起來。
之後在以Card shadow下去實驗看看,沒想到還真寫實。

不小心手癢,做了一下平面設計。

所以即使去背也可以把陰影做出來,而且上面這張圖10分鐘就做出來了,如果按照傳統去背至少要花1小時左右,所以用外掛不是什麼壞事,而是更快的為我們達成任務,然後當個薪水小偷。
如何安裝外掛?
Step1.到envato elements官網
首先到Envato Elements的官網上去訂閱,在這篇文章有比較詳細說明如何訂閱,一開始會給你7天免費試用期,之後裡面所有素材都無限使用。
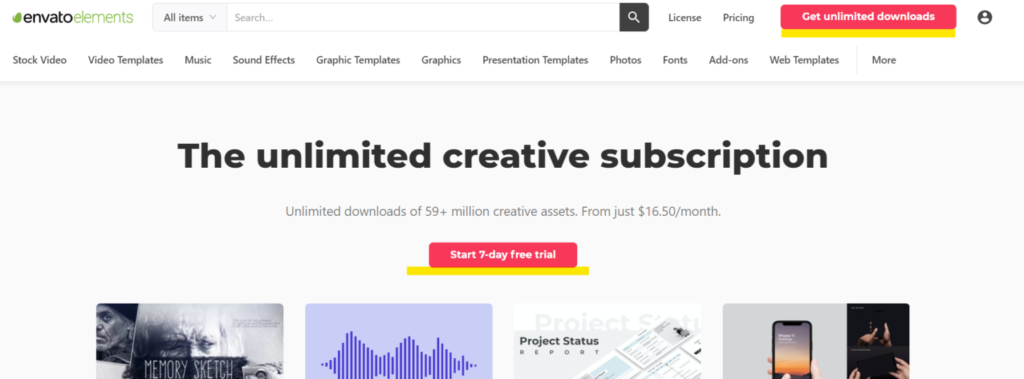
訂閱方案:
一個月33美元,相當於台幣1047元;若你想省錢,用一年付款198美元,相當於一個月只需付台幣523元。
Step2.搜尋素材
訂閱好之後,再上方搜尋器前方選擇Add-Ons並且打上「shadowify」。

馬上找到以下出現第一個的官網圖,右邊是第一代的。
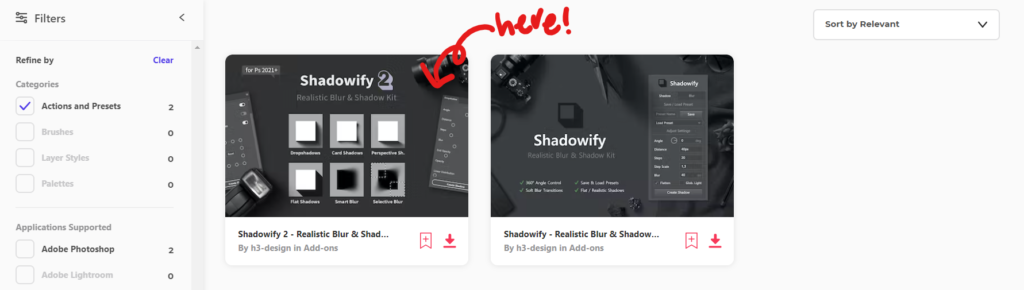
Step3.下載素材
點擊上方的Download按鈕。

接著需進行商業授權,詳細授權教學請看此篇文章。
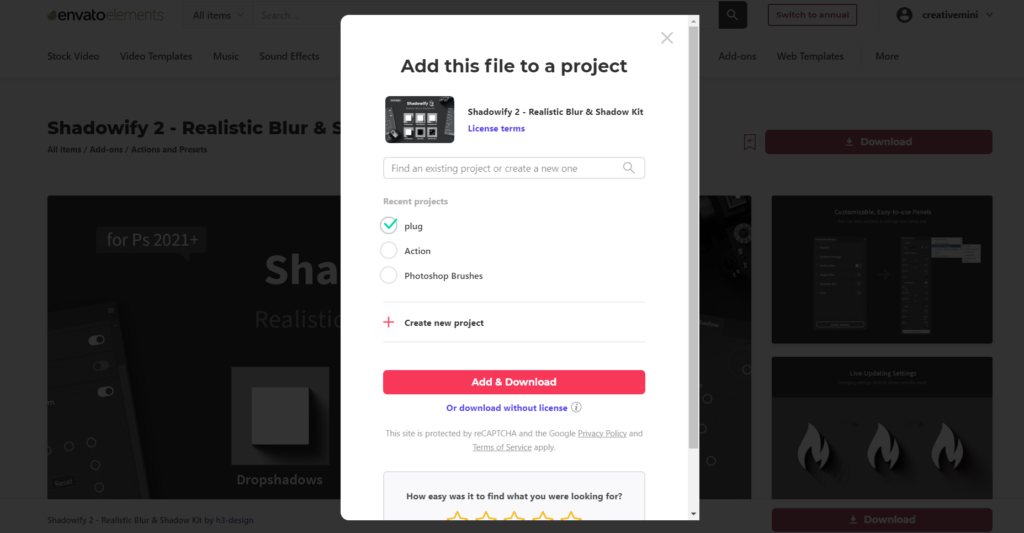
下載之後會給你壓縮檔,這壓縮檔會給你兩個檔案:
- 一個文字檔
- 一個外掛檔
文字檔比較不重要,我們只需要外掛檔
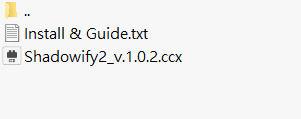
Step4.安裝檔案
我們先要用第三方軟體來幫我們安裝至Adobe。
所以,要到ZXPInstalle這官網去下載安裝,點擊綠色按鈕或者蘋果系統就點OS X。
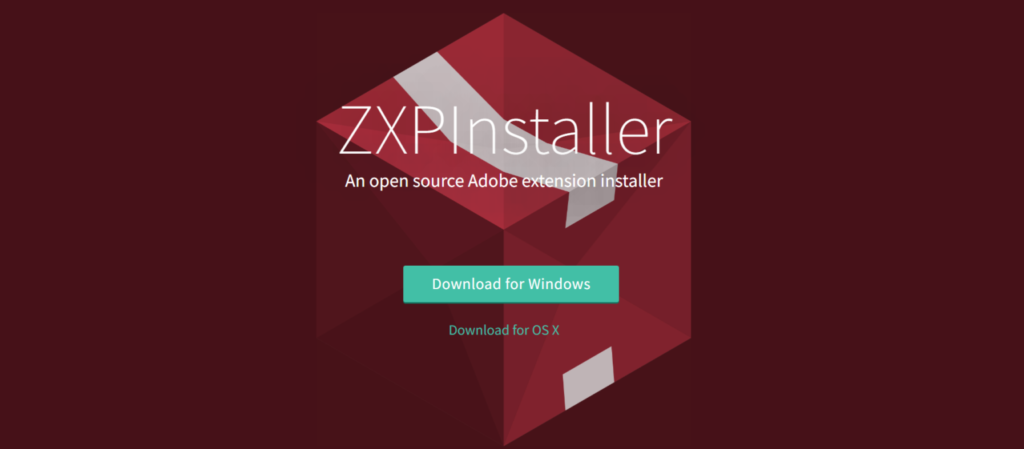
當你點擊之後會看到ZXPInstaller已經出現在桌面了,點擊它。
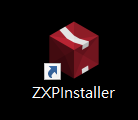
並出現這樣的介面,我們直接把.ZXP檔案丟進紅色區域,它就會去跑就完成了。

最後,去到Photoshop之後會跳出訊息告訴你安裝外掛地點在哪。
結論
透過載入陰影的外掛可以直接達成更寫實,把不重要的是交給電腦處裡,然後有瑕疵的都可以再做細部修正,以此降低耗時、耗力成本。
所以,你對此外掛有興趣的話,立即點擊下方按鈕就會帶你到官網去訂閱下載,按照上面的教學就可以輕易使用。
你可能會喜歡…
- Photoshop建立圓角的外掛,使用Shape Rounder為你快速而精準設定圓角尺寸
- 30秒內在photoshop快速生成網點效果教學|CP值最高的外掛平台選擇!
- 如何在Photoshop超快速將人物去背?只要5秒以及任何版本都可以立即去背
- 【Photoshop網點筆刷】10種不同時尚簡約風格的網點筆刷下載使用
- 高質感漸層哪裡下載?24組photoshop漸層系列組合提供素材下載
- 【Photoshop油畫筆刷】40種頂級逼真油畫筆刷直接在電腦作畫

本站有部分連結與商家有合作關係,若透過我的連結購買,我會獲得少數佣金,讓我可以持續營運網站,但並不會影響您的任何權益,詳情查看免責聲明及使用條款。
如果你經常大量使用圖片的話,本網站推薦三個好用的平台:
- 重度Adobe使用者,不需要把圖片下載到桌面,直接線上儲存:Adobe stock
- 目前全球最知名專業的圖庫平台,若你只需要圖像來使用的話:Shutterstock
- CP值高的素材平台,每月付一次錢就可以下載各式各樣素材:Envato element
文章引用請來信索取授權,否則將保留法律追訴權。