猶記得在剛接觸Photoshop的液化工具之前,一直以為智慧選取工具去背很強大,沒想到在接觸後,發現這個工具根本就是神級黑科技,今天就來簡單說說這個強大工具。
內容目錄
液化工具有什麼優勢與劣勢?
| 優點 | 可以瘦身、臉部修正等各種好處 |
| 缺點 | 吃操作,需要多練、有技術打回原形 |
優點
Photoshop算是利用影像類型去做修圖的一個強大軟體,其中的液化工具讓我覺得是黑科技在於它除了可以讓豐腴變瘦子、難過變笑臉、臉型修正之外還可以去做人臉辨識,就是會自動偵測臉的部位。
缺點
1.雖然說在液化工具裡面它可以用滑鼠去調整也可以用數值去調,但是這個算是很吃操作的一個工具,萬一修不好看上去照片會感覺怪怪的,如果要克服這件事的話,唯一的辦法就是——多練!
2.這個功能的出現,幫助了許多人在網路上建立很好的形象一面,像是網美、個人照、生活照等,但是…Adobe公司未來會出一款黑科技「逆向修圖」技術。
這個技術會讓你把原本修過的圖經過軟體偵測後還原出接近真實照片,這真的會讓很多人崩潰阿,就像下面啾啾鞋在影片說的你修了老半天就直接被打回原形…。
如何使用液化工具?教學大公開!
STEP1.照片很重要
首先一開始製作的時候當然一定要有圖片,所以選擇一張你要修的照片,相我選擇一張石雕像做教學範例。

如果你是要拿來練習用的話,建議以人像為練習比較好,因為這樣才知道可以修哪裡,也可以順便看一下強大的黑科技:偵測臉部。
STEP2.開啟液化工具
要到工具欄的上方選擇「濾鏡」刷一排下來就會找到「液化工具」,或者你也可以直接按快捷鍵「Shift+Ctrl+X」更快!
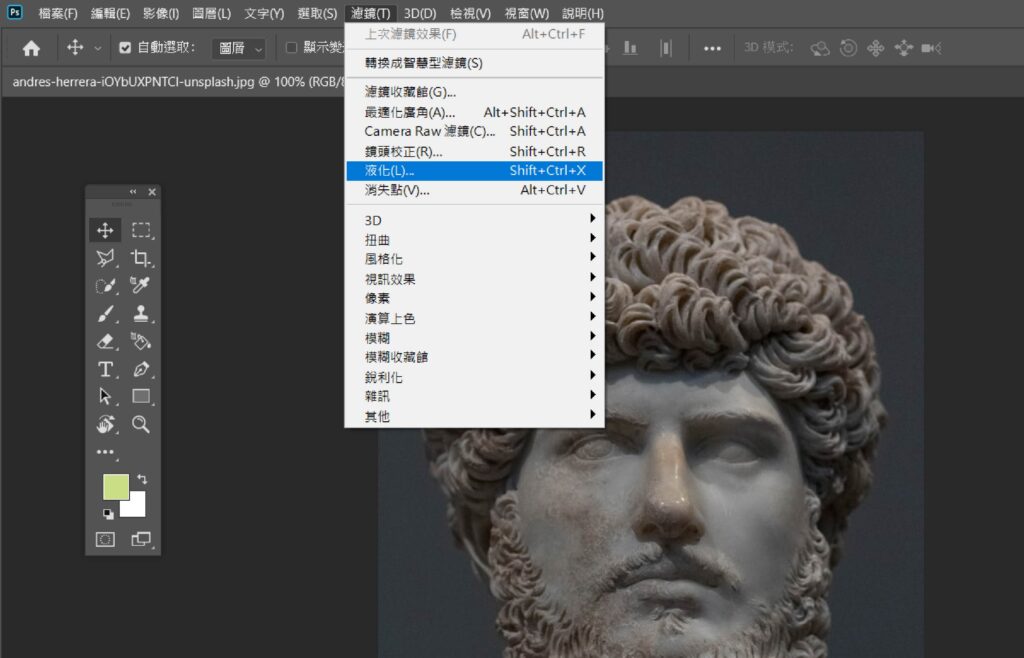
接著就出現一個對話框,不要被這麼多數值嚇到,這邊我只會講兩大重點就大概知道如何操作了。
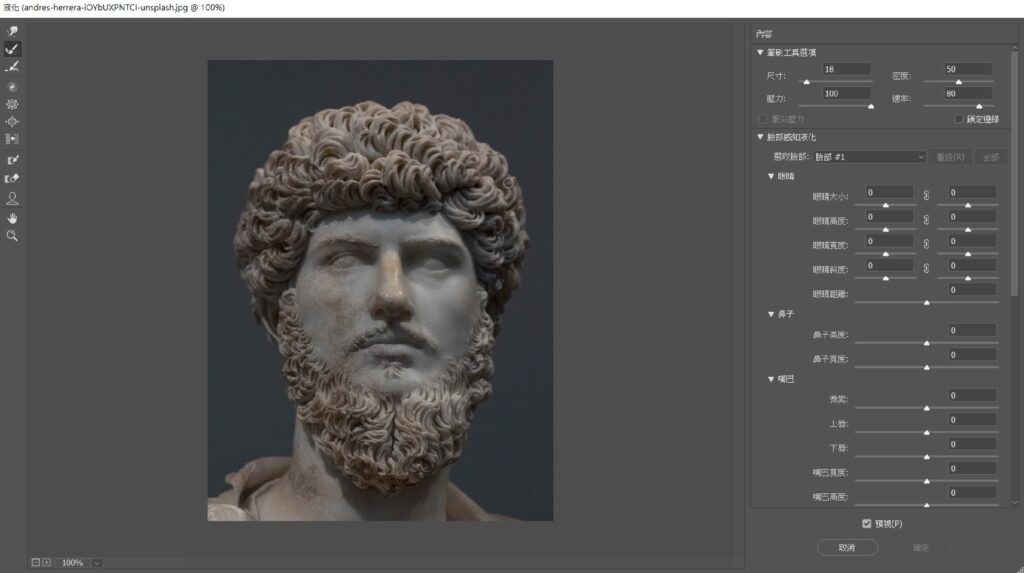
第一個重點:
左側工具比較針對圖片去操作,像是第一個向前彎曲工具可以讓石像稍微有改變、還有第二欄的所有工具都是可以使照片透過工具而改變,這部分可以去玩玩看,挺好玩的XD
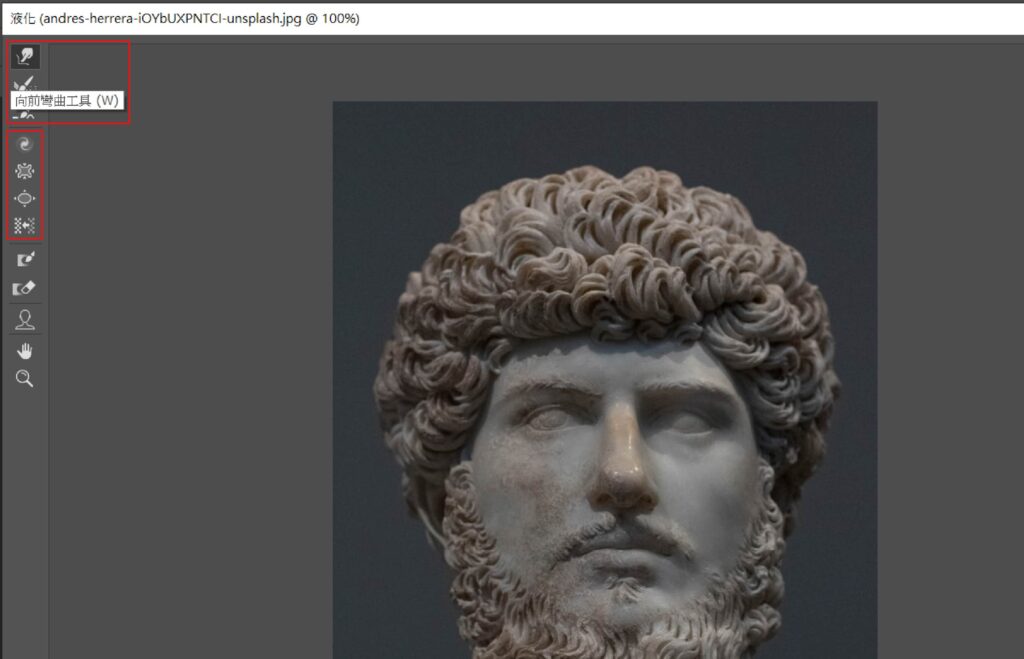
第二個重點:
右側一大堆數值算是針對細部微調的方式,當然一開始都是用數值調也是可以,但是大部分人都是用左側工具弄完後再去用右側調。
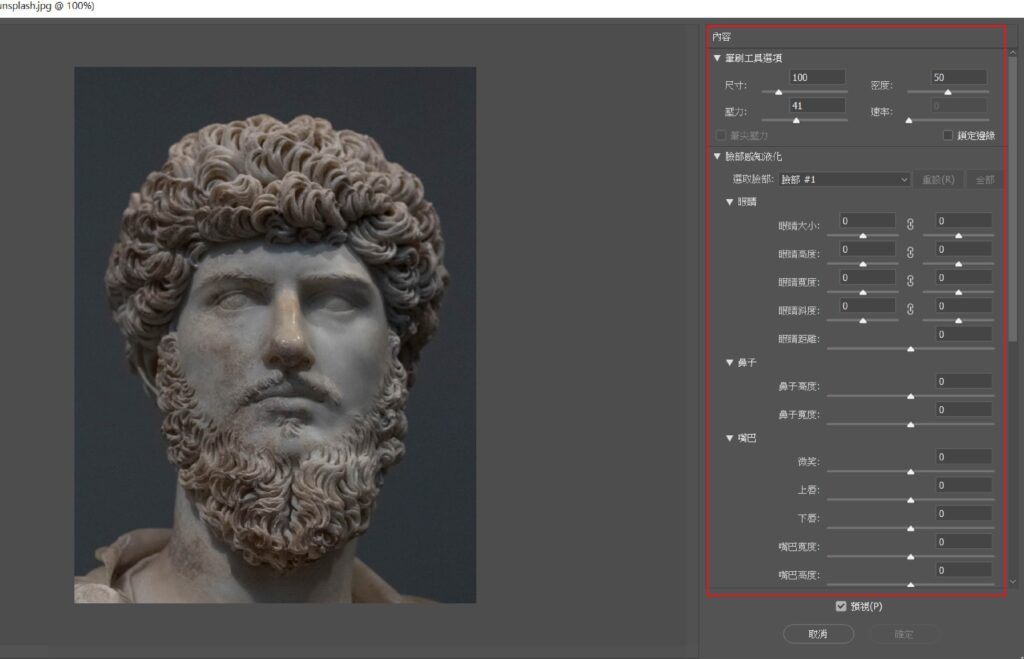
右側上方的筆刷工具選項的數值上會根據左側按鈕去變化,如果之前在向前彎曲調過,後來又跳到膨脹工具,再跳回來,你會發現兩個不一樣。
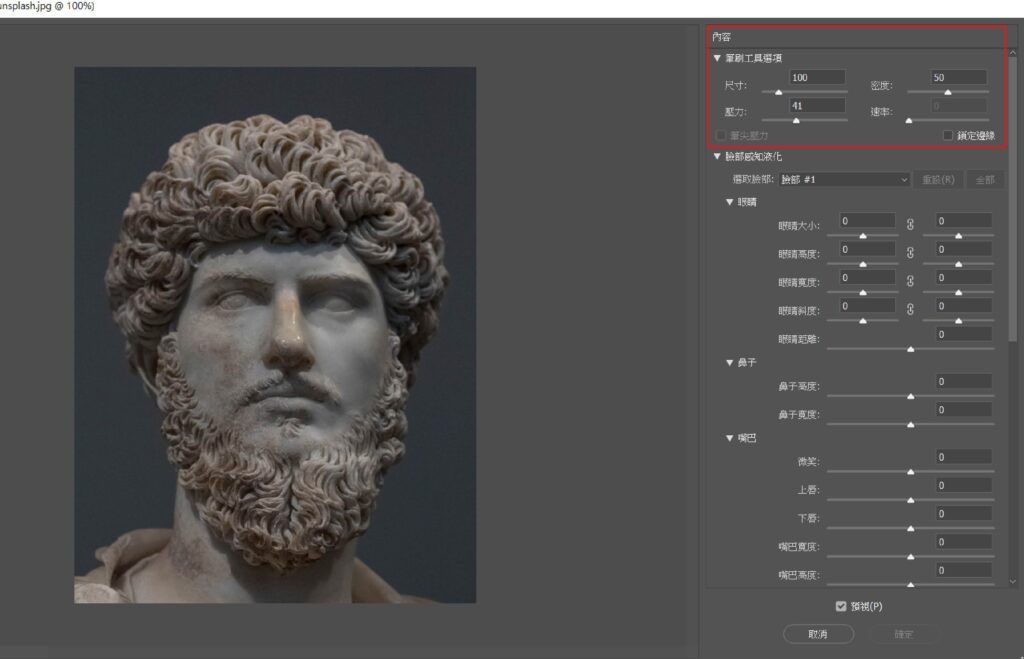
STEP3.可愛的微笑
或許你已經猜到如何把難過變微笑的表現方式,其實這只是需要1秒時間就可以達成,這已經是超扯的工具,在以前還必須慢慢的修,而且還不一定真實,所以說Photoshop軟體會越做越強大。
那麼我還是要講一下如何在一秒之內達成可愛的微笑,你只需要在液化工具裡面的右側,臉部感知液化中會找到嘴巴後,第一個就有微笑的拉軸,把他拉高或者打100的數字就有個可愛微笑了。
如果不太懂意思,那麼我下面就有操作圖你可以點圖片並放大來看看,你就懂了。
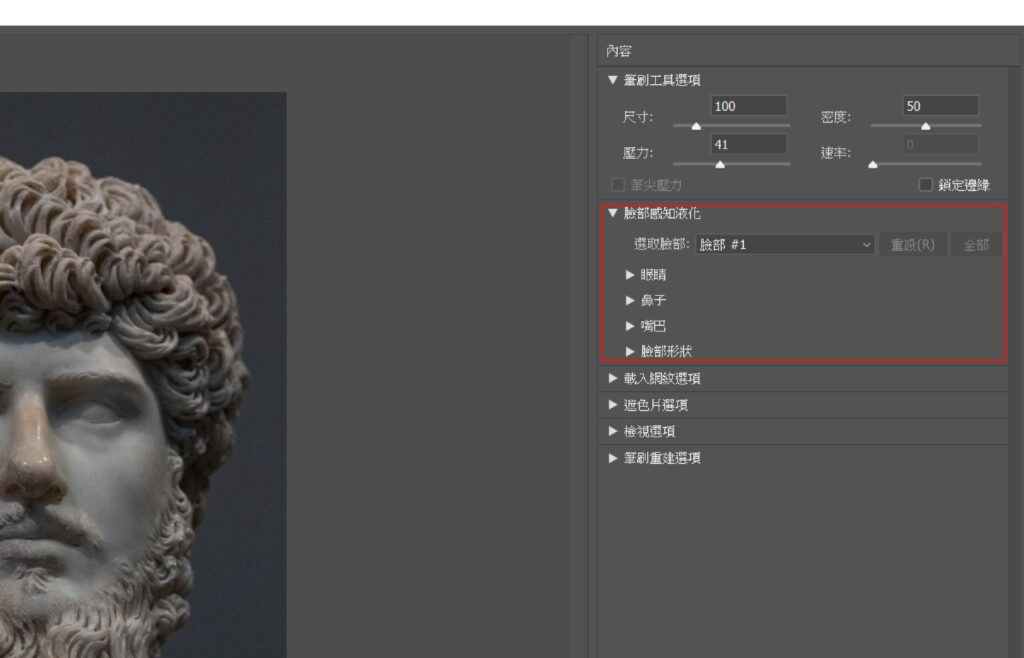
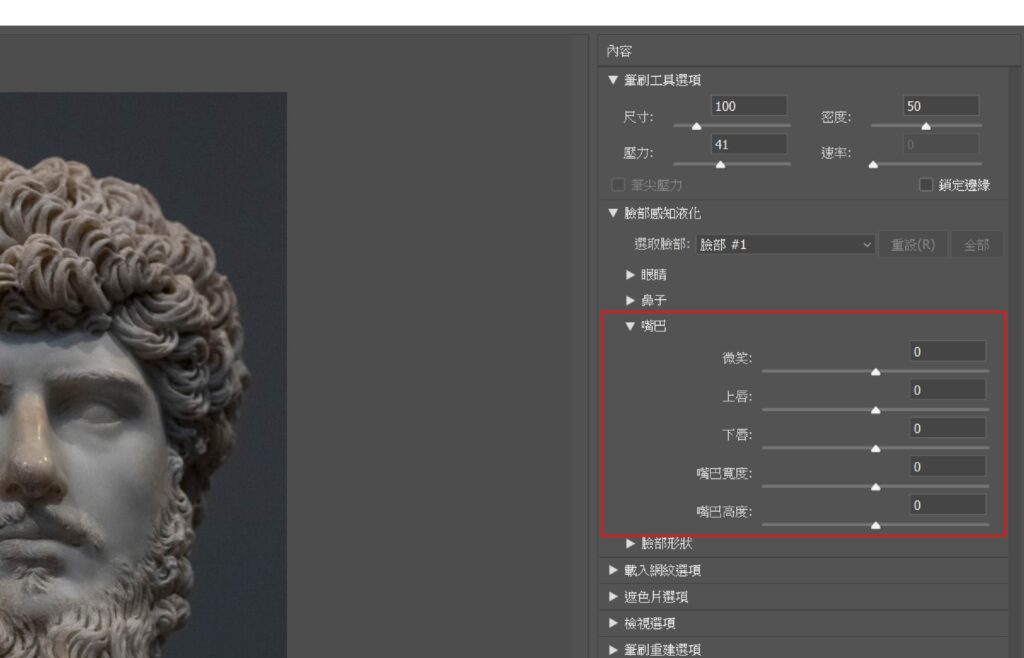
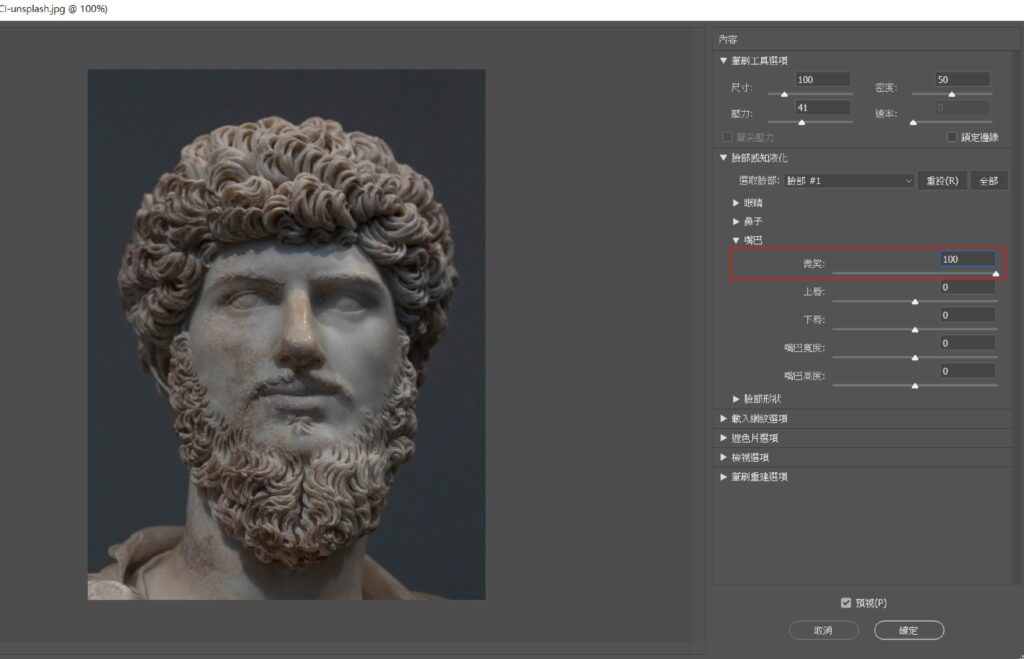
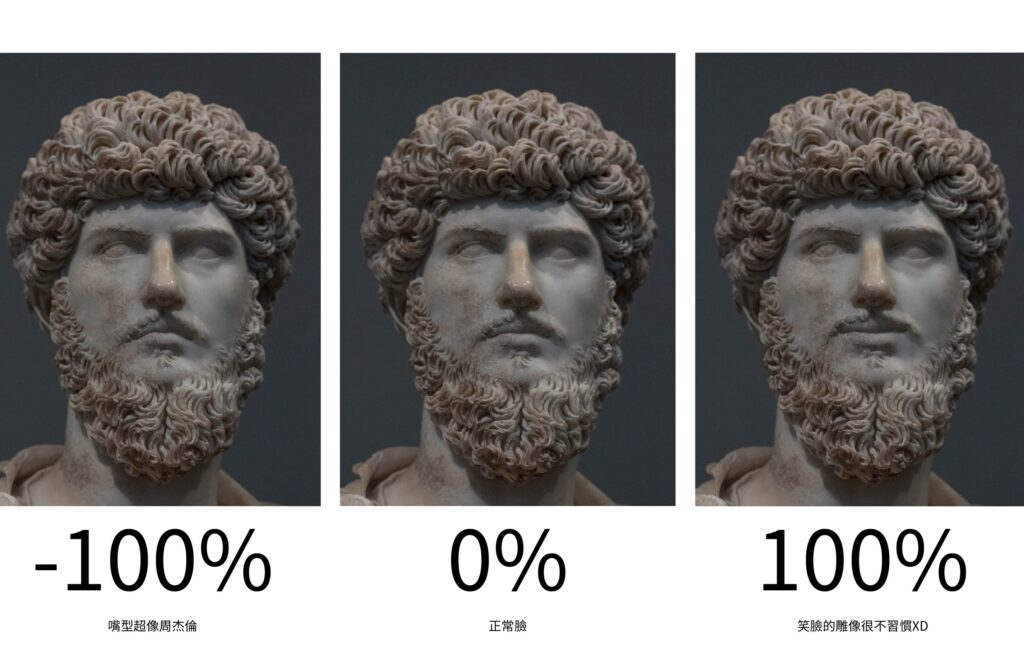
另外,還有其他的工具可以特別玩玩看,像是鼻子高度與寬度、眼睛大小與高度甚至是眼睛距離、臉部寬度等等。
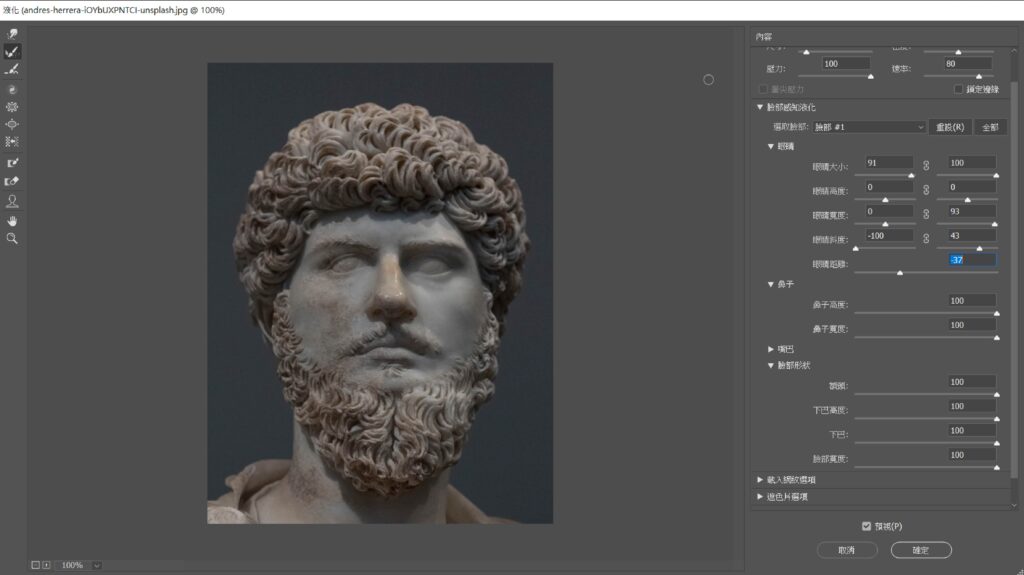
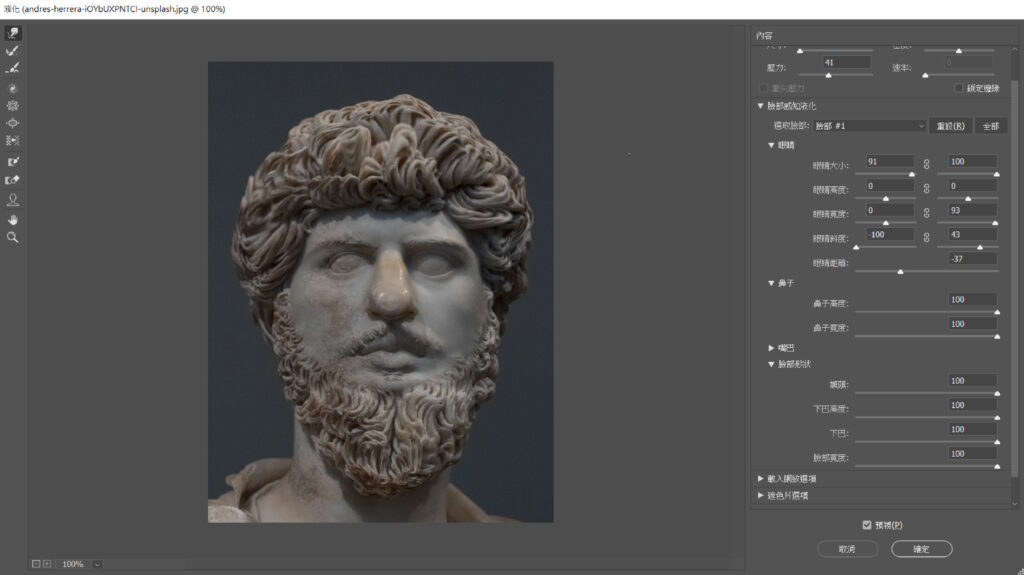
臉部偵測
液化工具還有另一個功能,它可以針對照片中的臉部的各種部位進行感知,通常你需要在面版中左方有一個臉部工具的小Icon點選它就會有臉部的各項範圍,像下面的圖片一樣
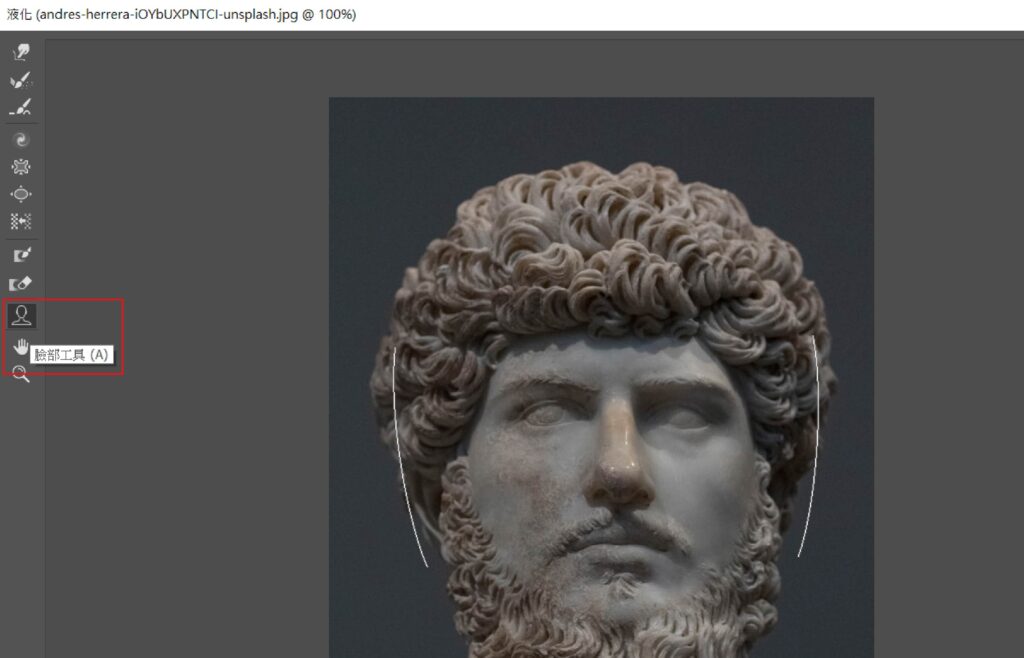
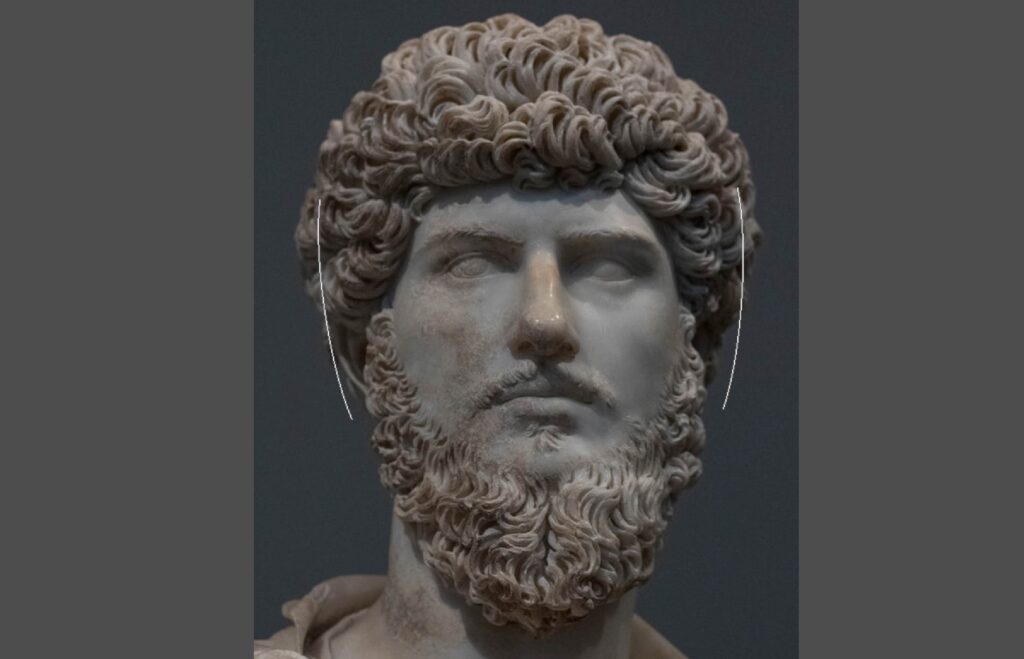



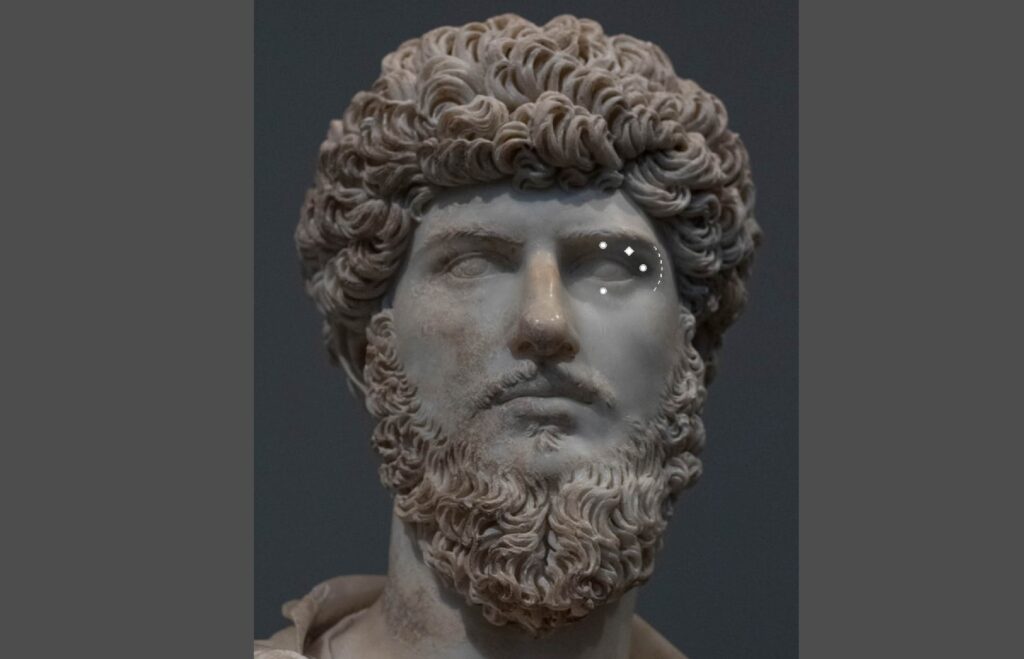
做壞了怎麼辦?
完全不需要擔心這件事,你可以經由兩個方法進行補救:
- 點選液化工具左側的「重建工具」,然後再用筆刷去調整之前的樣子。
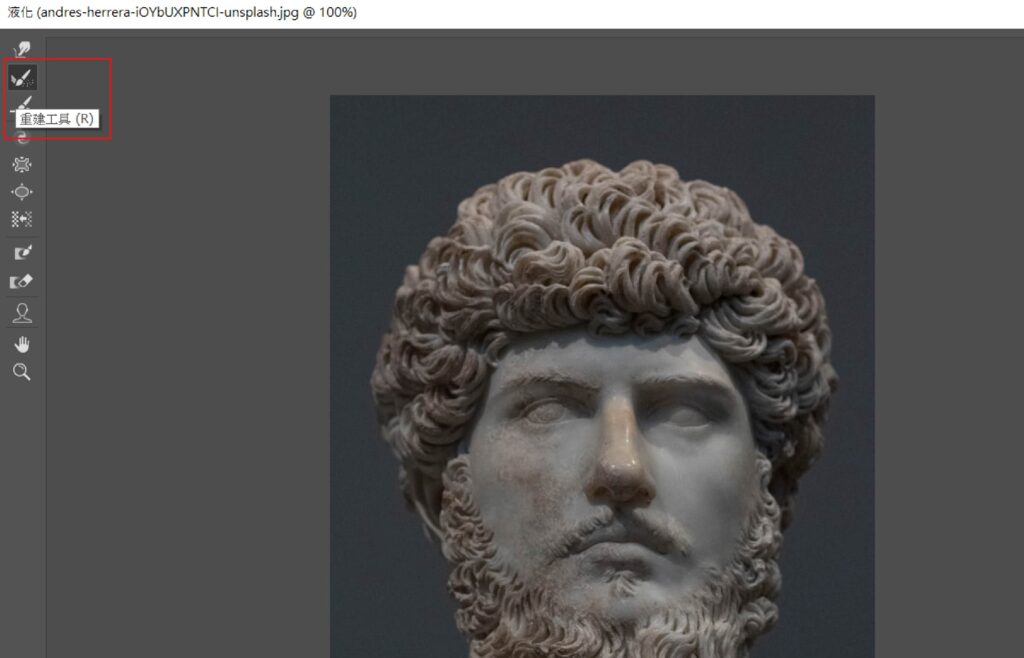
- 也可以利用快捷鍵的「Ctrl+Z」去做大幅度的上一動修正。
第一個方式的話可以利用筆刷大小去調整,但是這個做法算是修理細部的方式,相較之下,第二個會比較快去復原,這通常都需要依照自己當時的決定。
液化沒有反應?不能用怎麼辦?
這樣的可能因素非常多,這需要不斷嘗試其他問題,或許是顏色出問題、記憶體不夠等問題。
這邊我將給你Adobe官方解答,也許能幫助到你,又或許你也可以聯絡客服看看。
我首先想到的是如果是顏色問題的話,通常用這種濾鏡會需要RGB色彩,所以是CMYK的話在「影像」的地方中「模式」改為RGB色彩,另外調整到8位元/色板,這樣大概就可以操作了。
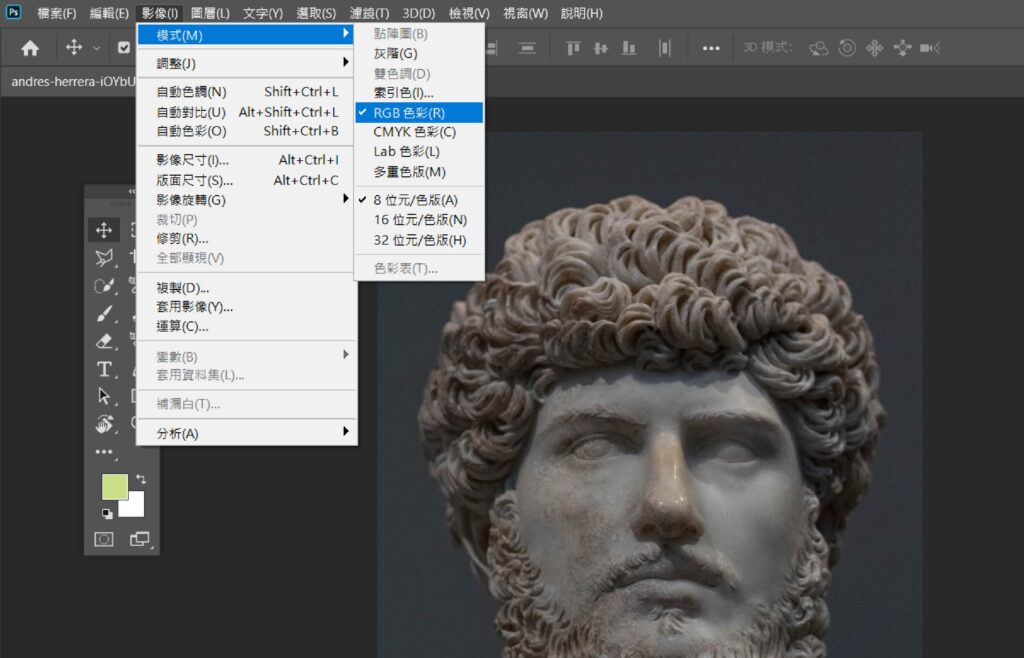
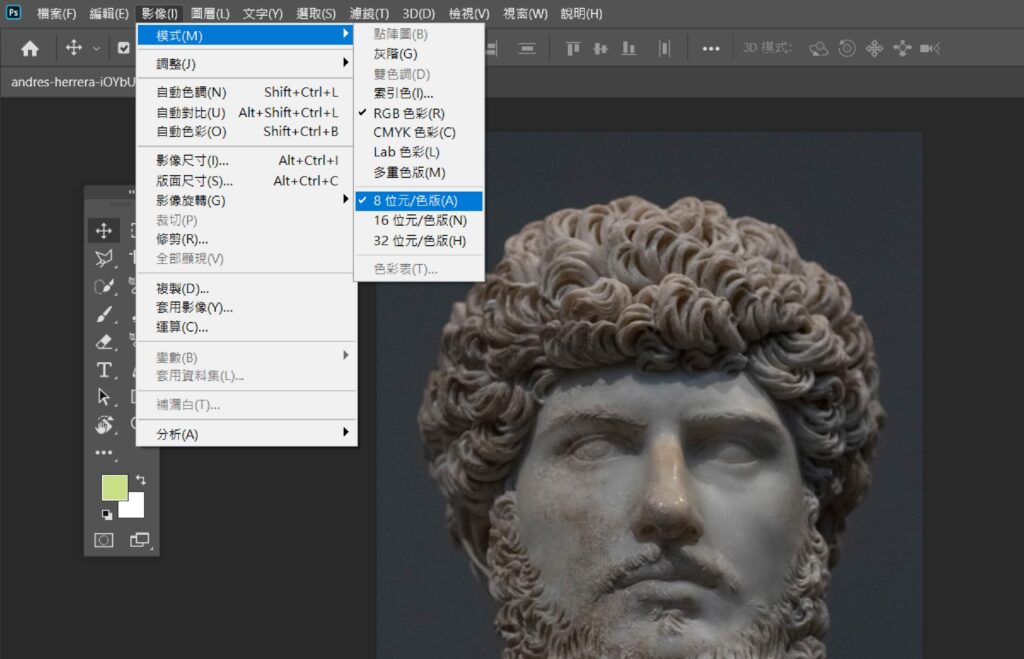
一般設計師會在這裡調整RGB模式後,等到液化一切用好後,在轉回來CMYK模式就可以了。
科普一下之前我有提到的文章:CMYK與RGB的差別在哪?
結論
液化工具是非常適合攝影人、設計人去操作的一項工具,同時也是相當便捷,我前面有講到這個工具很吃操作,也許今天修一修,隔天還是發現怪怪的,所以這都是要不斷練習才有辦法讓照片整體美化。
你可能會喜歡的文章…
■10個基礎到進階的Photoshop去背工具,如何完美的製作去掉背景圖?
■10種基礎到進階的photoshop金屬質感方法,創造幾可亂真的金屬新面貌
■Photoshop如何去背玻璃?超簡單又神奇的教學技法完全公開!
■超大膽!用Photoshop去背網站的入門應用全攻略
■2招Photoshop置入照片的新手入門操作方法!
■輕鬆的用Photoshop做出雲朵效果不藏私密技!
■如何用Photoshop去背存檔?只要兩個方法就能簡單搞定!
■5招Photoshop遮色片運用,你也可以輕易做到合成技
■Photoshop的水面倒影如何製作?你只需要一張圖片就夠了

本站有部分連結與商家有合作關係,若透過我的連結購買,我會獲得少數佣金,讓我可以持續營運網站,但並不會影響您的任何權益,詳情查看免責聲明及使用條款。
如果你經常大量使用圖片的話,本網站推薦三個好用的平台:
- 重度Adobe使用者,不需要把圖片下載到桌面,直接線上儲存:Adobe stock
- 目前全球最知名專業的圖庫平台,若你只需要圖像來使用的話:Shutterstock
- CP值高的素材平台,每月付一次錢就可以下載各式各樣素材:Envato element
文章引用請來信索取授權,否則將保留法律追訴權。
immaculate content
Nice article! Thanks for sharing.
thank you!