在設計公司上班時,有一天主管哪邊一次給超多圖片要去背,老實說心裡想的不是「是怎樣一次來這麼多張是blabla」的想法,反而看到可以當薪水小偷的潛力XD
主管給的照片其實很多背景都很單純,所以不少照片都使用了Photoshop黑科技,當我做完之後,老實說沒有立刻報備,反而都是裝忙,然後下班隔天再交。
如何快速去背?我今天要來與你談談這兩個方法一鍵去背,真的是一鍵,不過話說在前頭,如果你要用這兩個方法,務必要更新最新版,否則你沒有辦法體驗到快速去背的威力。
全球專業設計師一致公認都在使用的點陣軟體。
內容目錄
Photoshop十大去背方法?
之前有寫關於Photoshop十種基礎到進階的去背方法,那篇人氣很高(現在也是),我知道有些人想去找捷徑,怎麼快速去背?其實我也是會想辦法去找捷徑,要怎麼做會比較快。
結果,2020年Adobe公司發表一項超扯技術,就連我之前愛好的鋼筆去背(我一直認為它是最快的)也被超越,又快又準。
那麼如何快速去背?
你可能覺得怎麼可能有快速去背,騙人的吧?!如果是我在5年前的話,我會認為那是騙人的,直到近幾年有人放出風聲說有快速去背方法,那就是—線上去背。
但是,我去使用後,個人認為成效不佳,有些還會去背去到不是你要的樣子,所以那時候不太認為快術去背是一個好方法。
2020年6月Adobe發表說他們已經有更新強大技術,對沒錯,快速去背,事實上當時我是不相信這項技術能有效使用,後來,更新了Photoshop後,我才認真覺得快速去背是真的存在。
而且我還覺得這是Photoshop最重大的突破,過去是那種一個地方去做小優化這樣。
好了,廢話不多說,開始吧。
選取去背
首先,這個其實在之前十大去背方法一文中就已經有說了,只不過我想讓你再次了解,複習是很重要的,另外,我也希望透過這個選取去背後面再延伸另一個強大黑科技。

Step1.圖片置入
一開始先把圖片放進Photoshop中。

Step2.點選左邊工具欄
看到左邊有一個Icon工具,點擊它後,就直接用方框選取你要的範圍。


若不喜歡框框或者有礙到的話,這邊可以選套索工具喔!
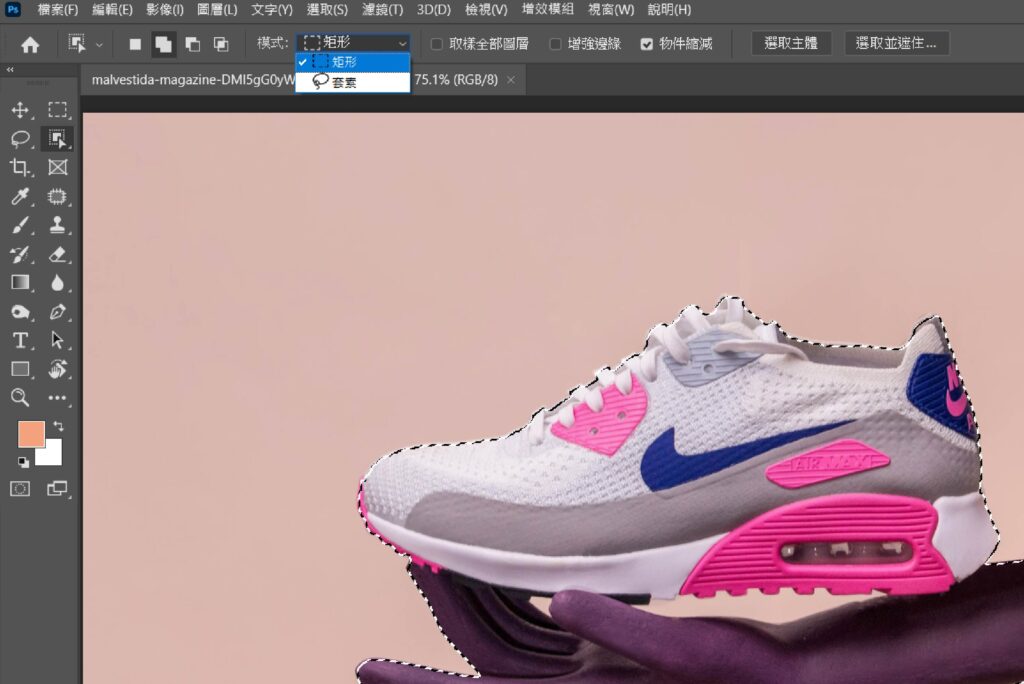
Step3.完成
等到你滑鼠放開以後,你的選取範圍中物件已經完成去背了。


OK,現在來看這樣已經很快了,沒想到還有另一個快到不行的方法,如果你沒有2020年以後的版本,你就無法使用,因為這個是訂閱制,所以如果你有Photoshop的話,還沒更新的建議去更新,否則你沒有辦法感受到接下來的威力。
另外,你沒有Photoshop的話,可以按下此連結就可以到 官網購買 即可。
移除背景
這個方法快到不行,嘴巴快掉下來,過去還要一個一個慢慢用鋼筆去選取,而且鋼筆已經練到一次就知道哪一個點該轉換,說真的,當時我剛在學Photoshop還很自豪有鋼筆工具這個能力(因為又快又準),如今看來有感覺到不管用了。
Step1.圖片置入
當然的,要將圖片置入Photoshop是基本的。

Step2.複製圖層
雖然說有兩個方式可以到你要的一鍵去背結果,不過我還是兩個都說吧。
- 把你剛剛置入的圖片在圖層中點擊按兩下變成一般模式。
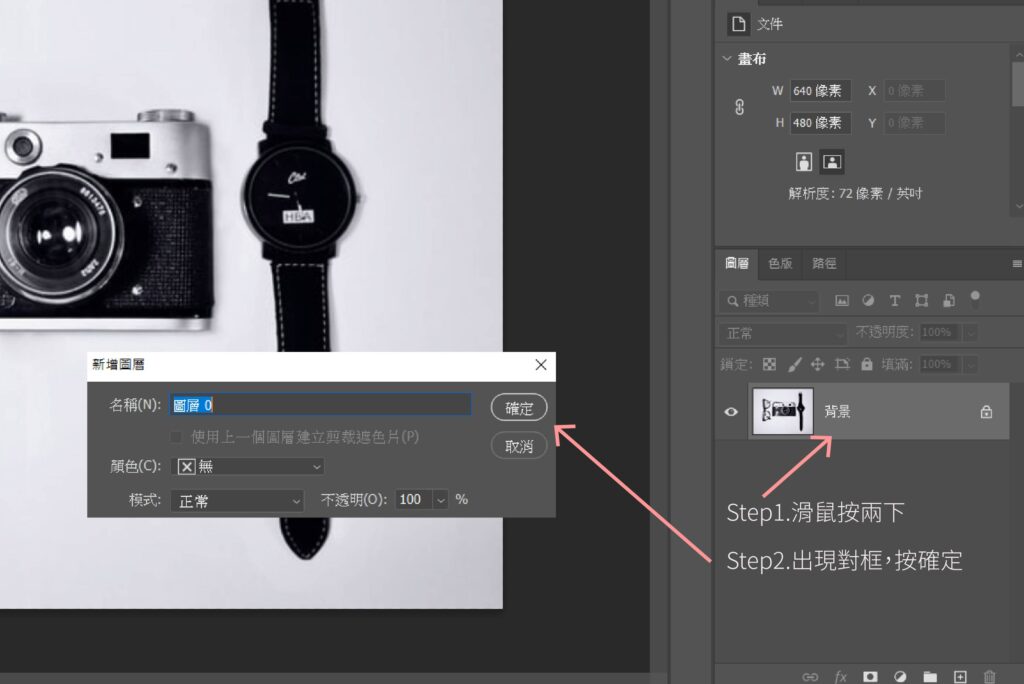
- 把你剛剛置入的圖片在圖層中複製它(Ctrl+J),形成新的一般模式
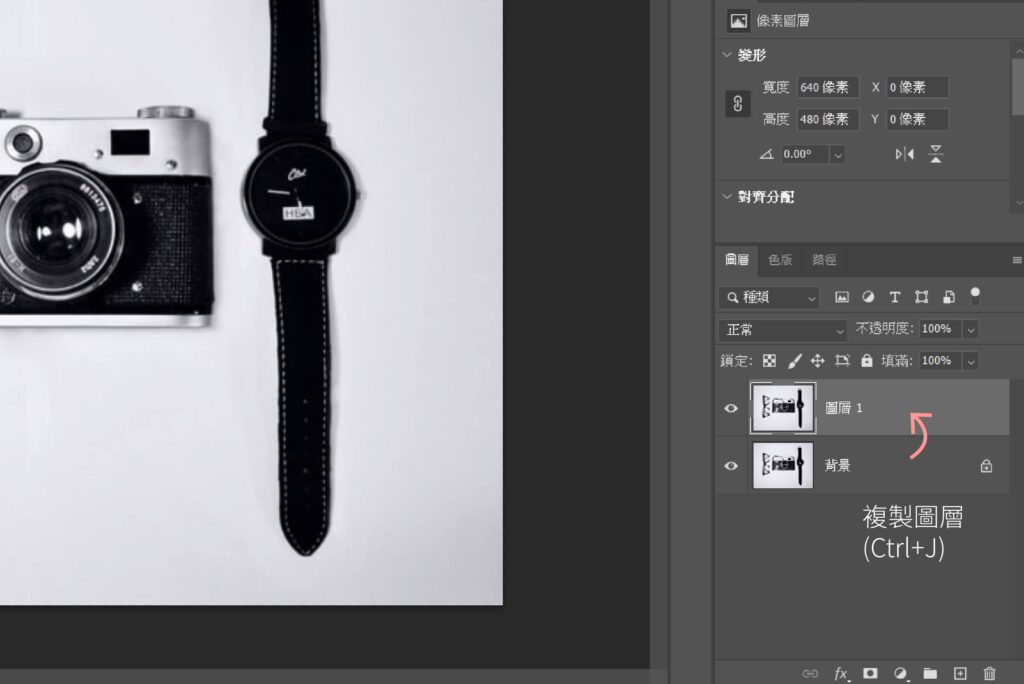
很顯然的,你應該選擇第二種,為什麼?這樣有就有辦法去復原。

Step3.移除背景
圖層中選擇一般模式的圖層後,接著到右邊的內容版面往下滑,有一個快速動作中點下移除背景。

Step4.完成
接著就完成了,看起來我講的字很多,但事實上真的在做只有幾秒鐘而已,沒錯,就是秒。

選取主體
一開始我覺得第二個方法已經了不起了,沒想到2020年六月Photoshop再次推出另一個快速去背方法,而且你知道嗎?它還能去背髮絲。
過去我們常做去背頭髮最懊惱的是髮絲,那個細小的頭髮,過去常常練不好,簡直是惡夢。
Step1.圖片置入
同樣的,將圖片置入Photoshop。

Step2.主體
接著到上方屬性欄中選擇選取→主體。你會發現它的威力很強大,利用AI去偵測那一個是主角。
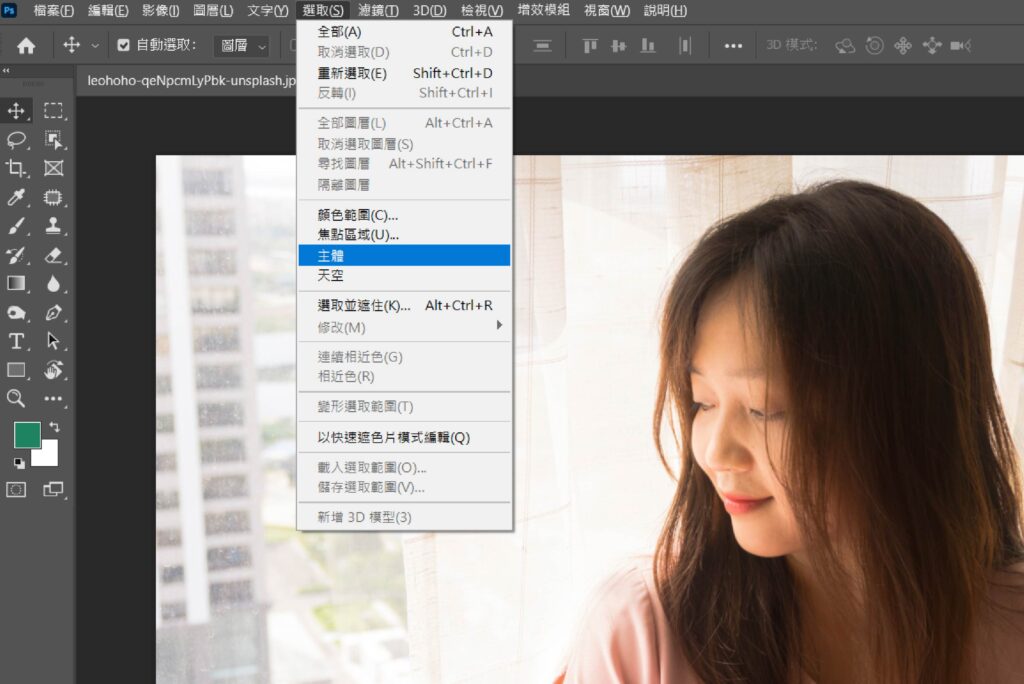
Step3.選取
一切偵測完後,它會立刻自動幫你選取起來。

Step4.細緻度
不要看這樣好像沒有太特別,我們直接轉到遮色片就明白,至於怎麼轉,很簡單,再次回到上方屬性欄中選擇選取然後選擇選取並遮住…(Ctrl+Alt+R)。

它會帶你到一個視窗,我們選擇右上方的檢視,選擇黑白。
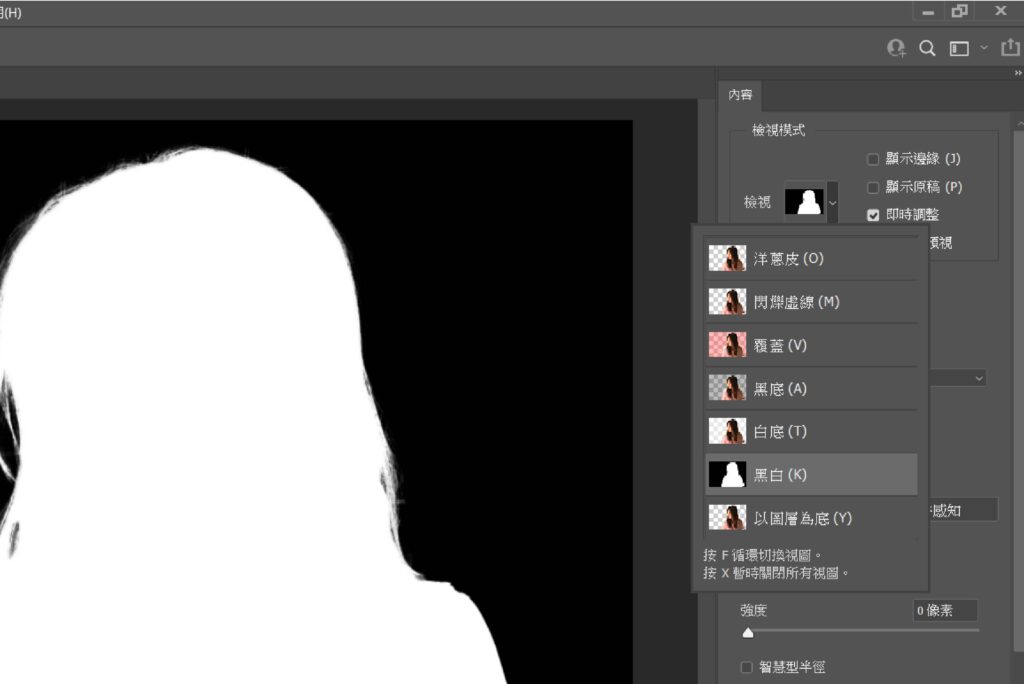
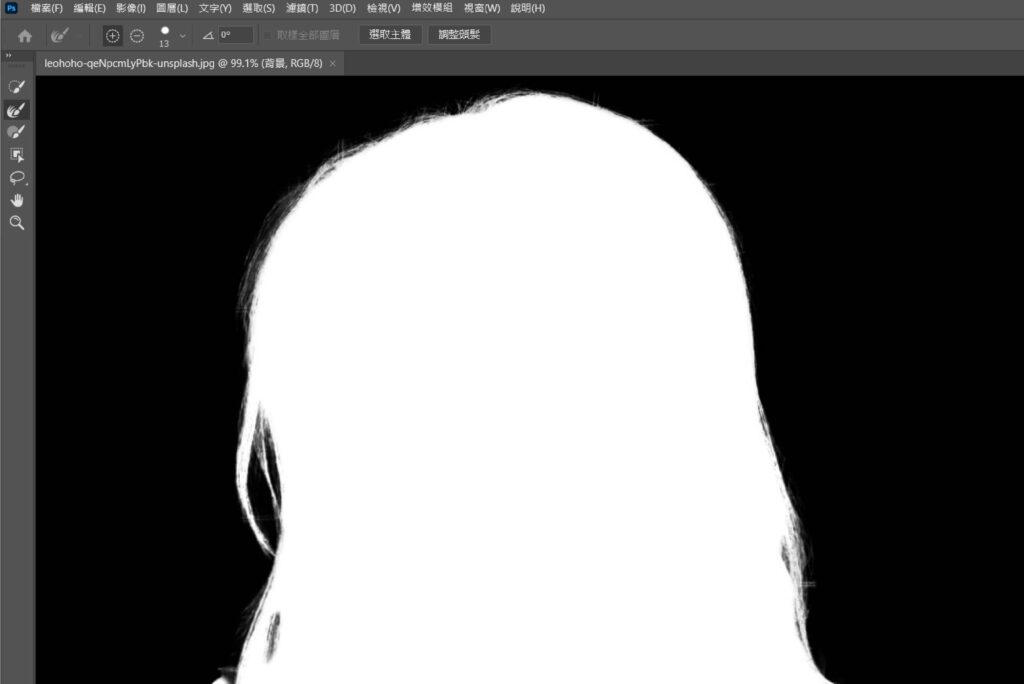
你就會發現它幫你去背去的很精緻,頭髮一絲一絲的很漂亮,這在過去2019版本之前要去背都很粗糙,所以很多時候都需要人去給它進行加工。


延伸閱讀《如何用Photoshop去背存檔?只要兩個方法就能簡單搞定!》
想要使用素材來去背要去哪裡找呢?
網路上素材其實很多的,有免費也有付費,通常會使用付費的圖來做商業行為,不太建議用免費是因為,不是版權聲明曖昧不明就是很容易與他人有一樣的圖。
所以,如果你想擁有高品質的圖的話,這邊推薦三家圖庫公司來讓你使用,讓你用的好之外也安心,付一點錢就不需要引來不必要的糾紛。
第一家公司
AdobeStock是可以利用雲端的方式進行儲存,同時也可以與Adobe旗下各個軟體行傳輸,相當方便簡易的功能,在這篇文章中有教你怎麼把圖片不用在另外放到桌面再丟進軟體裡面。
延伸閱讀:付費圖庫Shutterstock的評價特色用途、優缺點、 商業用途、費用、設計師輔助工具
第二家公司
延伸閱讀:付費圖庫Shutterstock的評價特色用途、優缺點、 商業用途、費用、設計師輔助工具
第三家公司
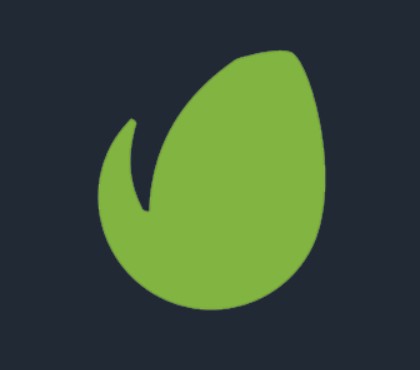
Envato Elements是目前看來CP值最高的圖庫網站,如果對於怕被告又不想使用免費的人,這家公司的圖庫是一個很好的選擇,只要一個月付一次錢就可以「使用所有的」素材。
延伸閱讀:高CP值付費圖庫Envato Elements完整使用評價特色用途一次都在這篇文章
素材懶人包
| Adobe Stock | Shutterstock | Envato Elements | |
| 最低價格 | 台幣920元/月 | 台幣833元/月 | 台幣474元/月 |
| 下載限制 | 有限制 | 有限制 | 無限制 |
| 方案方面 | 訂閱制 | 訂閱制 | 訂閱制 |
| 介面設計 | 英語(不可使用Google翻譯) | 繁體中文 | 英語(可使用Google翻譯) |
| 素材多寡 | 世界第二大 | 世界第一大 | 不可考 |
| 領域類型 | 影像、影片、音樂… | 影像、影片、音樂、報導… | 全部都有 |
結論
以上是Adobe公司在2020年更新3種Potoshop強而有效的去背方法,那你說這樣之前鋼筆工具去背、遮色片去背等這些還要練嗎?我認為還是需要練,因為萬一這三個工具都不管用的話,那麼你就乖乖的使用以前的方法吧!
雖然這三個工具去背方法快而強大,但這只是給你優先選擇使用,創造更多選擇,畢竟,江湖路上,基本功還是要有。
你可能會喜歡的文章…
■Photoshop如何去背玻璃?超簡單又神奇的教學技法完全公開!
■10個不可錯過的Photoshop漸層透明技巧,你也能得心應手!
■超大膽!用Photoshop去背網站的入門應用全攻略
■2招Photoshop置入照片的新手入門操作方法!
■輕鬆的用Photoshop做出雲朵效果不藏私密技!
■Photoshop去除白底的5個超簡單密技大公開!
■Photoshop是什麼?15種你也可以上手使用的技巧!
■Photoshop換背景?3步驟令人簡單到不可思議的合成技攻略

本站有部分連結與商家有合作關係,若透過我的連結購買,我會獲得少數佣金,讓我可以持續營運網站,但並不會影響您的任何權益,詳情查看免責聲明及使用條款。
如果你經常大量使用圖片的話,本網站推薦三個好用的平台:
- 重度Adobe使用者,不需要把圖片下載到桌面,直接線上儲存:Adobe stock
- 目前全球最知名專業的圖庫平台,若你只需要圖像來使用的話:Shutterstock
- CP值高的素材平台,每月付一次錢就可以下載各式各樣素材:Envato element
文章引用請來信索取授權,否則將保留法律追訴權。

