想知道怎麼利用Photoshop做出翻頁效果嗎?
很簡單,你只要學會這8個步驟就夠了!
下面會以Photoshop教你怎麼做翻頁效果
如果你想買Photoshop這邊可以帶你到官網購買!
內容目錄
Step1.置入圖片
首先,置入一張你要的圖片,我這邊選擇我的作品
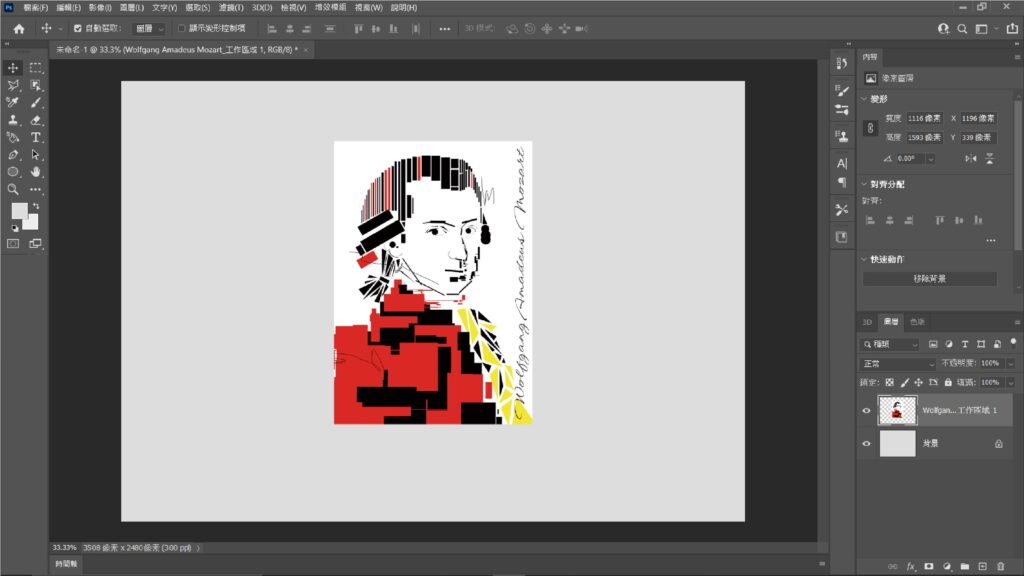
Step2.右下角畫三角形,創造翻頁效果
通常右下角比較像翻頁效果,這沒有一定,你也可以在四周任一個去做都可以,在這邊的右下角畫出一個長三角形。
通常我都用鋼筆工具最快了。
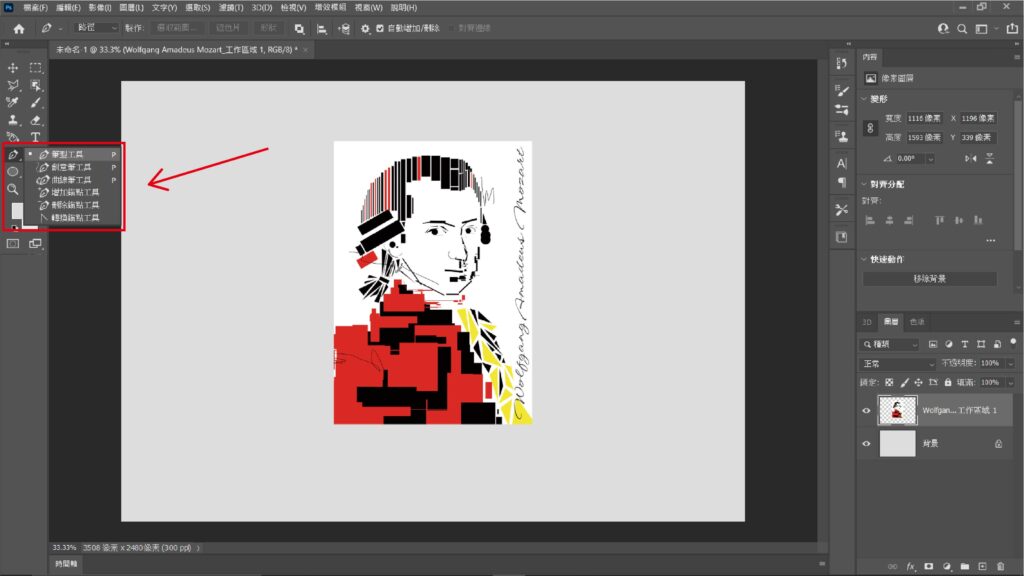
他的好處有可以掌控,當然你也可以用多邊形套索工具。
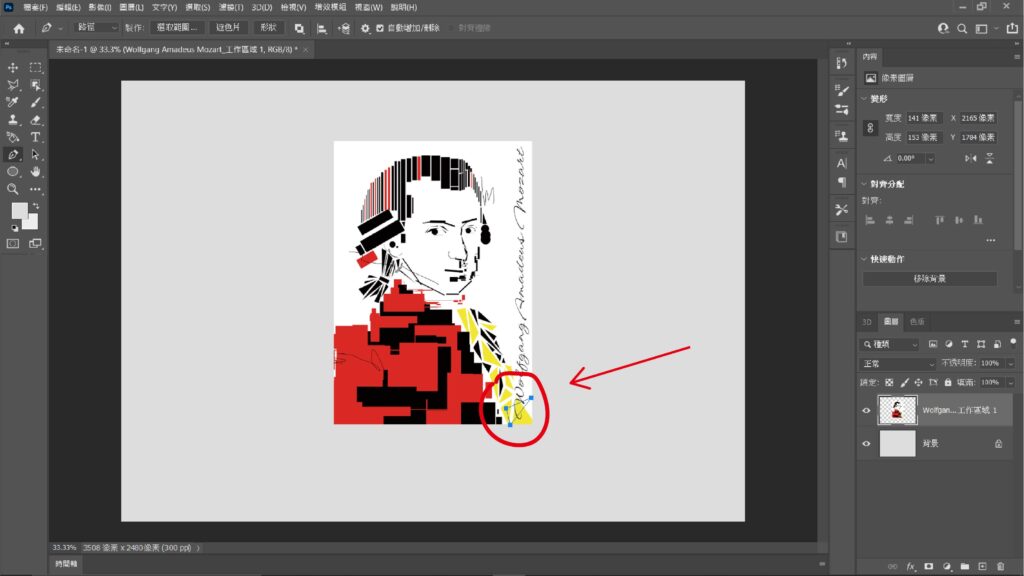
Step3.填色
這邊的主要目的在於基底顏色。在這之前請先把他轉為可填色範圍
所以點滑鼠右鍵的製作選取範圍…
就會看到虛線範圍,這是要填色。
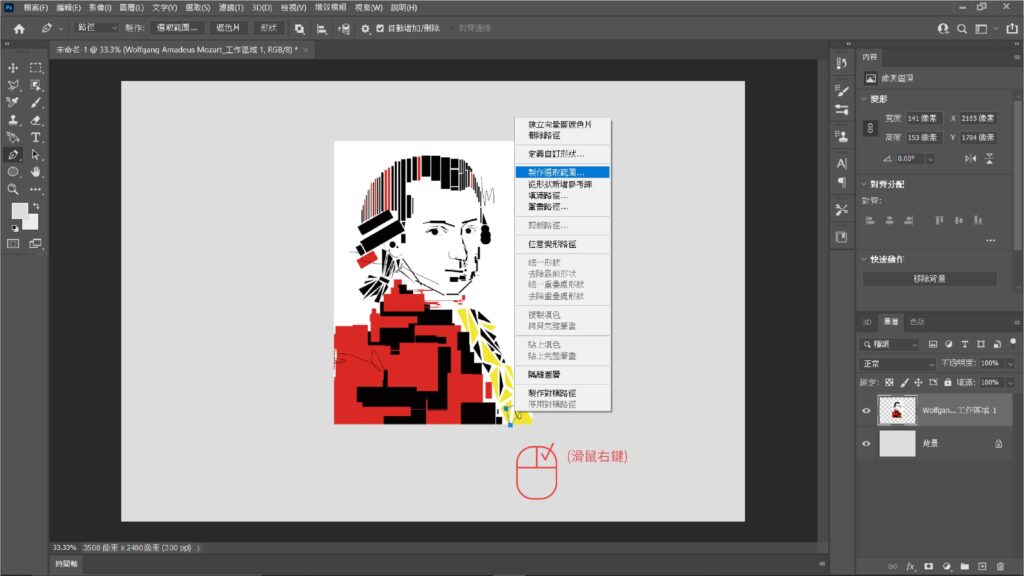
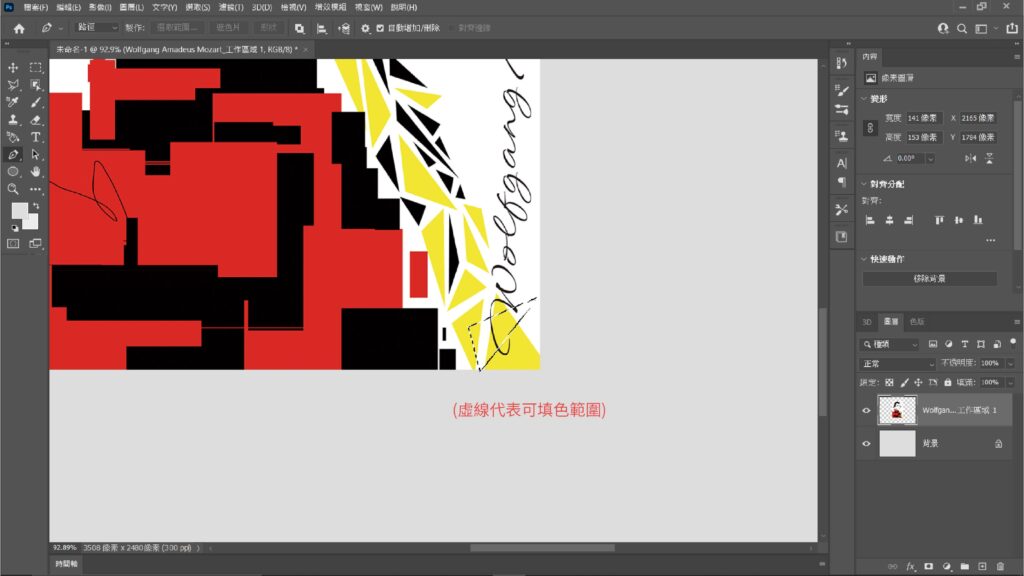
接著,再到左側工具欄的筆刷工具去把三角形填滿
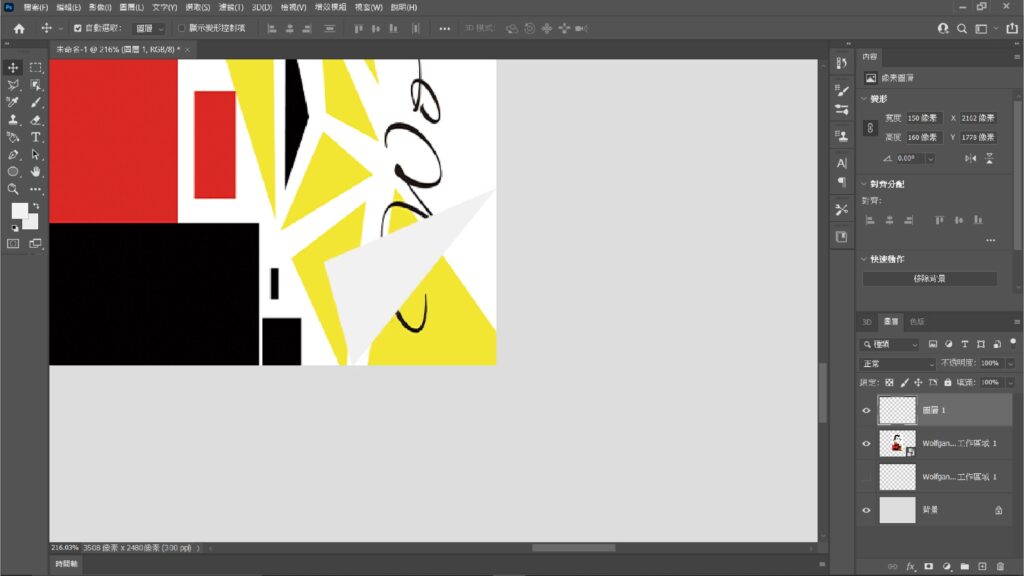
也可以用油漆桶工具,算是我的私心,對我來說我比較常用筆刷啦!
通常我會建議填淡淡的灰色就好。
Step4.加深工具
到左側工具欄的加深工具。
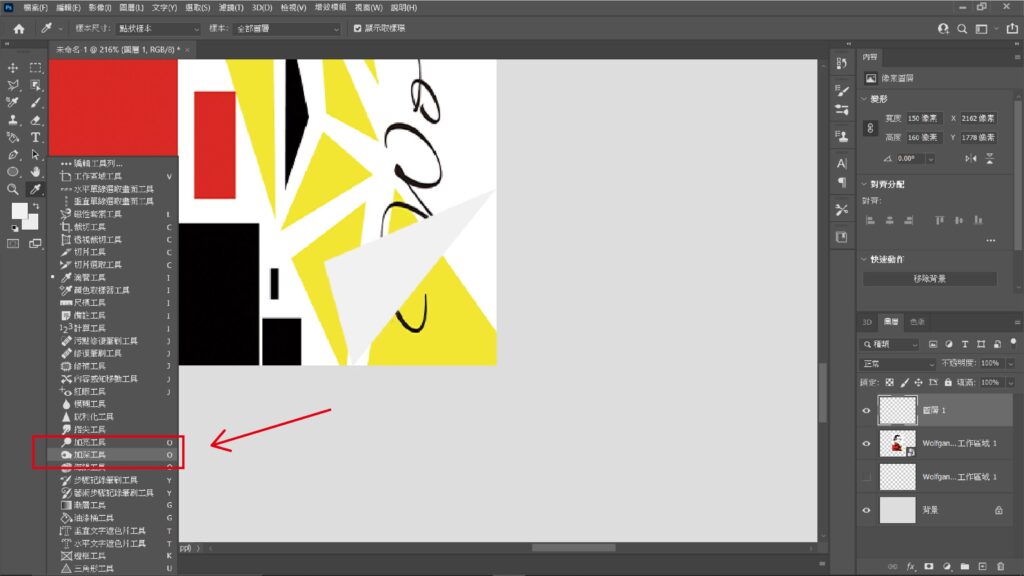
主要是讓翻過來的背面有陰影,因此才需要在捲起來的下方加深陰影。
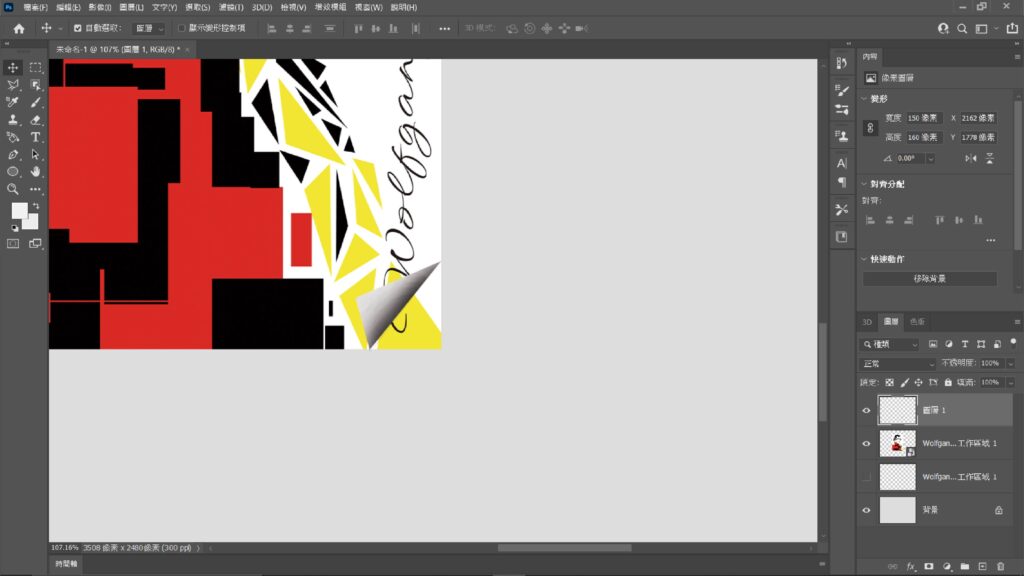
Step5.陰影加入
在這邊利用捲起來的下方加入陰影,所以我們需要稍微深灰色(不要死灰)。
選擇筆刷工具後,在小角下方塗黑黑的
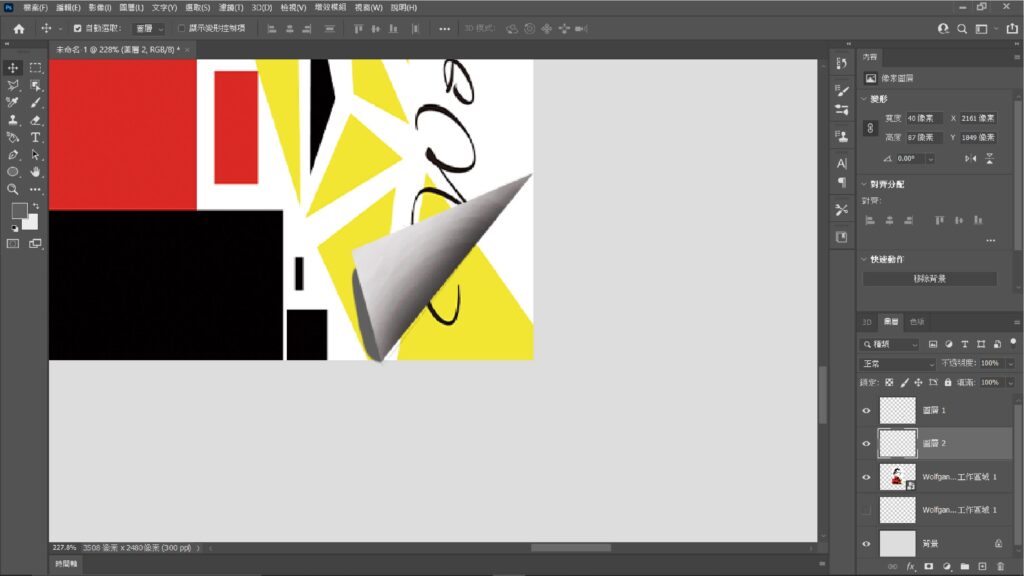
接著到濾鏡的模糊→高斯模糊。

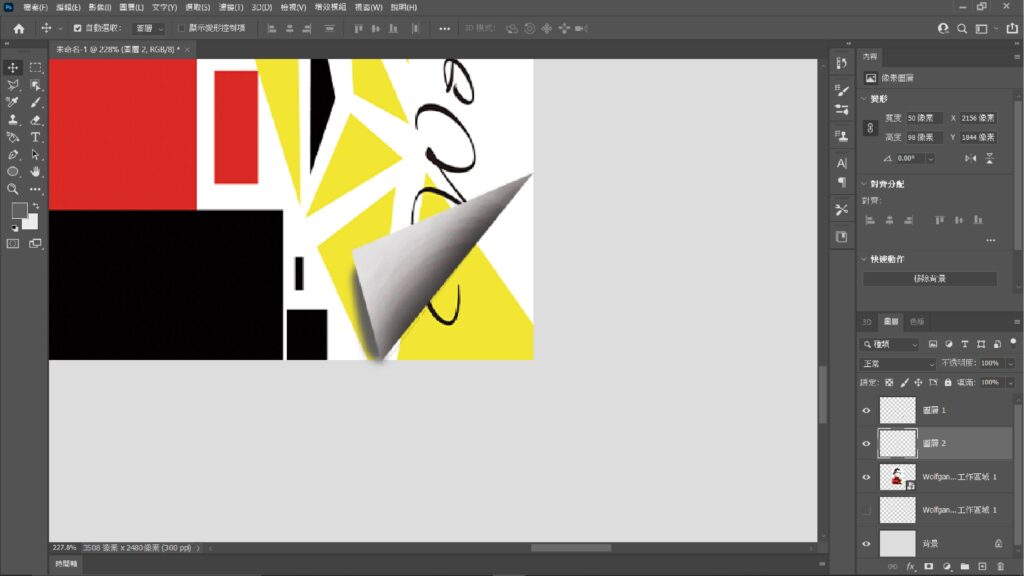
這樣看就有一點感覺了。
Step6.刪除右下原本小角
事實上這個步驟其實第一個就可以先做,
我放在第五步,主要是以防萬一做壞的問題出現。
我們要讓紅色框框刪掉
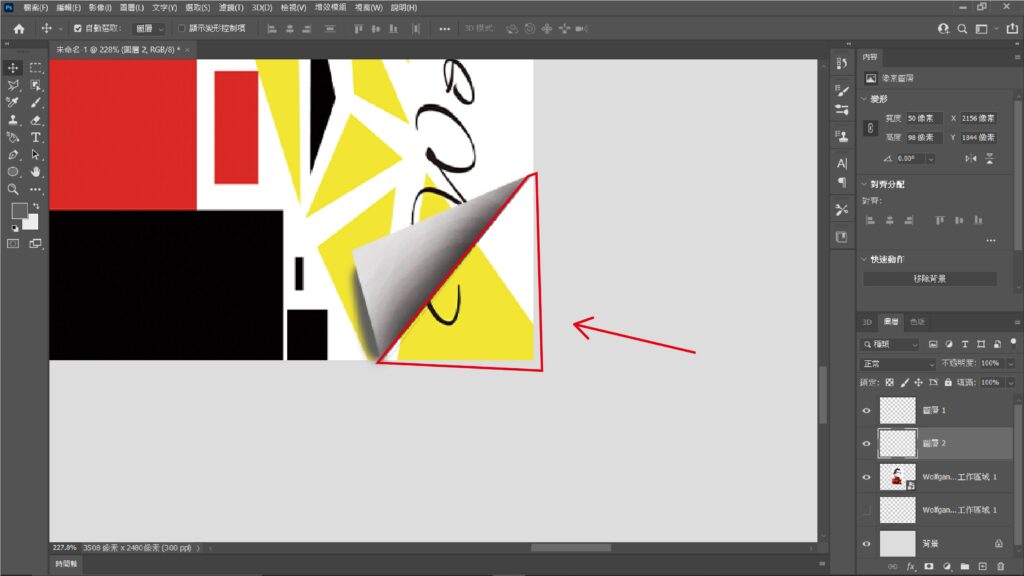
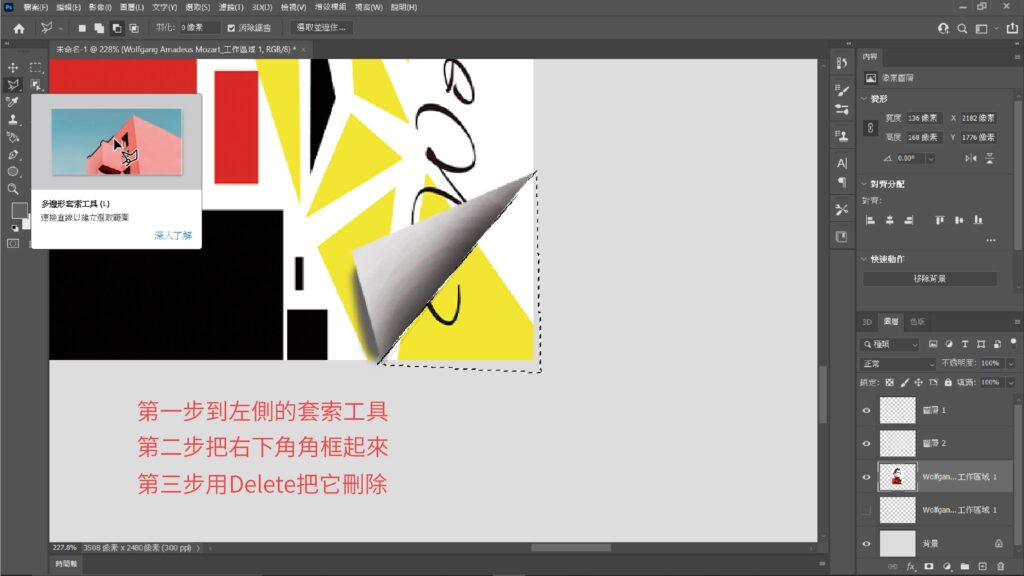
遠看就差不多完成了。
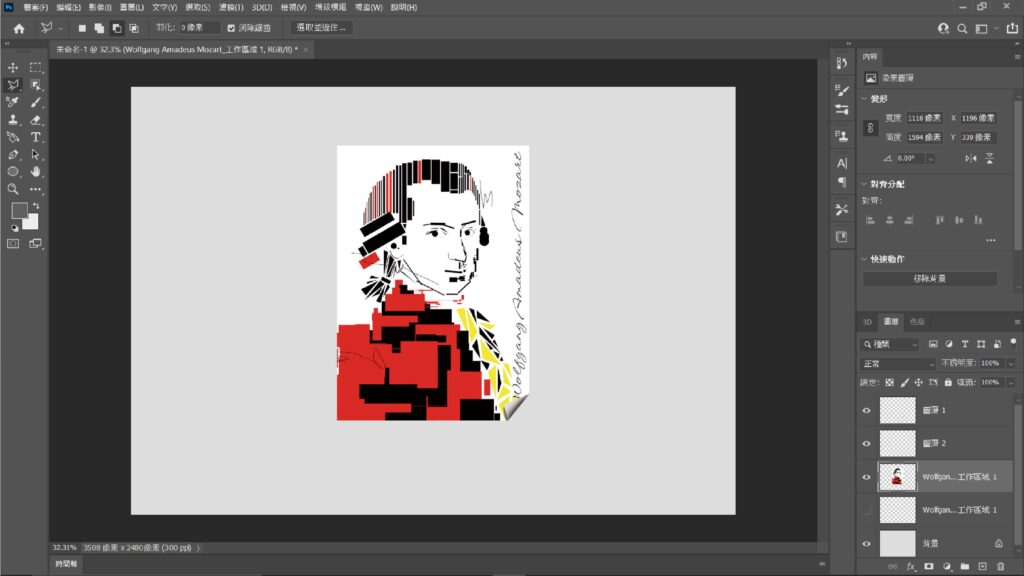
Step7.帶入材質效果
一般有些人會教到第5步驟就完了,但我不認為這樣就結束了。
我們必須做到真實,這樣才有辦法說服觀眾。
因此,可以把背後角角弄的有磨砂的感覺,
所以我們到上方工具欄中濾鏡的雜訊→增加雜訊。
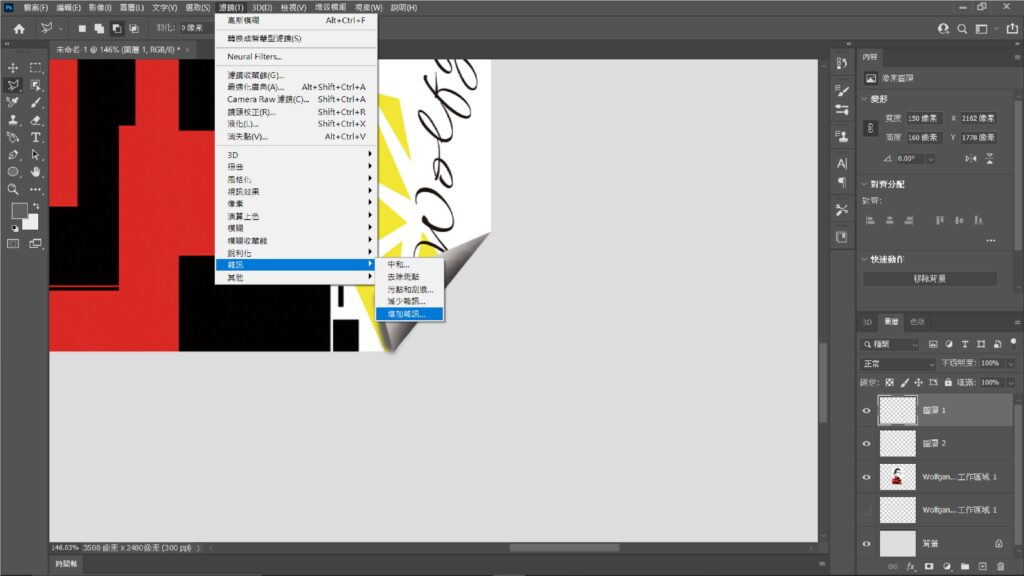
他會跳出視窗,這邊可以透過預視可以決定你想要的。
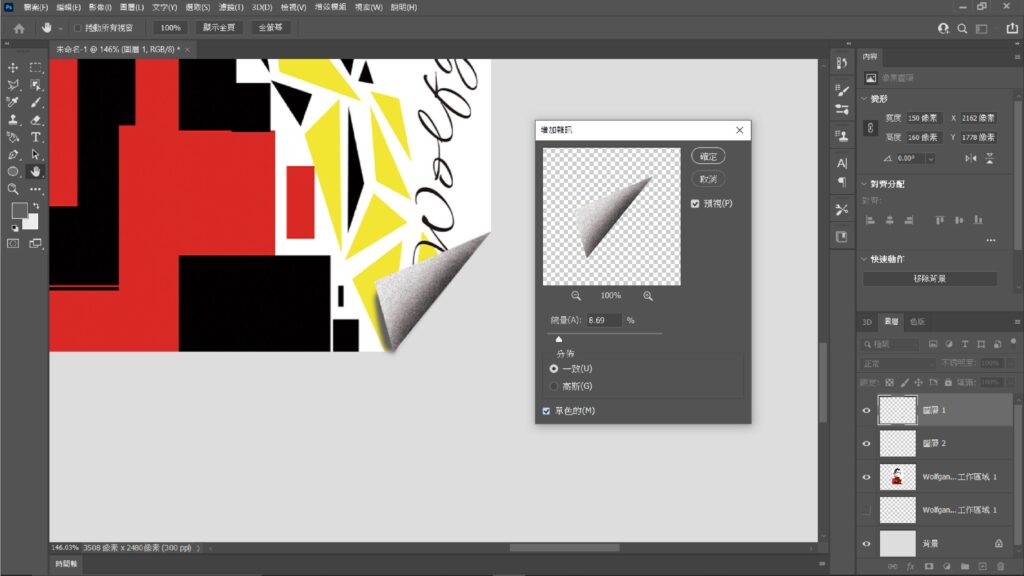
Step8.整體陰影
其實這個步驟可有可無,看狀況。
在整個方框邊界用黑筆刷去刷,同樣也是到濾鏡的模糊→高斯模糊,
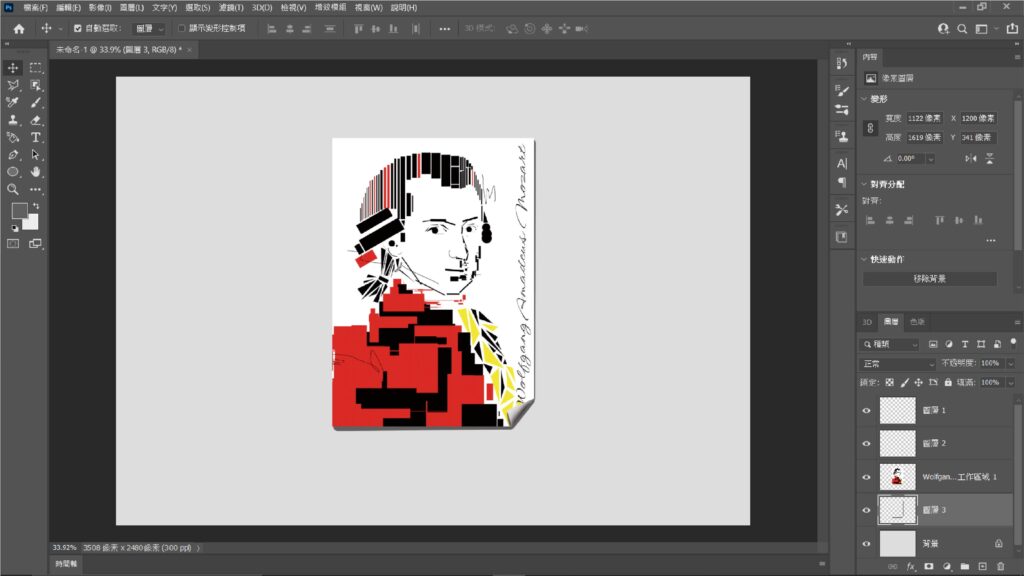

依照預視去選擇想要的樣子。
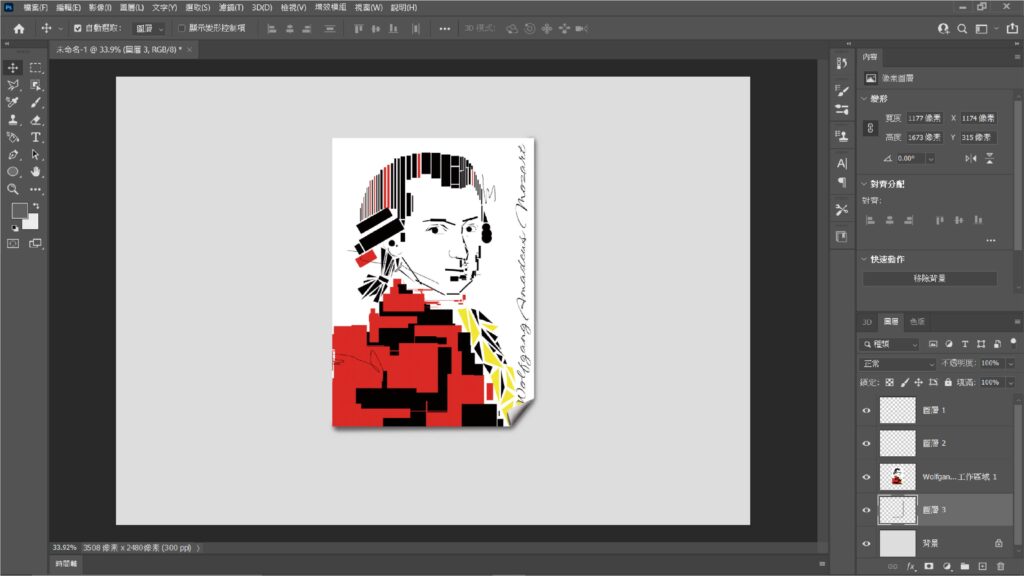
我們還需要把魔鬼藏在細節裡,所以我在角角的下方有圓弧捲起來,
可以把三角形下方製作可刪除範圍就可以了。
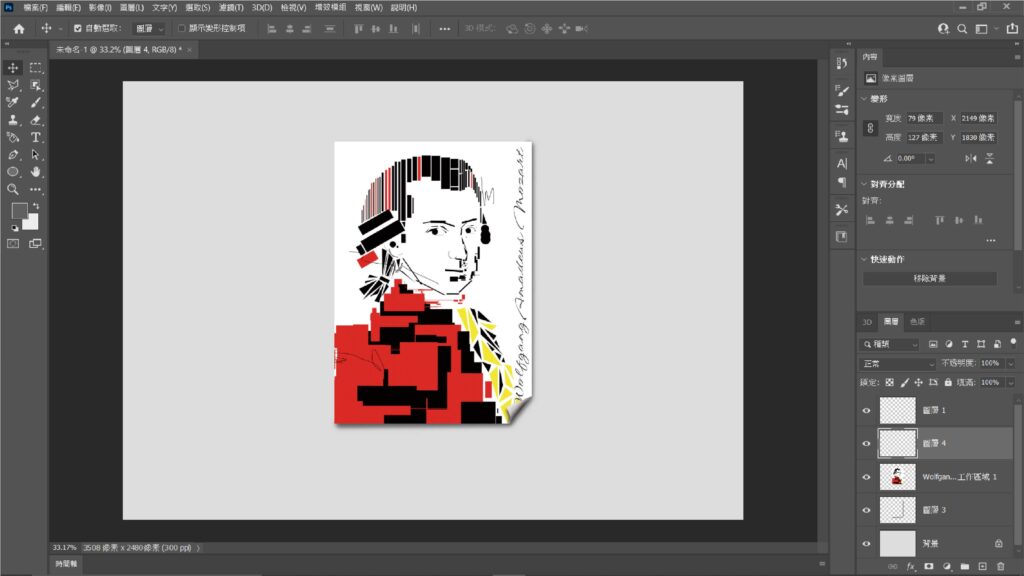
遠看其實看不出來,就是魔鬼藏在細節裡。
結論
我知道有些人會教直接利用漸層方式使用,
這也是一個方法,但是我個人認為不太逼真,
因為翻頁效果被光照到的因素不是只有一種,
所以以漸層方式帶入比較沒有觀眾有更多說服力,
我希望是可以逼真到觀眾不覺得是假的。
你可能喜歡….
■Photoshop換背景?3步驟令人簡單到不可思議的合成技攻略
■5招Photoshop遮色片運用,你也可以輕易做到合成技
■Photoshop的水面倒影如何製作?你只需要一張圖片就夠了
■10個基礎到進階的Photoshop去背工具,如何完美的製作去掉背景圖?
■如何用Photoshop去背存檔?只要兩個方法就能簡單搞定!
■2招Photoshop置入照片的新手入門操作方法!
■如何在Photoshop開版面尺寸?簡單概念一看就知道!
■想換掉天空怎麼辦?教你四步驟用Photoshop一鍵天空取代!
■照片有路人?教你用Photoshop去除路人的5個步驟!

本站有部分連結與商家有合作關係,若透過我的連結購買,我會獲得少數佣金,讓我可以持續營運網站,但並不會影響您的任何權益,詳情查看免責聲明及使用條款。
如果你經常大量使用圖片的話,本網站推薦三個好用的平台:
- 重度Adobe使用者,不需要把圖片下載到桌面,直接線上儲存:Adobe stock
- 目前全球最知名專業的圖庫平台,若你只需要圖像來使用的話:Shutterstock
- CP值高的素材平台,每月付一次錢就可以下載各式各樣素材:Envato element
文章引用請來信索取授權,否則將保留法律追訴權。