Photoshop是什麼?有什麼用途?
今天我要來解說有15種可以使用Photoshop的用途!
如果你想用Photoshop來創作的話,我推薦你去玩玩這套強大軟體,我有跟Adobe公司做聯盟合作,若有點此連結並購買,請放心,你將不會多花額外的錢:【點我到官網】
內容目錄
Photoshop是什麼?
是一家美國知名跨國企業Adobe公司旗下生產最有名的軟體之一,它主要用意在於可以改變影像、改變顏色等。
事實上,每一個人用的Photoshop方式,領域不一樣,有些人是為了學習、為了創作、為了繪畫等,本站長就是經常拿Photoshop來創作用的XD
有很多學校、公司都會去購買正版的軟體以提供學生、員工使用,當然,個人也不例外。
所以他們公司就利用這些族群去個別分布使用者,像是有企業版、學生版、個人版,每一個都會有不同價錢去區分。
另外,印象中過去Photoshop都是以一個光碟、說明書去購買,後來新的總裁上任,看到公司的財務報表每況愈下,他們實行方案就是雲端訂閱制服務,這意味著他們每一年都必須要更新工具,以提供消費者最佳服務。
這邊給你看Photoshop的介面。
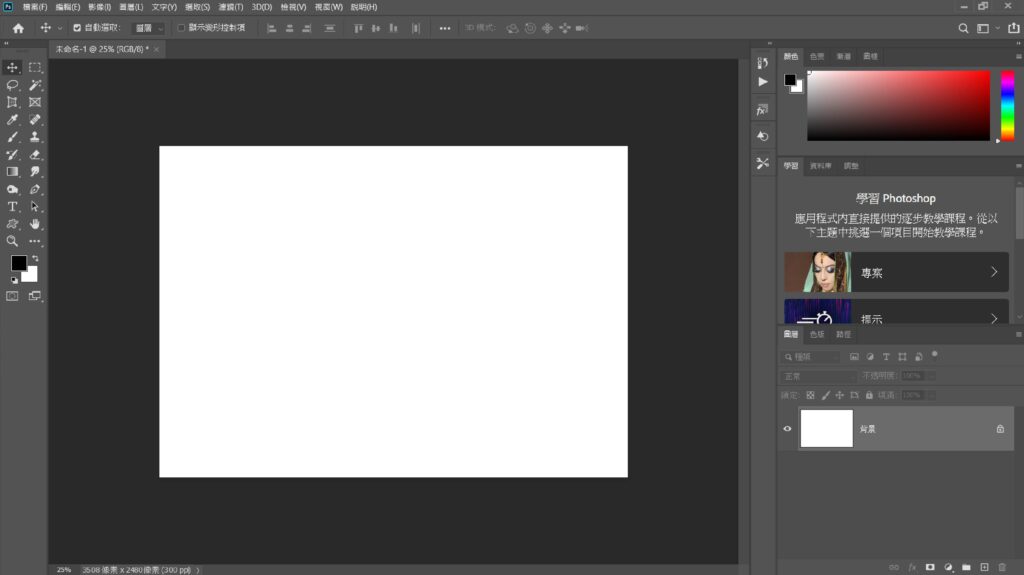
延伸閱讀《Adobe是什麼?那些為設計師們打造漂亮影像的軟體有哪些?》
Photoshop用途有哪些?
一般人想說Photoshop拿來去創作使用而已,不過也有許多人不會使用Photoshop,所以我下面開始列出15種Photoshop的技巧用途,我們會先從簡單的開始介紹~
開啟畫布
第一個我們就從簡單的開始,開啟畫布,一般畫畫都需要紙,因此這個軟體裡面,紙就等於重要的一環。
一開始設定的畫布尺寸先從畫面上的左邊,有一個新建,點它就可以新增尺寸了。
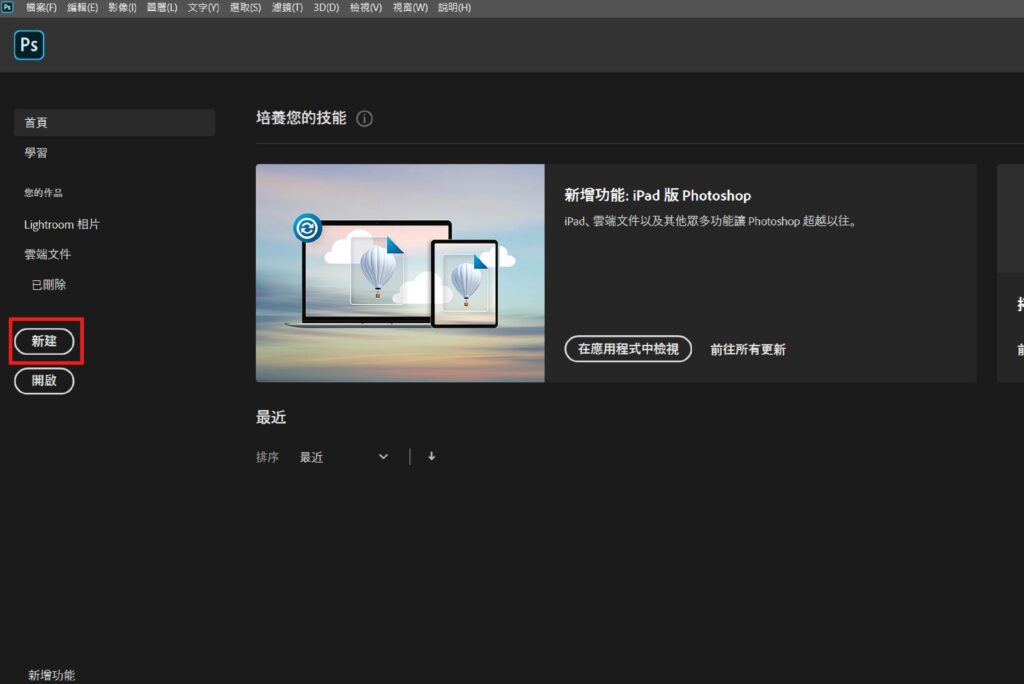
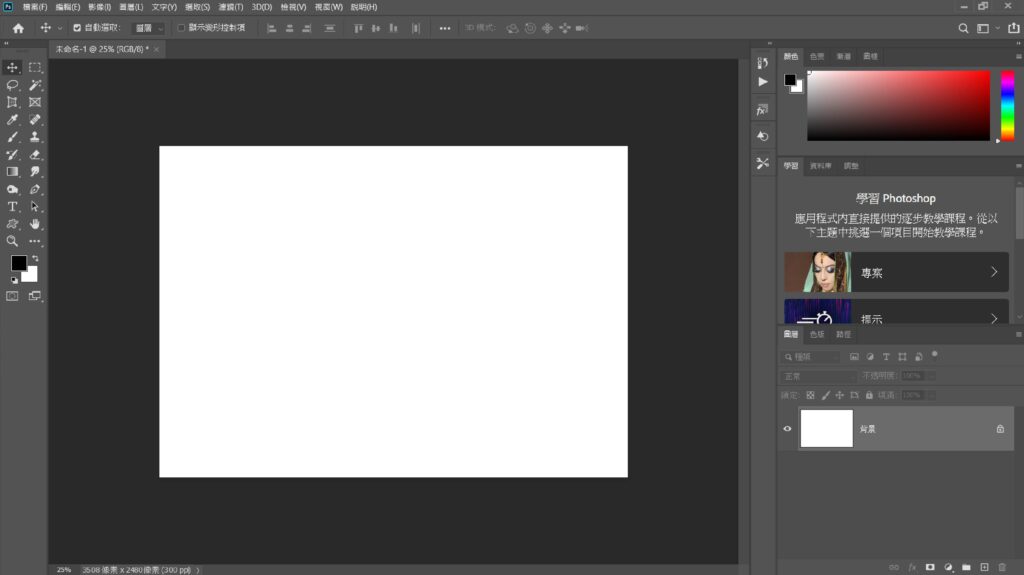
如果我不想設定畫布呢?那也可以,直接把圖片丟進Photoshop介面的任一處就好了喔!
拖拉工具
在Photoshop中,拖拉工具目的在於,把物品放到你要的位置,就這麼簡單。
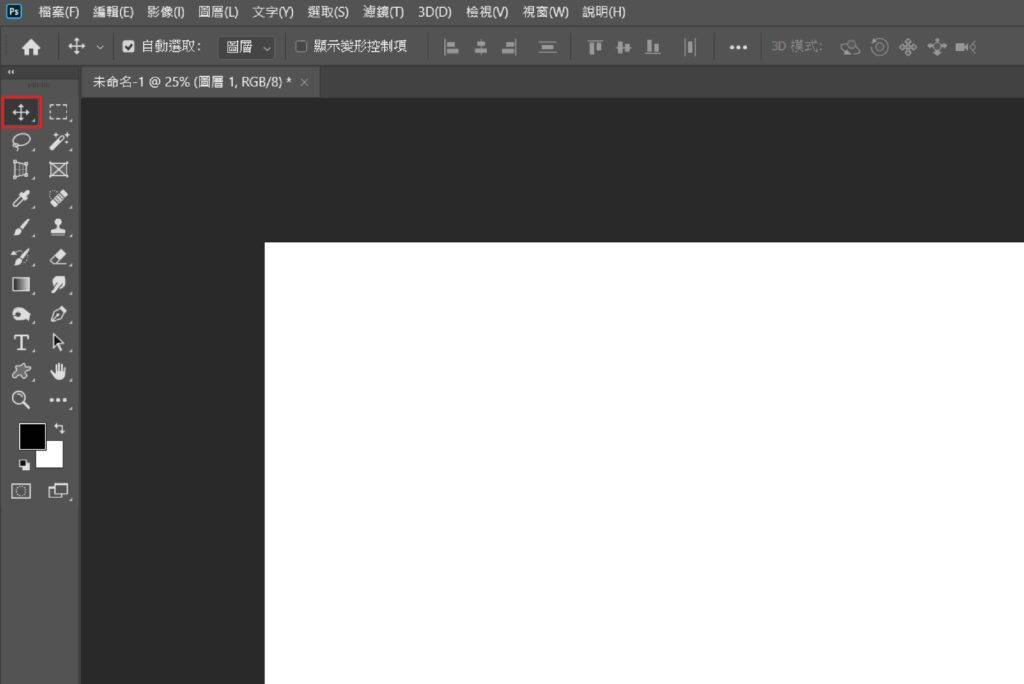
選取工具
在我的使用方式會利用5種方法來選取工具,有些人會把拖拉工具跟選取工具搞混,拖拉是在移動物件的;選取工具就類似於套圈圈遊戲一樣,把一個物品選擇起來立下結界,就用一個比較入門的方式講。
點選左邊有一個方形虛線小icon後,在畫布中拉一個你要的範圍,這樣就等於你立下結界了。
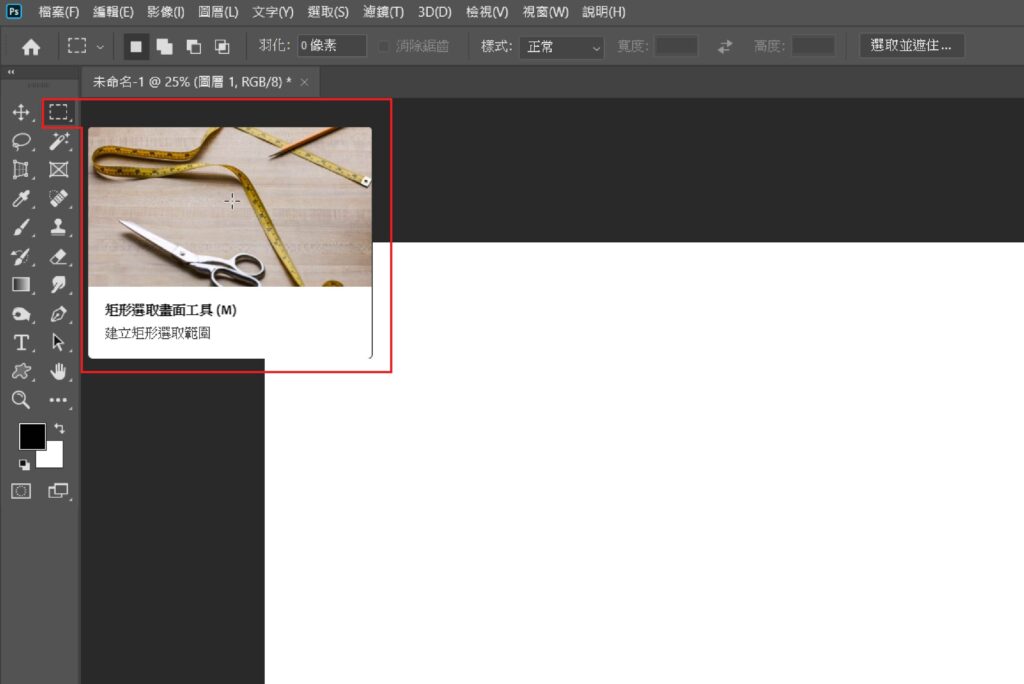
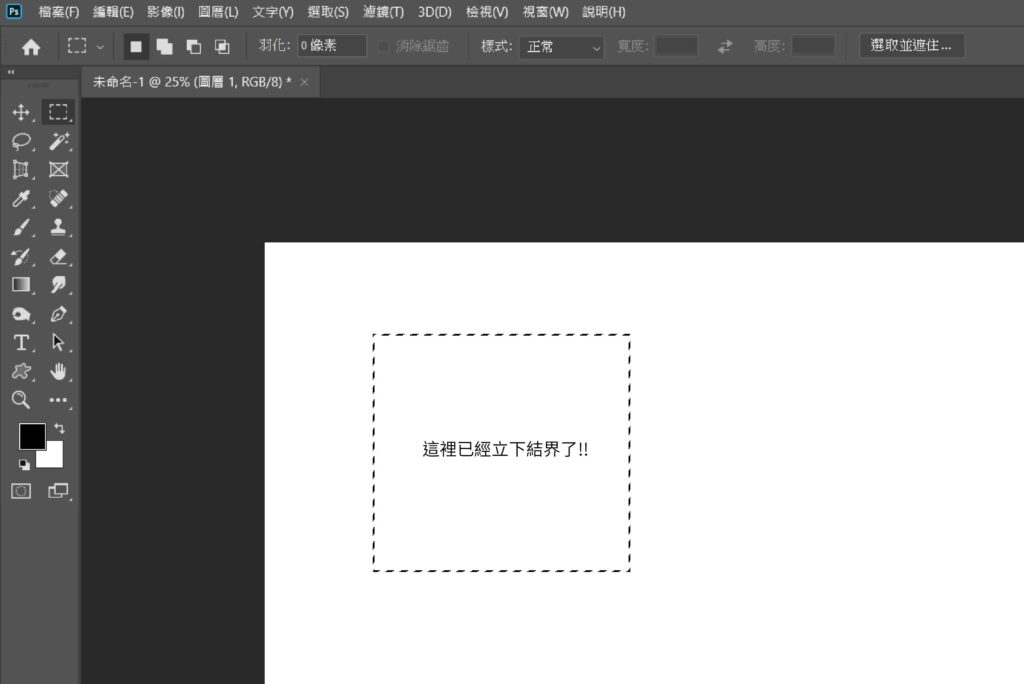
想要把結界刪除的話,直接按快捷鍵ctrl+D就解除結界了。
圖層改變
這是在這個軟體裡面最重要的一環,無論妳是修圖、繪畫、合成等其他應用,這些都是要用到它,位於整個畫面的右下方,可以透過滑鼠去拖拉圖層位置。
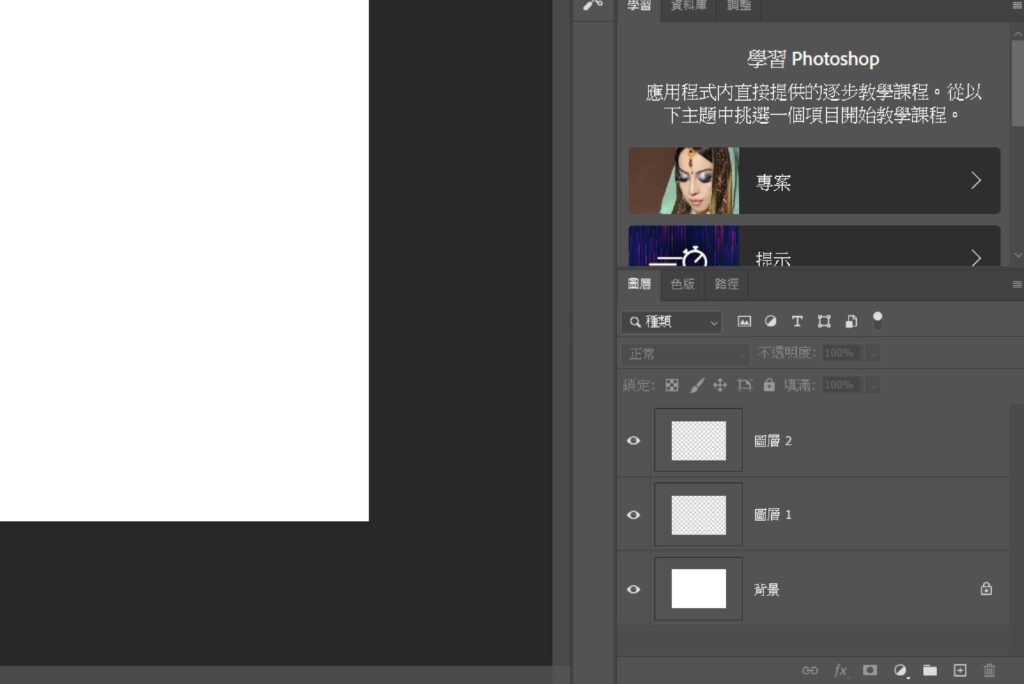
放大縮小
把圖片置入以後,也許不是你心中所想的那個大小,所以按下快捷鍵Ctrl+T就能辦到,接著也能應用拖拉工具放到你要的位置。


色調改變
其實在Photoshop中,色調改變的方法有非常多種,這其中也有學問在,所以我不希望剛入門的你,了解太多東西,我今天講一個比較好入門的東西。
在圖層下方你可以看一個小icon,圓形/半圓球的形狀,那個是新增填色跟調整圖層用的,點擊它。
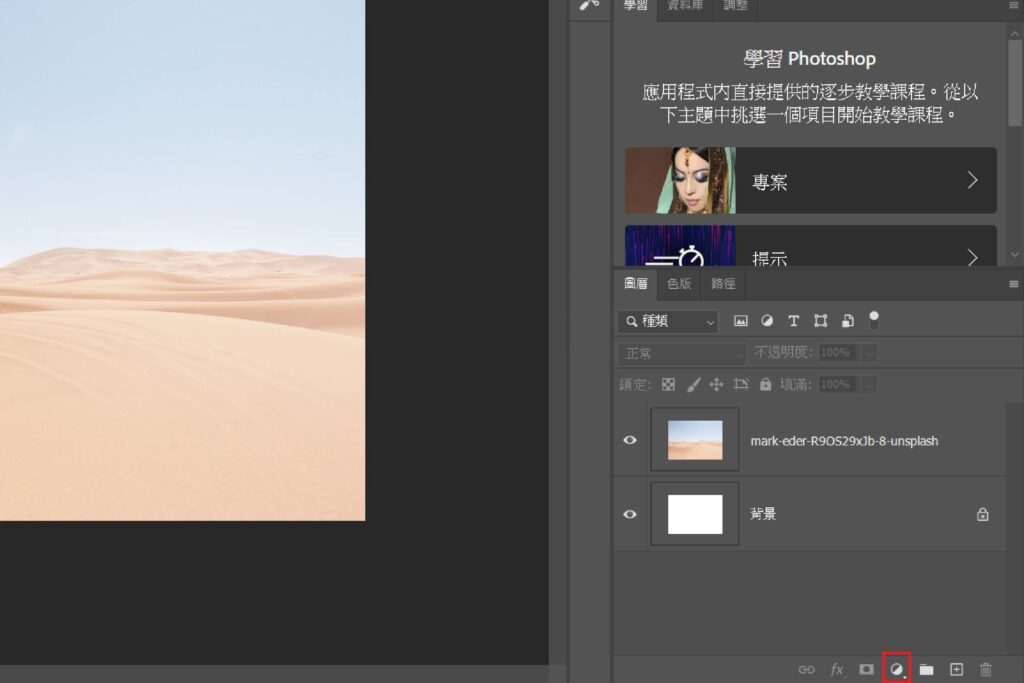
然後,按下「色彩平衡」後,會看到有三條桿,如果其中一個桿傾向一邊的話,會讓整體色彩增加。
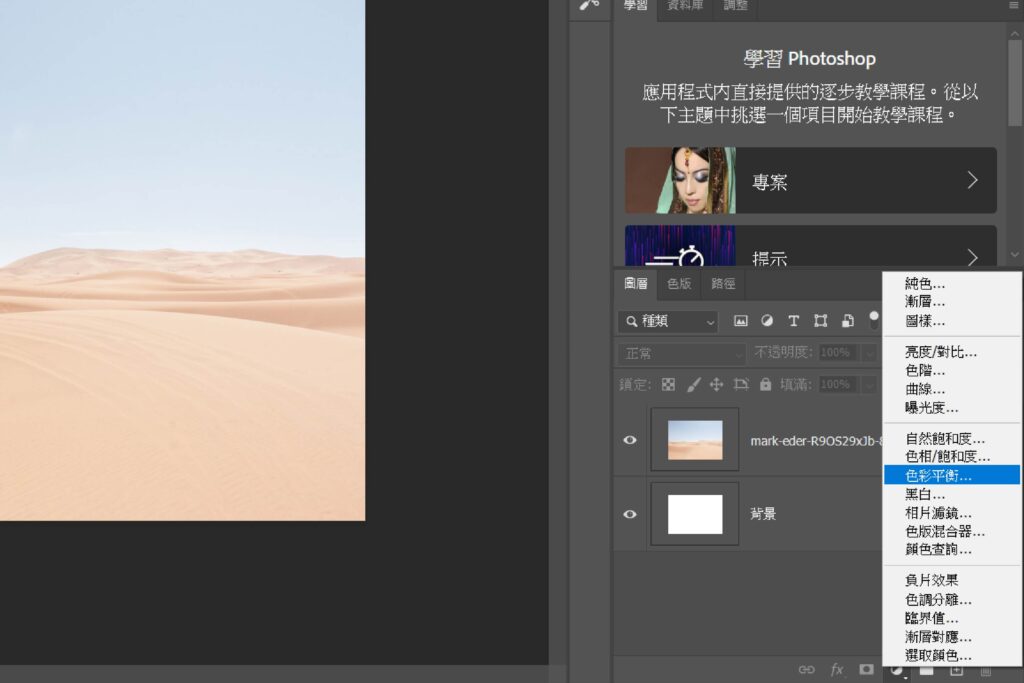
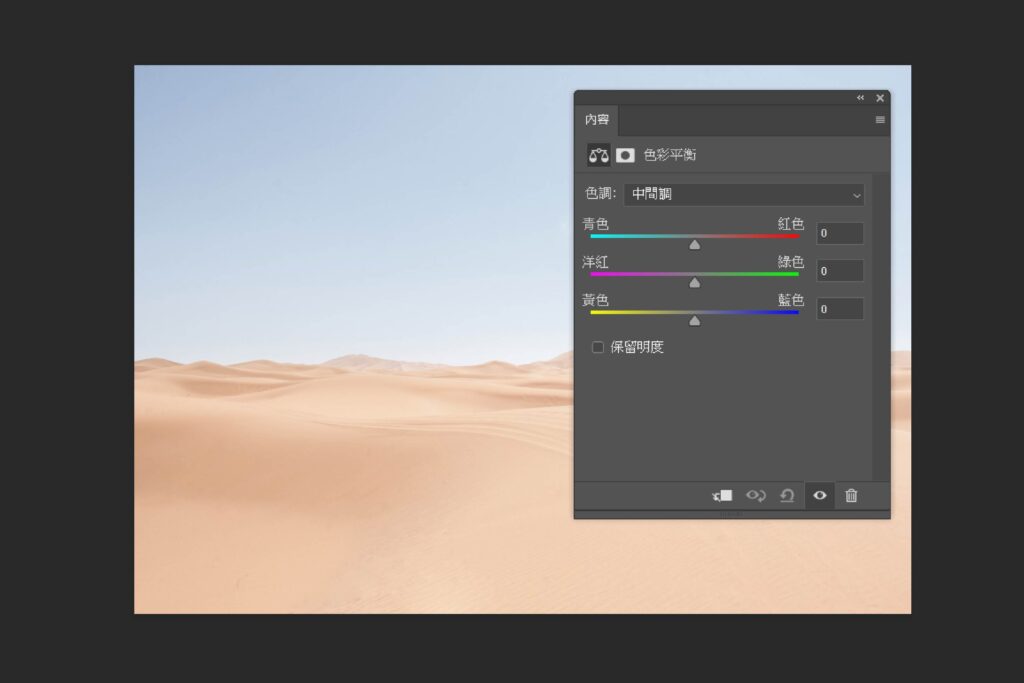
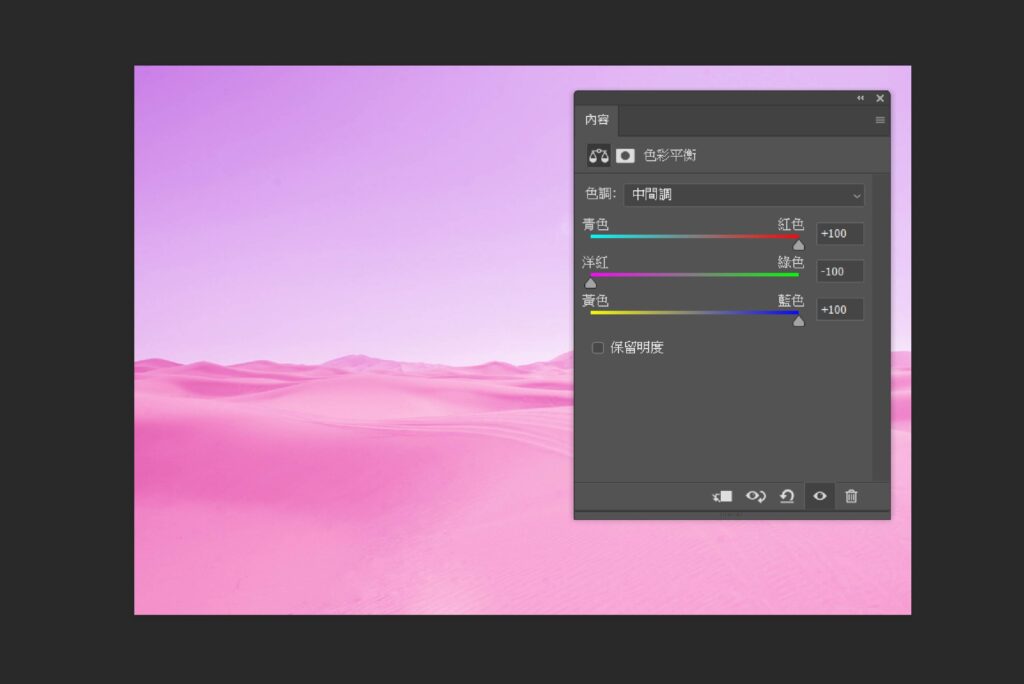
相關閱讀:《配色技巧怎麼配?一起向瑞士色彩學大師學習配色》
筆刷工具
有了畫布,就一定要有畫筆,點擊左側工具欄中,有一個筆刷可以繪畫,這不用多說,我想要講的是雖然Photoshop有內建的硬狀筆刷、糊狀筆刷,許多設計師還不滿足這件事,他們會去另外下載筆刷或者自己做。
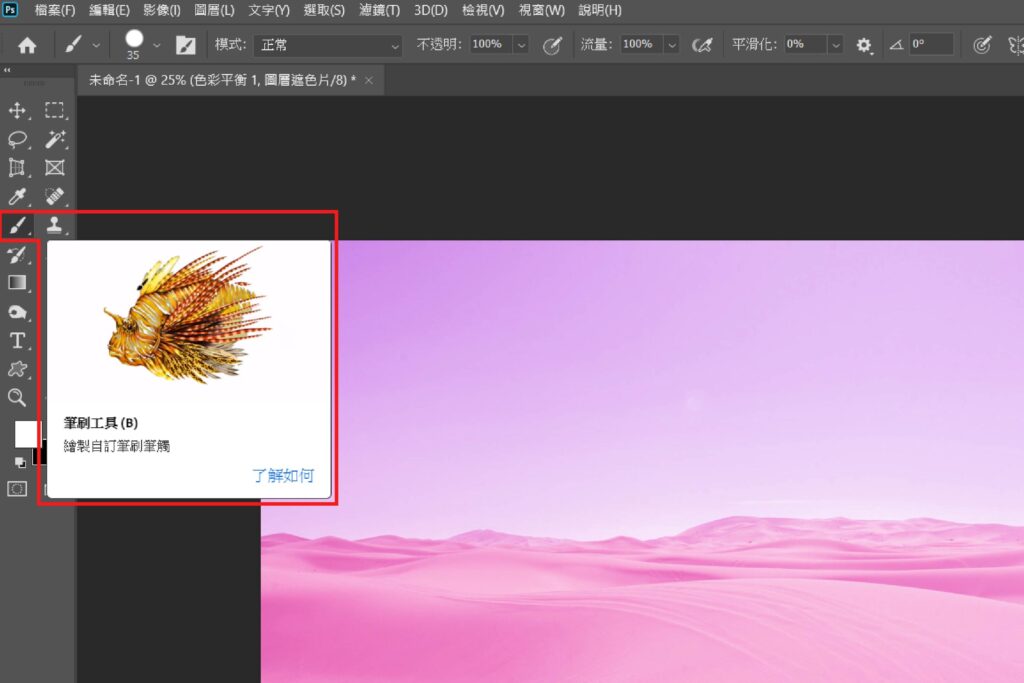
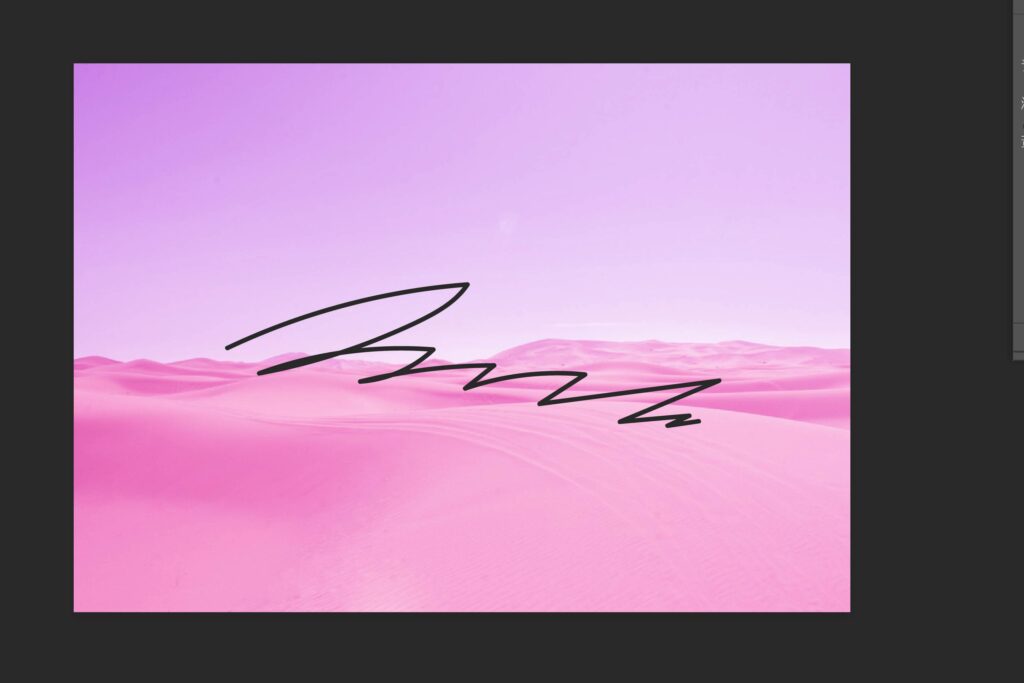
有些人也會去購買繪圖板搭配Photoshop來畫,一般來說在滑鼠繪畫呈現的都是平淡直敘,但是用電繪就不一樣了,它可以偵測力道的輕重程度來決定你在畫布上的效果。
延伸閱讀:《10個Photoshop合成技巧大公開,小基礎也能稱為大師!》
加深加亮
我覺得這個算是筆刷工具的進階版,所以把它放在筆刷工具的後面,它可以讓物件在亮的地方變得更亮;在暗的地方變得更暗。
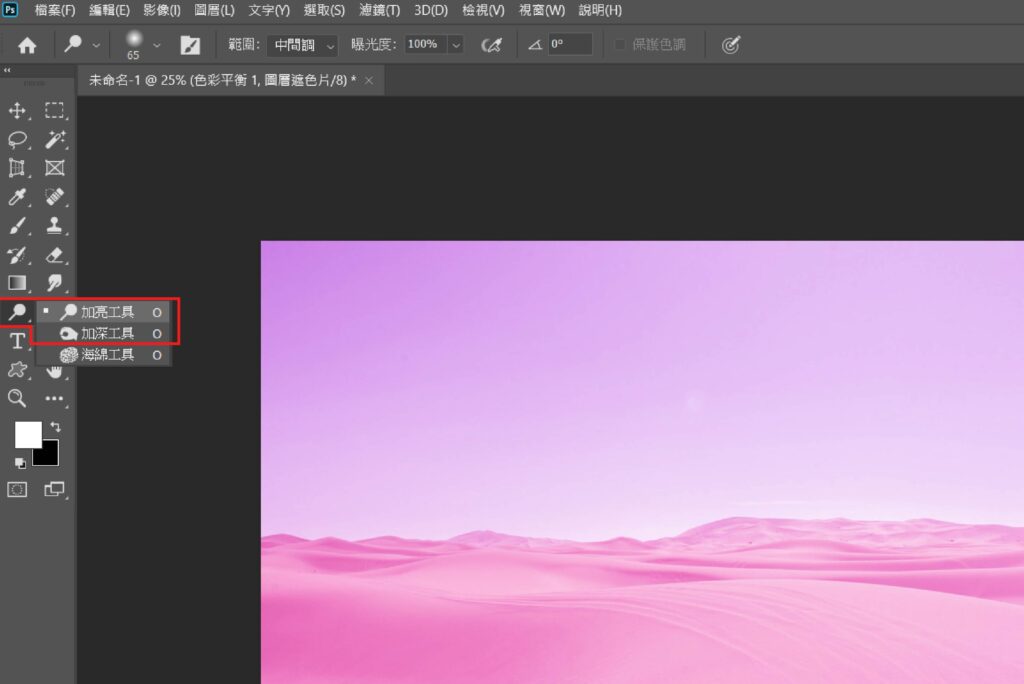
漸層工具
在任何地方會使用到漸層,在Photoshop中,就有辦法去做漸層,點選左側工具欄的漸層icon就可以了。
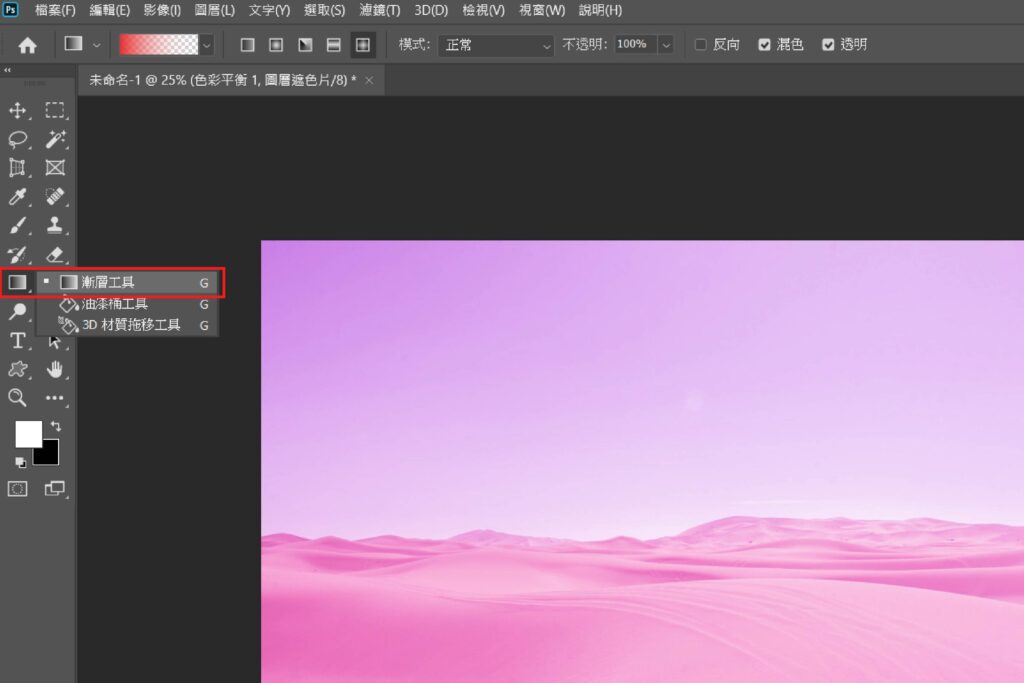
延伸閱讀:《10個不可錯過的Photoshop漸層透明技巧,你也能得心應手!》
裁切工具
正常工具裁切沒有什麼了不起,手機也能做到,那為什麼要把這個拿出來講呢?其實我想講的也不是這個,我想講的是透視裁切這個工具,會寫裁切工具是要把他們兩個概括~
在這裡有一個很強大的透視裁切工具,剛開始接觸到這個工具,發現真的很強大,雖然說我不太確定手機有沒有這種東西就是了。
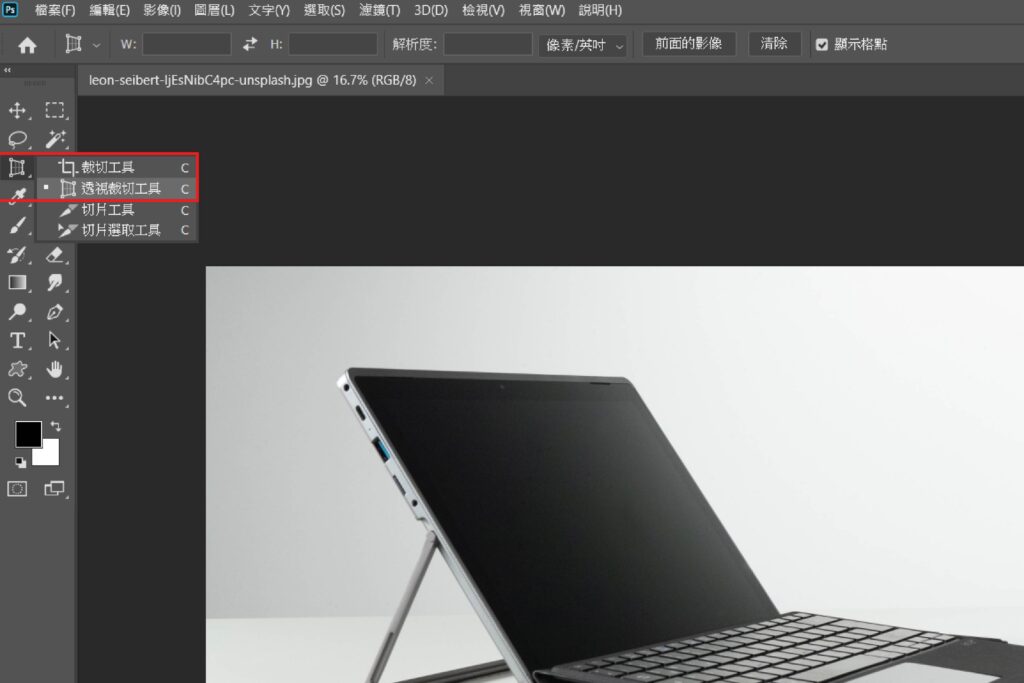

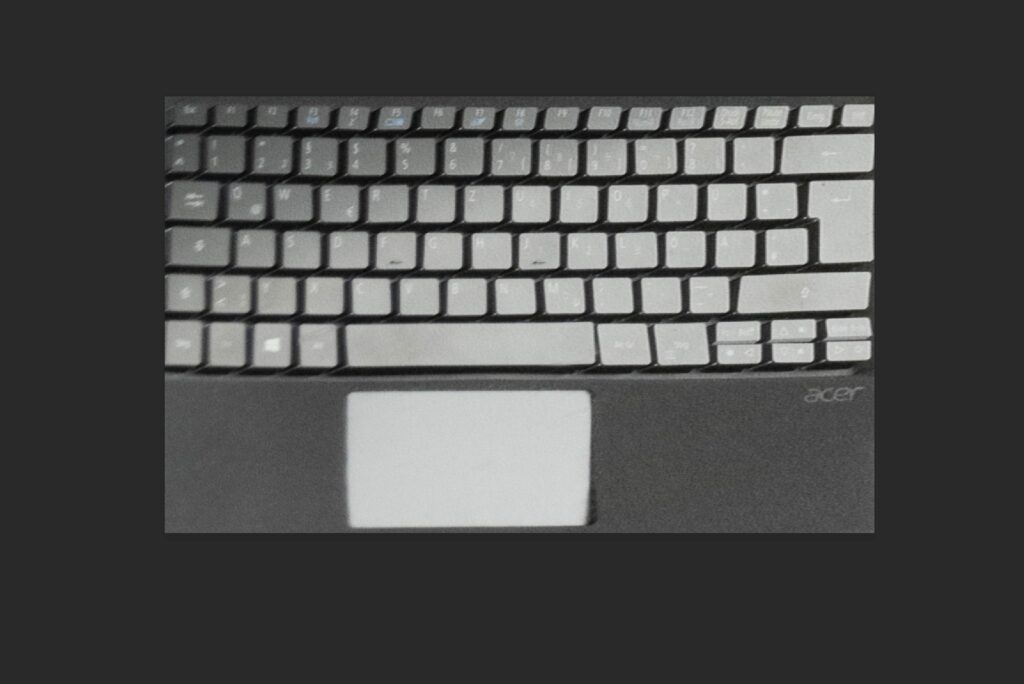
它可以根據你所拍的照片有透視狀況,可以直接幫你裁切成正面,只不過我也不太確定裁切後解析度有沒有下降。
模糊系列
Photoshop中也可以做模糊方式,有些人會覺得一張人像照片的背景應該要加個模糊,這時候模糊就派上用場了。
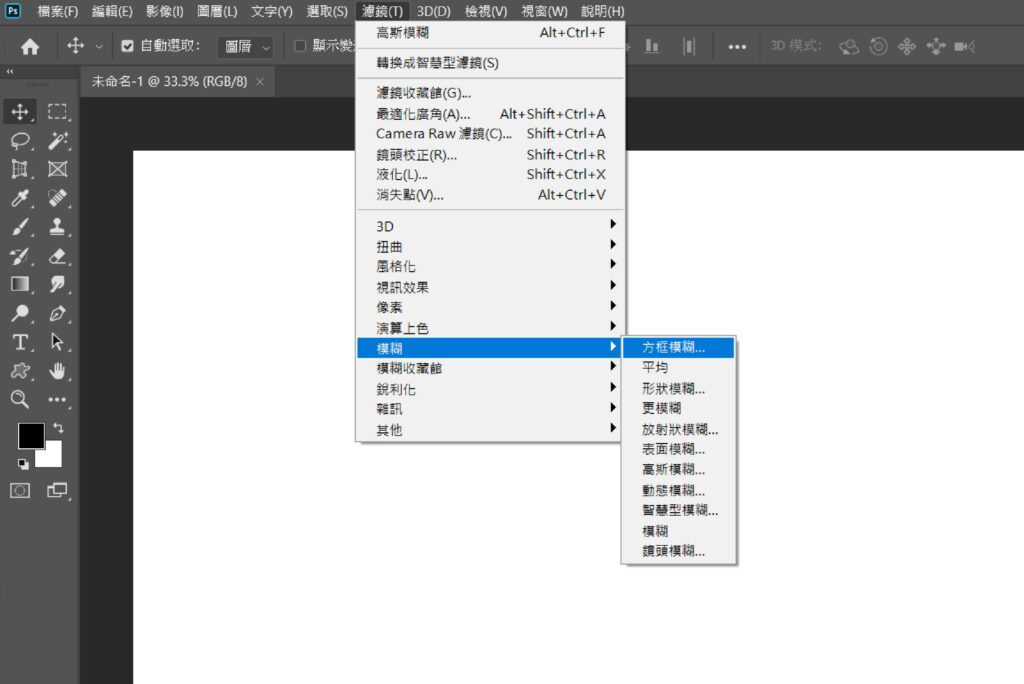

它的位置就在上方的濾鏡到模糊延伸出來就有許多模糊系列給你選擇,你可以玩玩看。
文字工具
以我來說我很少會在Photoshop中叫出文字工具,因為每次要叫出來都要跑超久,不知道是不是因為檔案過大還是怎麼樣,所以我都靠AI把字丟進來轉成圖。
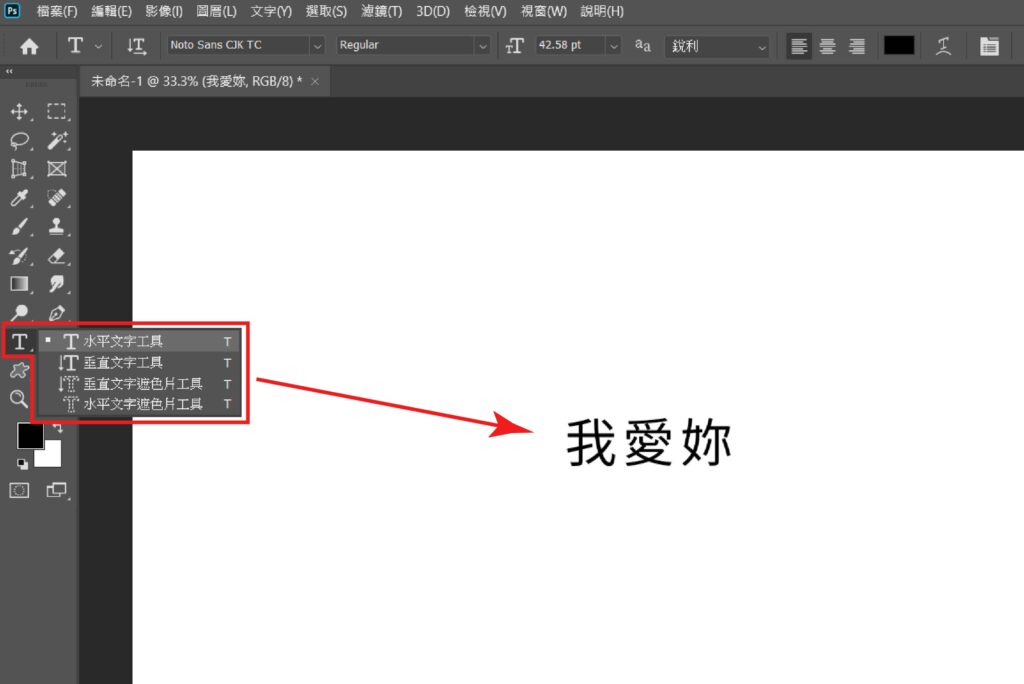
不過我還是要說,文字工具在哪裡,就在左側工具欄的一個T字icon就可以打字了!
去除背景
這個技術非常有名,換句話說,每一個人剛接觸Photoshop,就一定要會去背景技法。
它的方式是將物品獨立出來,剩下什麼都沒有的背景,這個用意在於可以換掉另一種背景去做合成、修圖等。
我之前有寫過關於10個去背方式的文章,這篇很有名,你可以去了解看看:《10個基礎到進階的Photoshop去背工具,如何完美的製作去掉背景圖?》
線性改變
現在,你已經知道有圖層這個東西,接下來還有另一個進階的方式….不過,我想來講一下其實「線性改變」這一詞是我自己想出來的,我實在是想不到好的詞彙說明,所以如果你是Photoshop高手有想到好的詞彙可以解釋的話,你也可以在下方留言讓我知道那個是什麼喔!謝謝~~
這個方式就是,透過上層的圖層去影響下面的圖層,在圖層欄左上方有一排按鈕可以按,比方說「排除」它可以讓它更加極端。
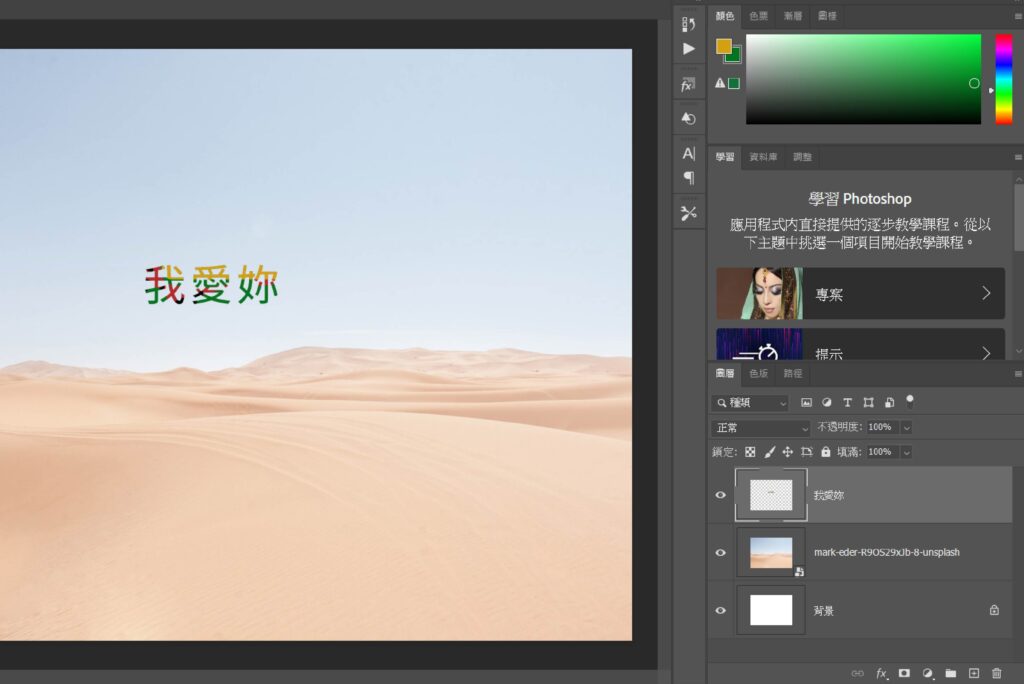
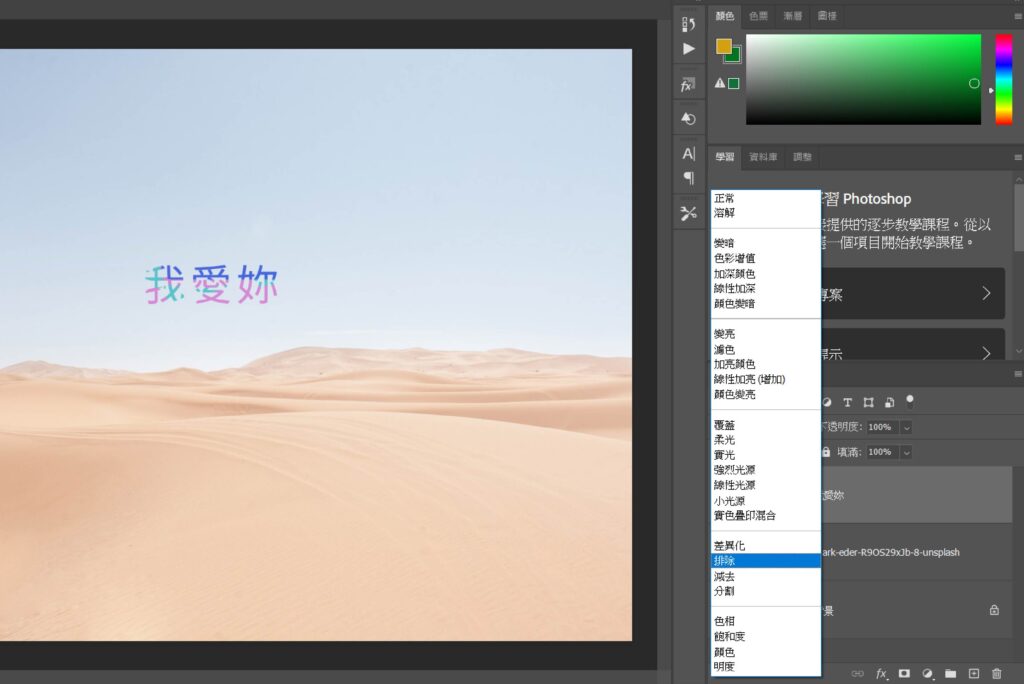
影像合成
在上面都有提到它,合成功力越強,就幾乎可以做到超現實藝術照片了更不要說真實照片了,這是我大學一年級常玩的的東西,也是我在那時看國外藝術家做各式各樣影像合成受到啟發。
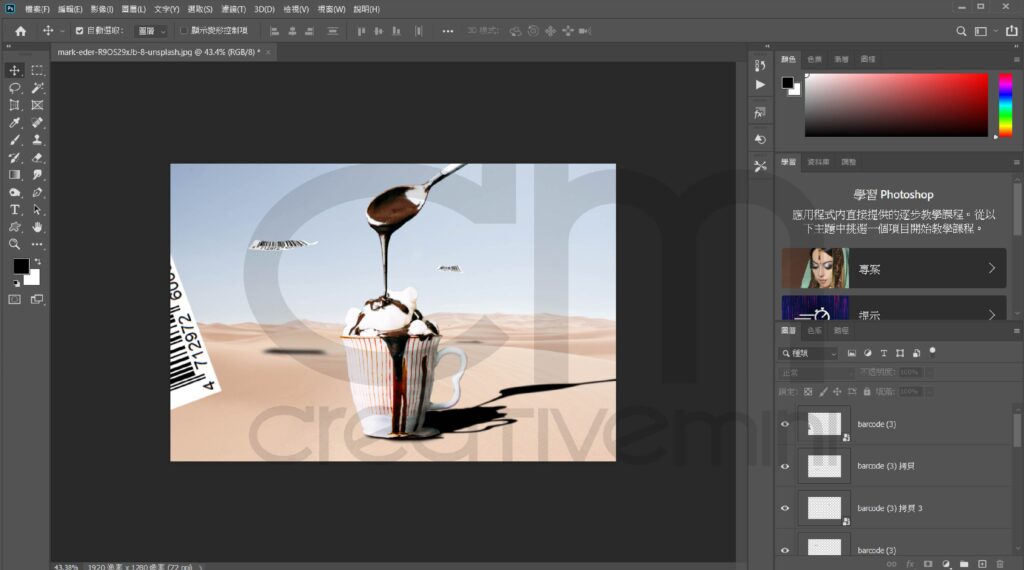

你也可以看我的關於頁面,我有稍微提到。
結論
其實還有很多技巧可以與妳談論,Photoshop是一個很神奇的工具,如果你有妳想要的效果之類的,它其實有很多種過程,但是結果卻是一樣的,我覺得Photoshop好玩的地方不單單是在於效果,而是會立刻想到很有效率方式去進行,
如果你想在電腦做平面創作,我非常推薦妳使用它!
你可能會喜歡的文章…
■Photoshop如何去背玻璃?超簡單又神奇的教學技法完全公開!
■10個不可錯過的Photoshop漸層透明技巧,你也能得心應手!
■Photoshop液化工具如何使用?1秒讓你從難過到笑臉!
■2招Photoshop置入照片的新手入門操作方法!
■輕鬆的用Photoshop做出雲朵效果不藏私密技!
■如何用Photoshop去背存檔?只要兩個方法就能簡單搞定!
■Photoshop去除白底的5個超簡單密技大公開!
■Photoshop的水面倒影如何製作?你只需要一張圖片就夠了
■10種基礎到進階的photoshop金屬質感方法,創造幾可亂真的金屬新面貌

本站有部分連結與商家有合作關係,若透過我的連結購買,我會獲得少數佣金,讓我可以持續營運網站,但並不會影響您的任何權益,詳情查看免責聲明及使用條款。
如果你經常大量使用圖片的話,本網站推薦三個好用的平台:
- 重度Adobe使用者,不需要把圖片下載到桌面,直接線上儲存:Adobe stock
- 目前全球最知名專業的圖庫平台,若你只需要圖像來使用的話:Shutterstock
- CP值高的素材平台,每月付一次錢就可以下載各式各樣素材:Envato element
文章引用請來信索取授權,否則將保留法律追訴權。
好文章