有些人在平面物件中設計,結果快要輸出了,發現有些文字拿不下來,而且最慘的時候還沒有原檔,超悲劇。
不過,放心,今天我就教你如何用Photoshop把文字去除,六個步驟教給你,你也不用擔心弄了老半天。
我這邊都是用Photoshop做教學,如果你沒有Photoshop但是想要使用的話,下面連結可以帶你到官網。
對了,我在創作周杰倫的以父之名海報中有用到如何把文字消失。
延伸閱讀:周杰倫《以父之名In The Name of The Father》平面藝術海報排版創作
內容目錄
先說比較慢的方法。
Step1.匯入圖片到Photoshop
今天就用這張圖來做示範,這是我未來要開一門從不會Photoshop到後面影像合成的課,如果你想要學,可以到下面的按鈕去等候名單!

Step2.點選筆刷工具
像這邊的右方有一塊比較黑的部分,其實可以用筆刷去塗掉算簡單。


Step3.塗改方式
但是遇到字壓在樓梯上面,筆刷用掉很有難度,那麼我們可以試試別的方法,像是修復筆刷。
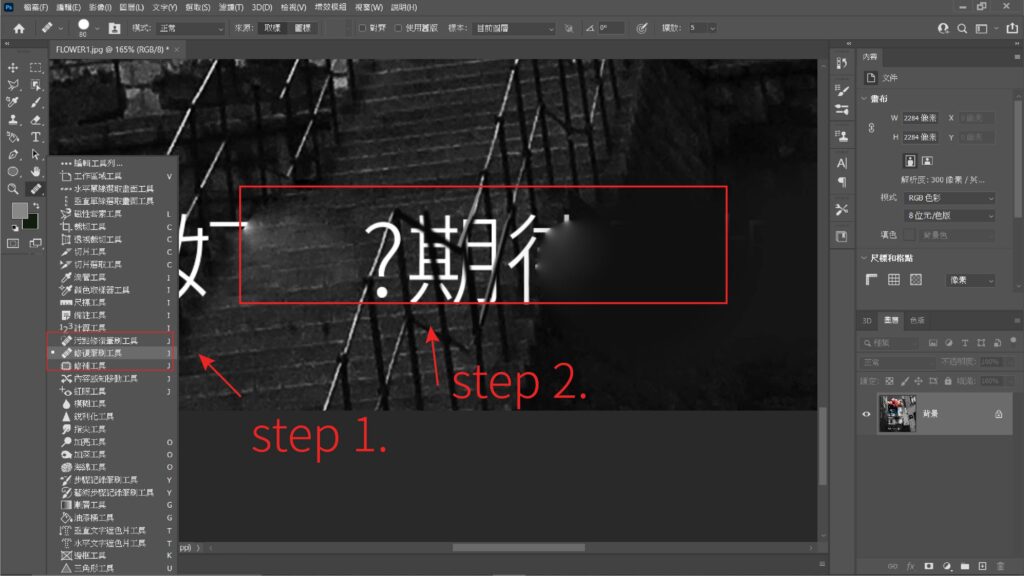
在文字中去慢慢刷,這是一種慢慢來,比較快的概念XD
Step4.完成
基本上,你這樣慢慢刷,總有一天會成功的把文字去除,就像運轉手之戀,轉來轉去總有一天會感動那女孩。
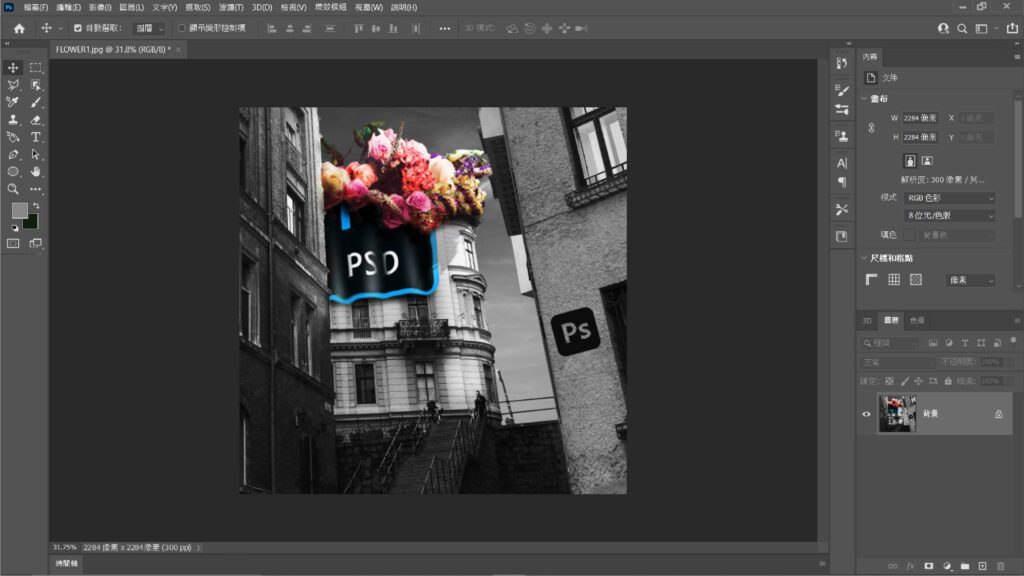
再來說比較快的方法。
好吧,我必須老實告訴你,上面是直男作法,多年以後,受過傷的男孩,他成了渣男。
又快又魅力,想學嗎?
Step1.匯入圖片到Photoshop
一樣的前面公式不變,就是把圖片放進來不用多說了。

Step2.物件選取
有些渣男很厲害,會直接鎖定「獵物」,所以我們第一步驟到右邊去選擇選取工具。

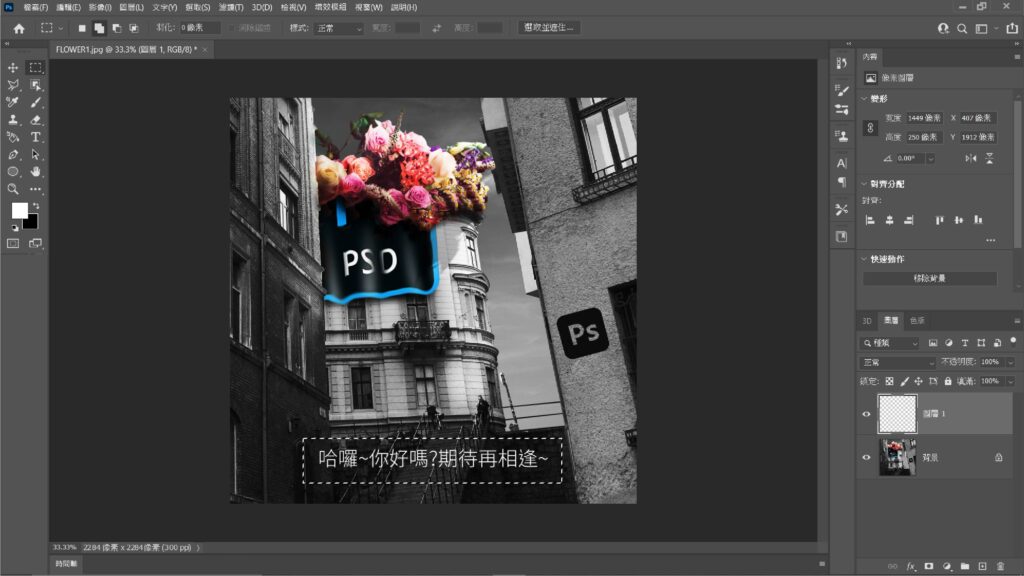
Step3.顏色範圍
當渣男已經選取大部分範圍後,接下來要看看對方的底細這些的,所以我們要做的是在上方的選取工具中有一個叫顏色範圍的,點它!
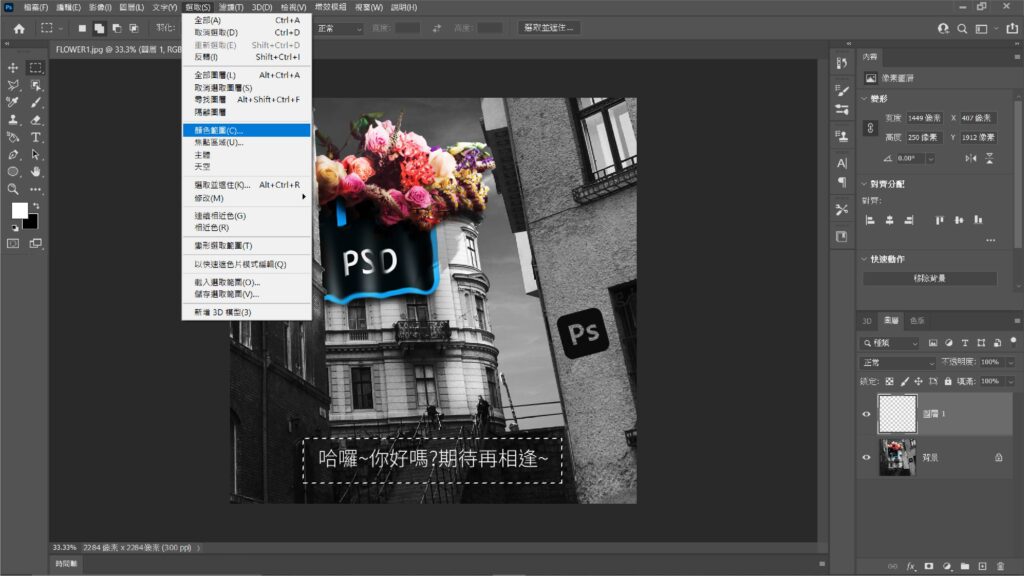
接著出現對話框,接下來就去點白色文字就行了。
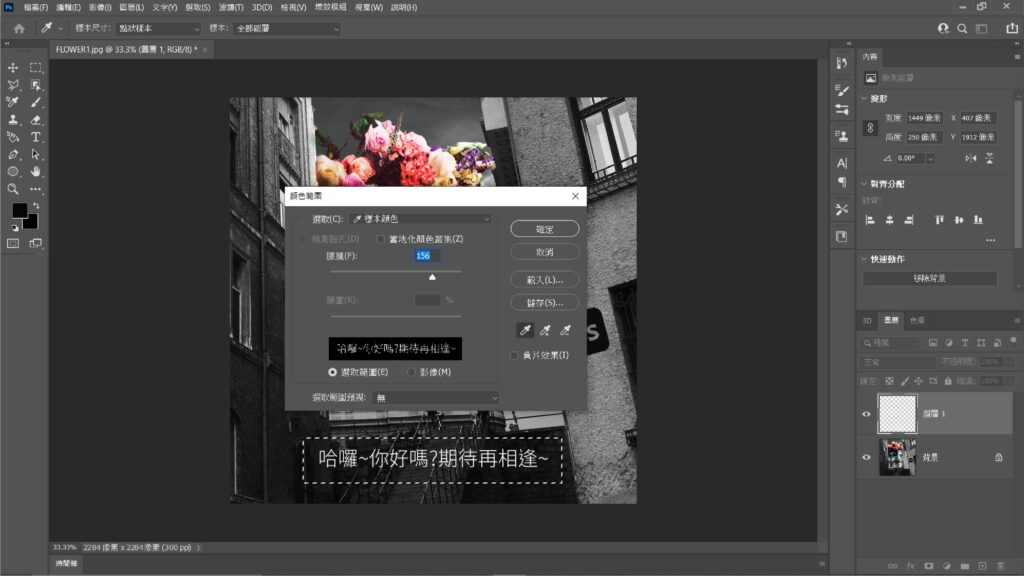
而那個對話框中通常黑色帶表沒有選取;白色則有選到。

Step4.讓她胖!
按下確定後,你會發現已經選到了,然後渣男就開始跟女方約會不停地餵食她,所以我們也是要到選取中的修改再過去的擴張。
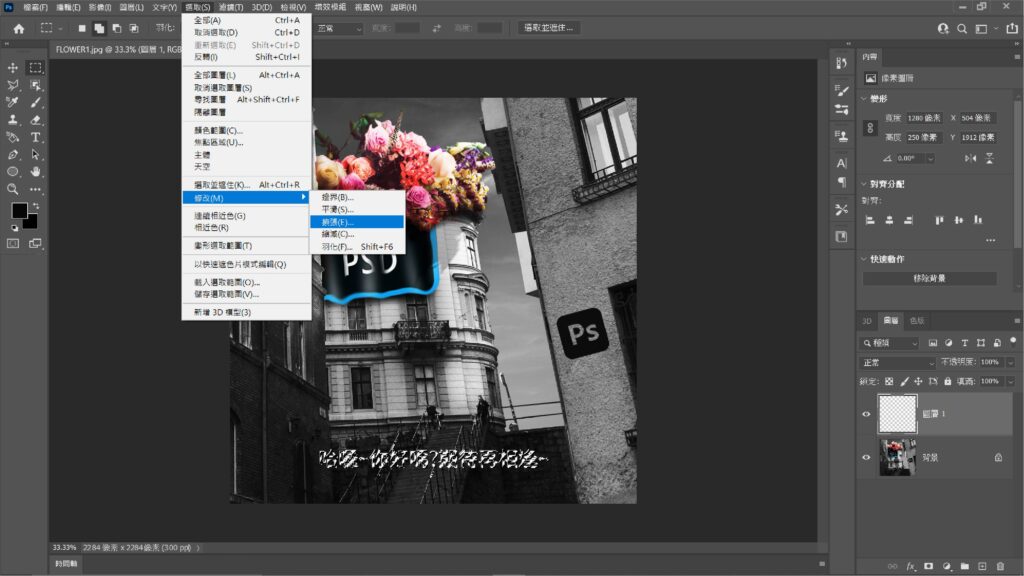
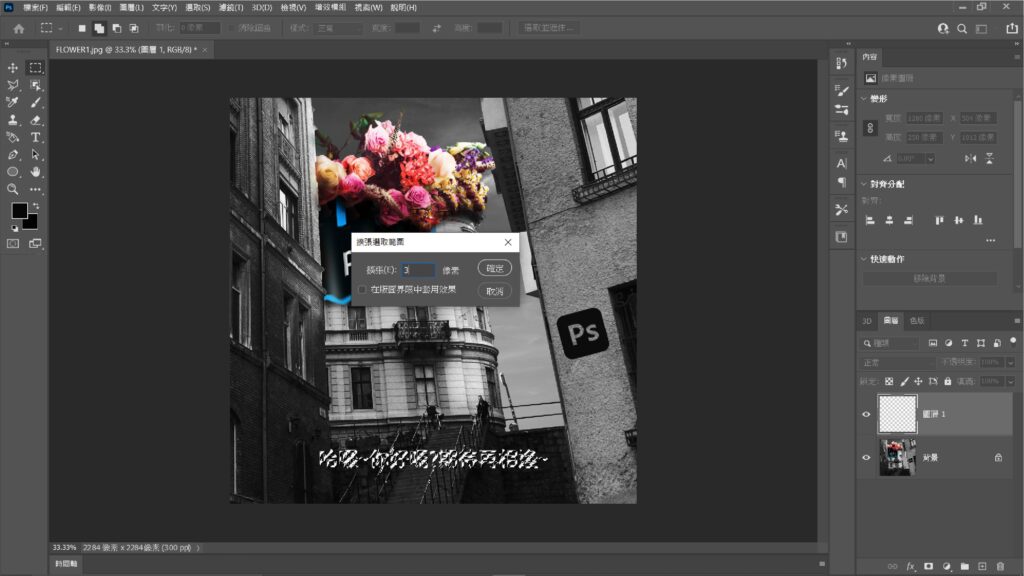
然後你會發現 你會訝異….

它變胖了!!還是虛胖!
Step5.填滿
看到這步驟的標題…告訴我,你是不是再想澀澀的事。
好吧開玩笑,回來了,接著再到上方的編輯的底下有一個叫填滿。

出現對話框後,在內容中選擇內容感知。
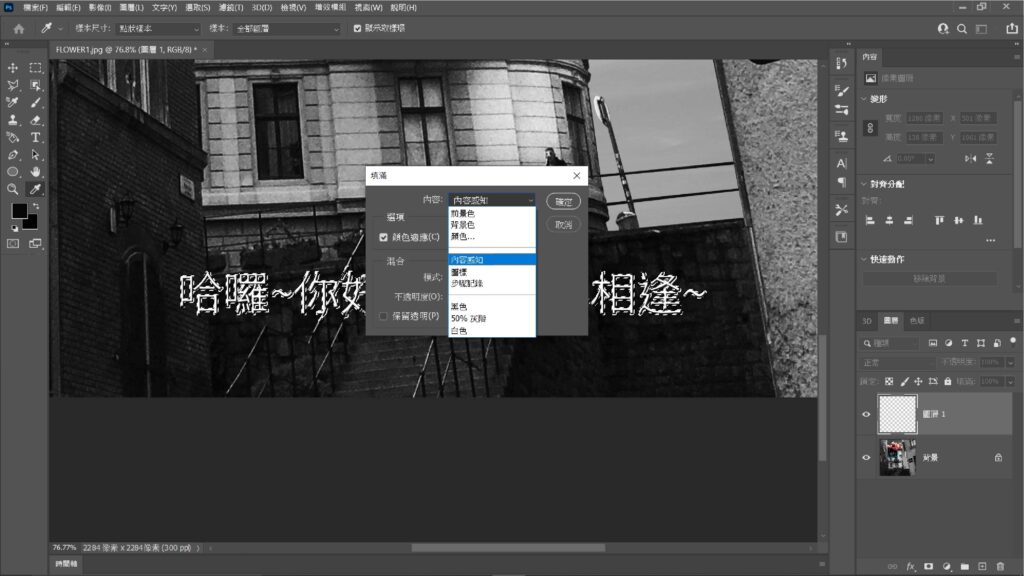
Step6.渣男逃逸
渣男終究是渣男,做了那件事後,就無聲無息的消失,就這樣,接下來你可以選擇一張有文字的圖把它弄不見看看喔。

結論
不要看上面慢的步驟有三個就覺得第一個比第二個簡單,事實上第一個方法會比較慢,會需要東弄弄西弄弄的,毫無章法,但你看像第二個渣男做法就恐怖了,在他眼裡都是有邏輯的,快、狠、準。
在Photoshop世界裡盡量多多變「渣男」吧,但是奉勸你各位在現實世界不要當渣男吧,不然報應很快就來。
那麼看完這篇文章你喜歡直男方法還是渣男方法呢?歡迎在下面留言!
你可能會喜歡的文章….
■如何用Photoshop去背存檔?只要兩個方法就能簡單搞定!
■5個步驟用Photoshop製作相片的顆粒感,復古偽膠片的誕生。
■超大膽!用Photoshop去背網站的入門應用全攻略
■Photoshop如何去背玻璃?超簡單又神奇的教學技法完全公開!
■【超現實】用PHOTOSHOP做出像怪奇孤兒院的透明人
■Photoshop的水面倒影如何製作?你只需要一張圖片就夠了
■Photoshop換背景?3步驟令人簡單到不可思議的合成技攻略

本站有部分連結與商家有合作關係,若透過我的連結購買,我會獲得少數佣金,讓我可以持續營運網站,但並不會影響您的任何權益,詳情查看免責聲明及使用條款。
如果你經常大量使用圖片的話,本網站推薦三個好用的平台:
- 重度Adobe使用者,不需要把圖片下載到桌面,直接線上儲存:Adobe stock
- 目前全球最知名專業的圖庫平台,若你只需要圖像來使用的話:Shutterstock
- CP值高的素材平台,每月付一次錢就可以下載各式各樣素材:Envato element
文章引用請來信索取授權,否則將保留法律追訴權。