Illustrator怎麼去背?如果有在做平面設計就會知道時候還要跑Photoshop去給它去背後還要再到Illustrator置入,感覺上挺麻煩的對吧?
今天這篇要教你5種Illustrator去背的方法!
海內外平面設計師都在使用的向量繪圖軟體!
內容目錄
Illustrator去背系列
以下將會跟你說5種去背方式,會利用一樣的圖片告訴你如何去背,依照Illustrator所開發的軟體真正用意不在於去背,真正去背有名的其實是Photoshop。
延伸閱讀《10個基礎到進階的Photoshop去背工具,如何完美的製作去掉背景圖?》
因此,我建議如果要在Illustrator去背的話,圖片內容最好是幾何、簡單才有辦法去背,像下圖的範例就是一個例子;反之,圖片若太複雜,其實不是說不能,而是會有效率問題。(畢竟這世界講求效率…)

繪圖筆刷工具
通常會使用這個方法的大多都是想要任意去背的人,並不會以繪圖筆刷方式進行去背,我會在這裡操作幾何圖的跟另外一個任意去背的方式,主要讓你知道有這個方式。
幾何去背
點選左側的工具列中找到有「繪圖筆刷工具」的小icon後,會有一個圓圈圈跟畫筆,那個是要畫筆畫出來的樣子。
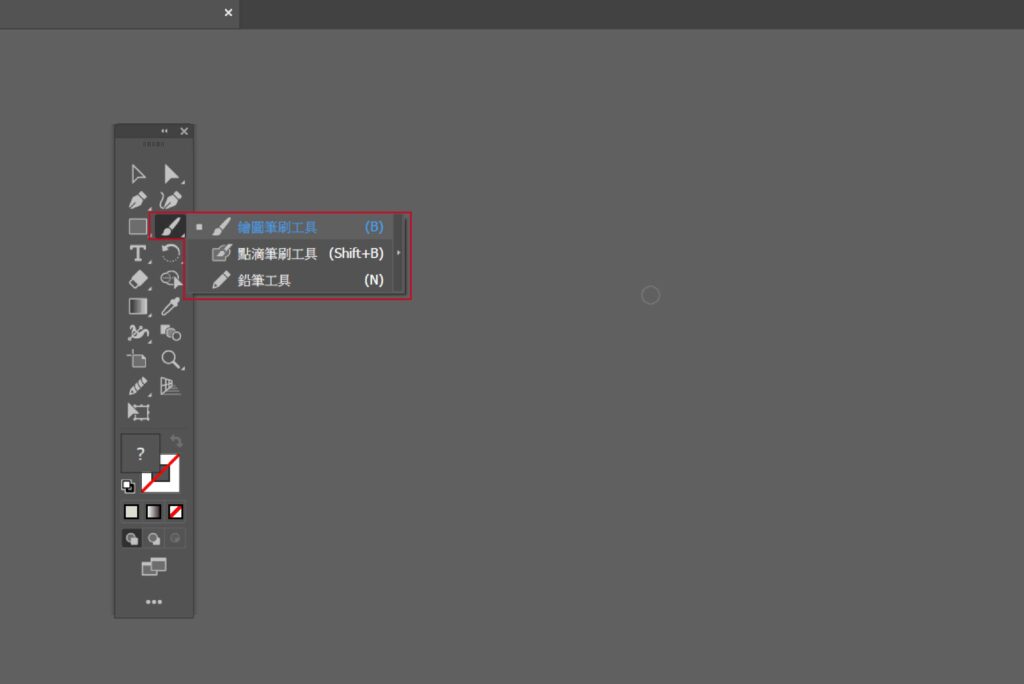
因為我想要去背這八邊形的形狀,沿著這八邊形的邊邊去描繪。

完成了八邊形塗滿後,因為筆刷是線性的,不是面積的,我們需要把線性轉為面積。
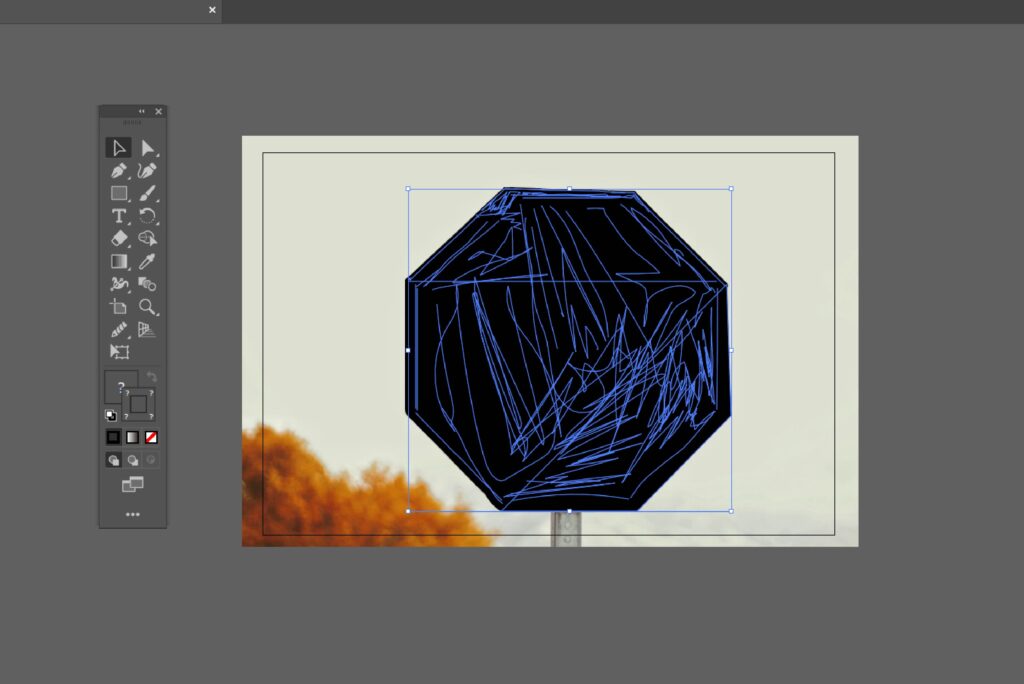
所以直接到「物件」底下點選「擴充外觀」並且到路徑管理員選擇「聯集」就等於一大塊面積了。
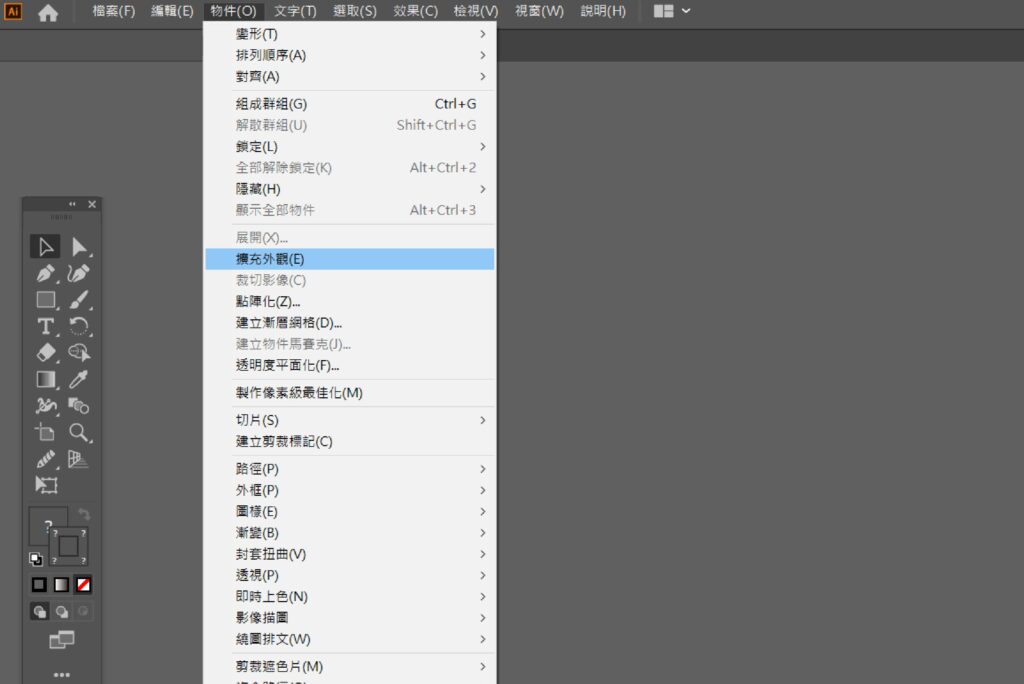

接著就簡單了,圖片與面積全選後,點滑鼠右鍵選擇「製作剪裁遮色片」就完成了!
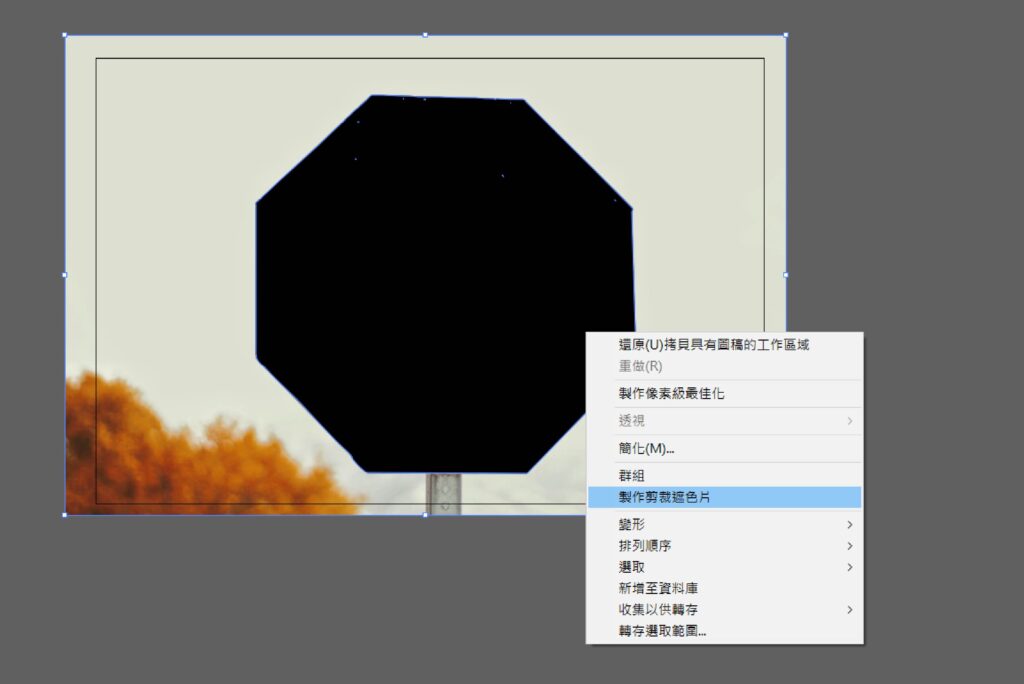


任意去背
事實上,許多人不會利用這個方式去進行去背幾何,有些人去背是比較任意的方式,什麼意思?像下圖就知道了。


點滴筆刷工具
它其實與前一個「繪圖筆刷工具」很像,但是主要差別在於它畫出來的是以面積的方式,不用再像第一個一樣到「物件」底下去「展開」它。
它的優勢是以面積為考量,既然有優勢也有劣勢,就是它不能復原,它不能像繪圖筆刷工具一樣可以回頭更改。
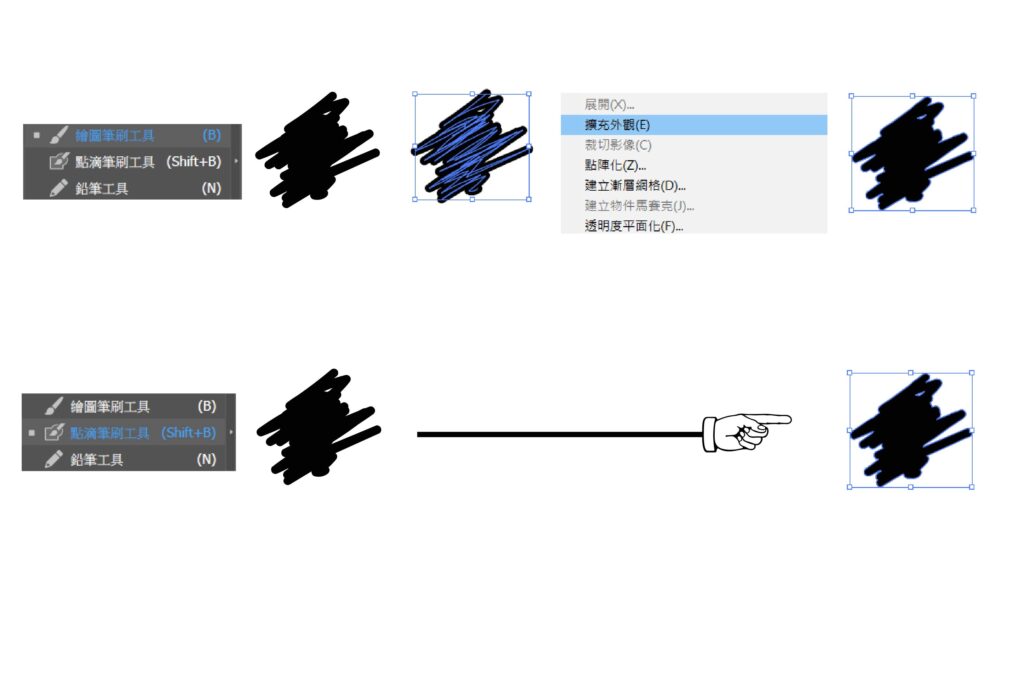
這邊我就不進行操作了,它與第一種工具一樣,只是省略「展開」的步驟。
矩形工具
這個方法對這個圖片擁有一大優勢,因為圖片是八邊形,所以這是一個蠻好的方式,比較大部分人會直接使用八邊形工具,當然,也有那種用方形去用的,這兩的我都會分別說。
方形
點選左邊的icon會找到矩形工具,然後沿著邊去框它。
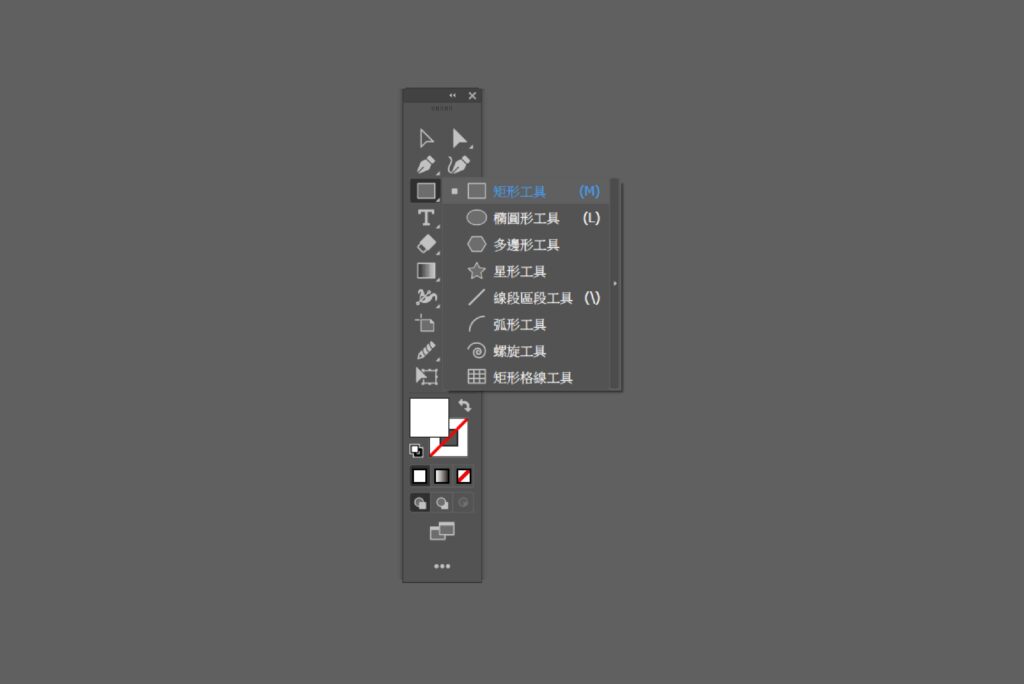

最後再合併起來,並且全選後,點滑鼠右鍵選擇「製作剪裁遮色片」就完成了!
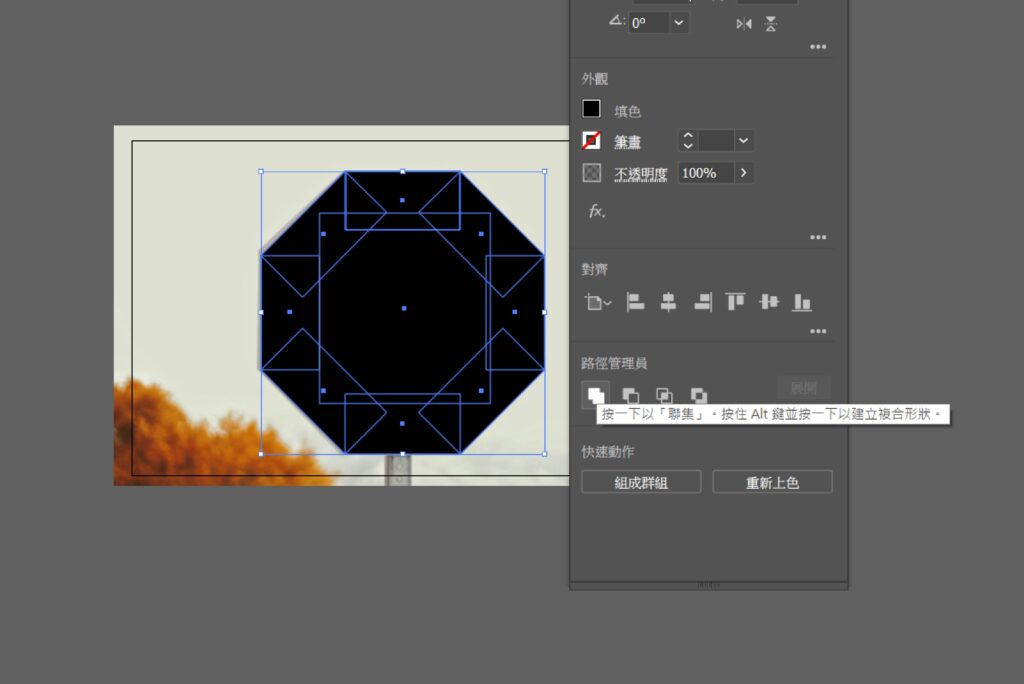



多邊形
在幾何方式裡最多人去使用它的一種方式,像這個八邊形就很容易操作,同樣的,到左側工具列找到多邊形工具後,滑鼠任意點選一個位置,跳出對話框。
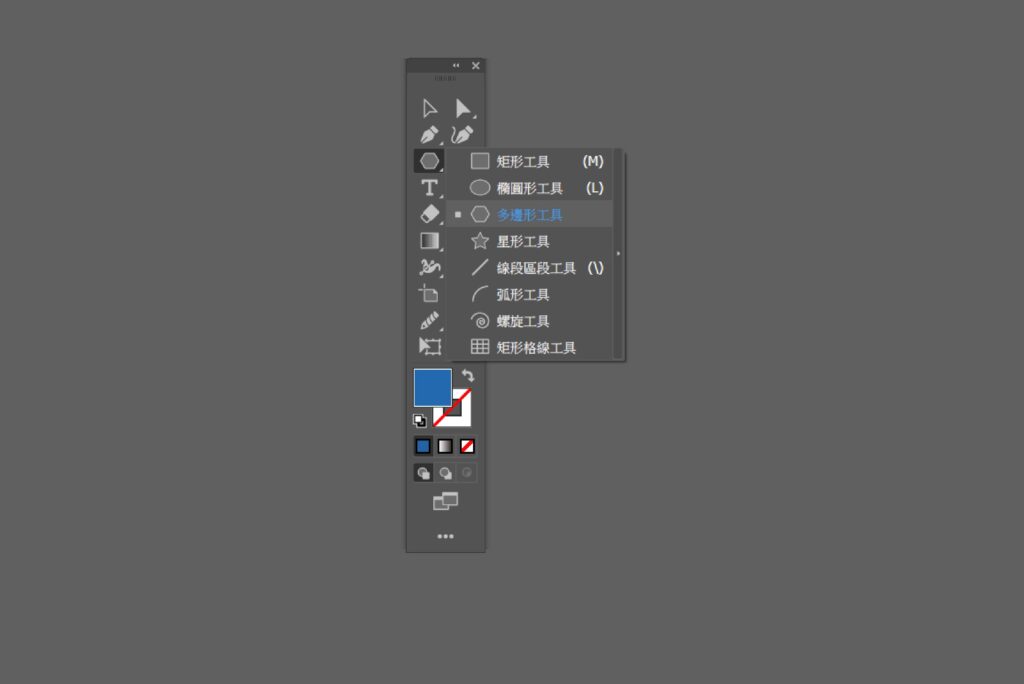
因為圖片是八邊形,這邊的邊數就打「8」字頭,告訴Illustrator我需要八邊形的面積。
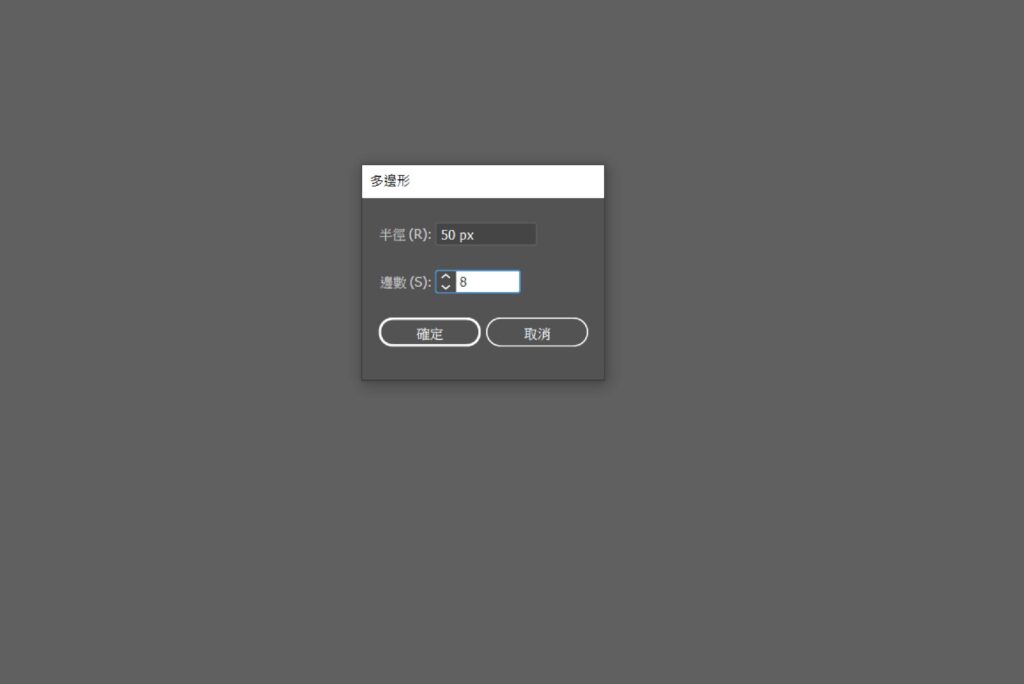
依照適當位置去排列,先不用完全對齊沒有關係,之後再來調整。

滑鼠右鍵選擇「製作剪裁遮色片」後,還沒完,還需要調整細節,接著到「直接選取工具」選節點就可以了。
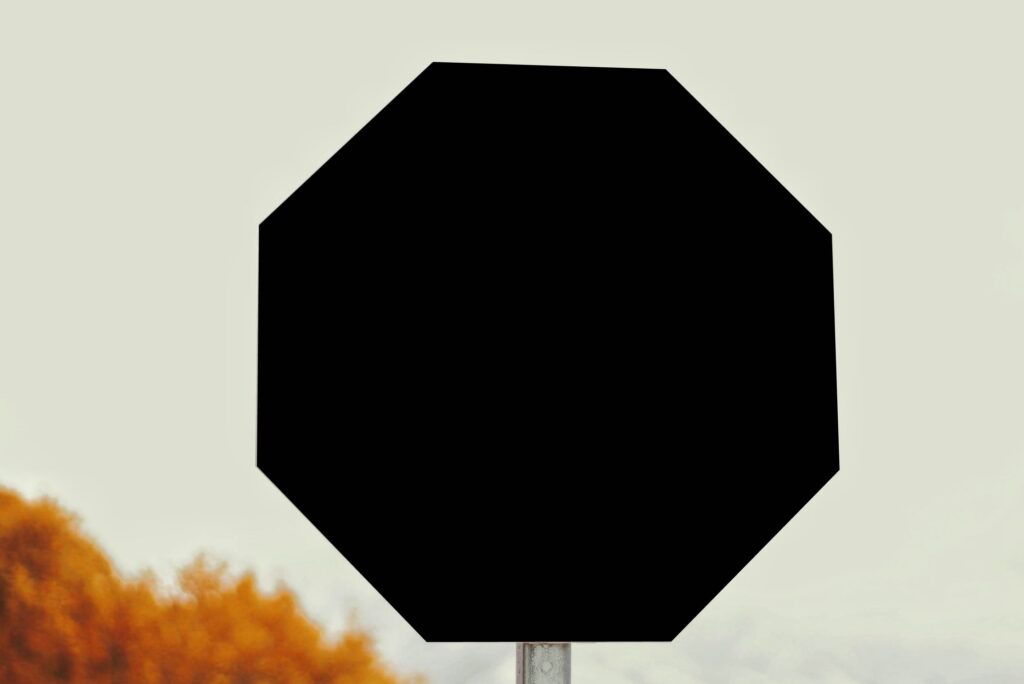
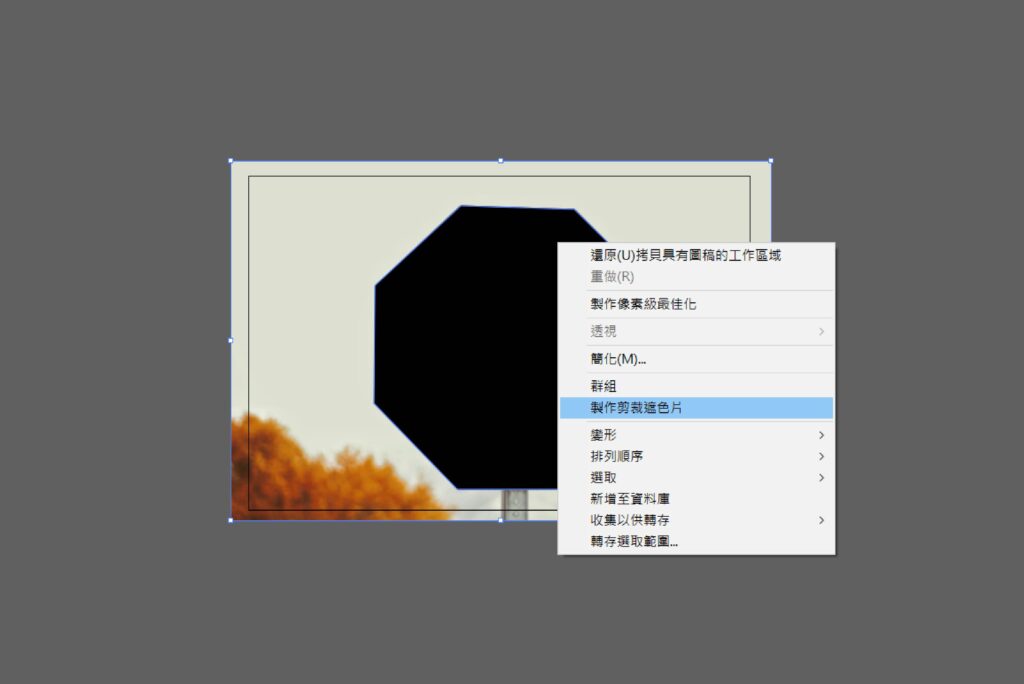
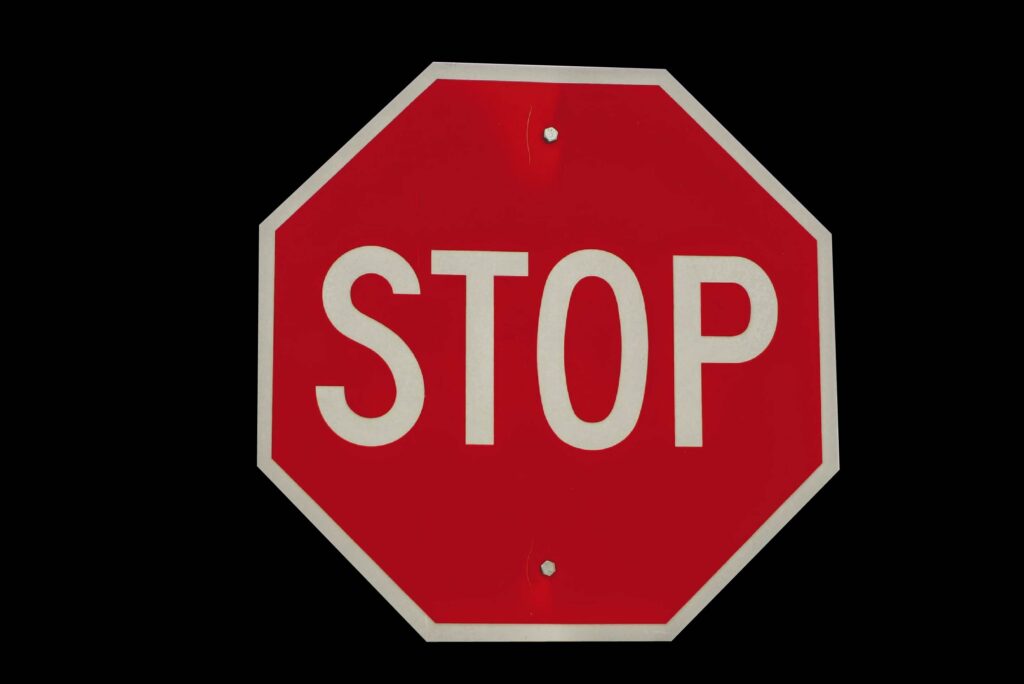
影像描圖
這個方式算是懶人使用XD,它只需要一鍵就可以…其實也不算是去背,它只是透過運算出影像變成向量的方式,然後再動動你的小手慢慢去除背景,這是在這六個方法之中最快的。
通常會使用這個方式的大概是以下兩點
- 圖片背景單純
- 轉成向量後可以放大縮小
但是事情沒有想像中簡單,因為是透過電腦去運算之,向量變得粗糙、拙劣,所以很容易會被人看出破綻,通常,我會建議用鋼筆工具慢慢去描它,這樣既可以放大縮小又不容易看出破綻。
置入圖片後,右邊的「內容」面板選擇「影像描圖」,通常像這樣我會選擇「高保真度相片」模式,這樣就能降低一點破綻。
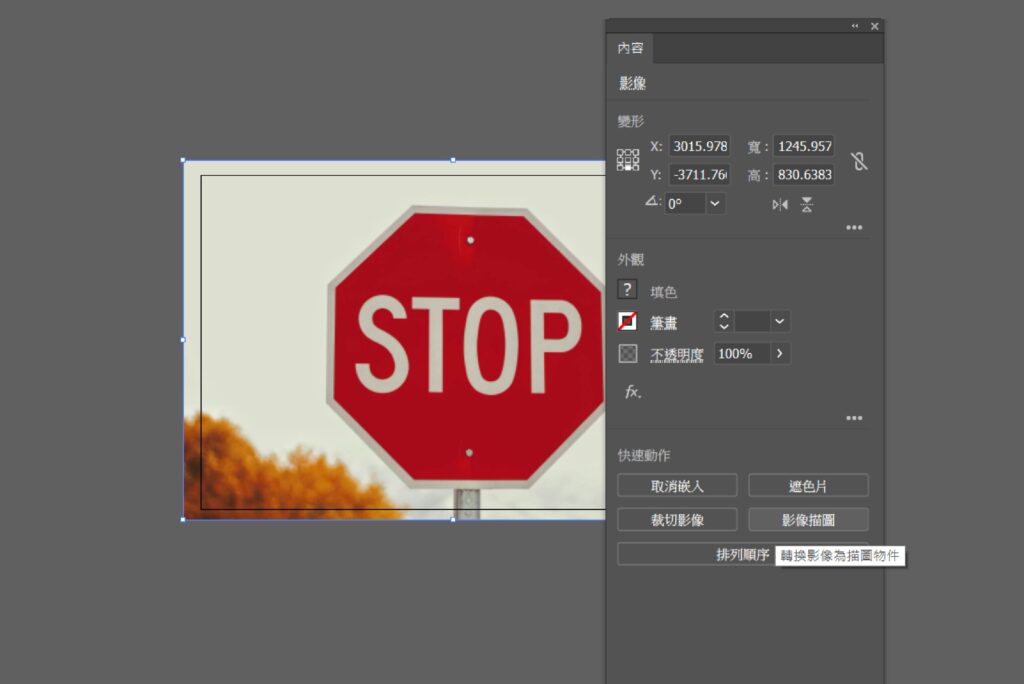
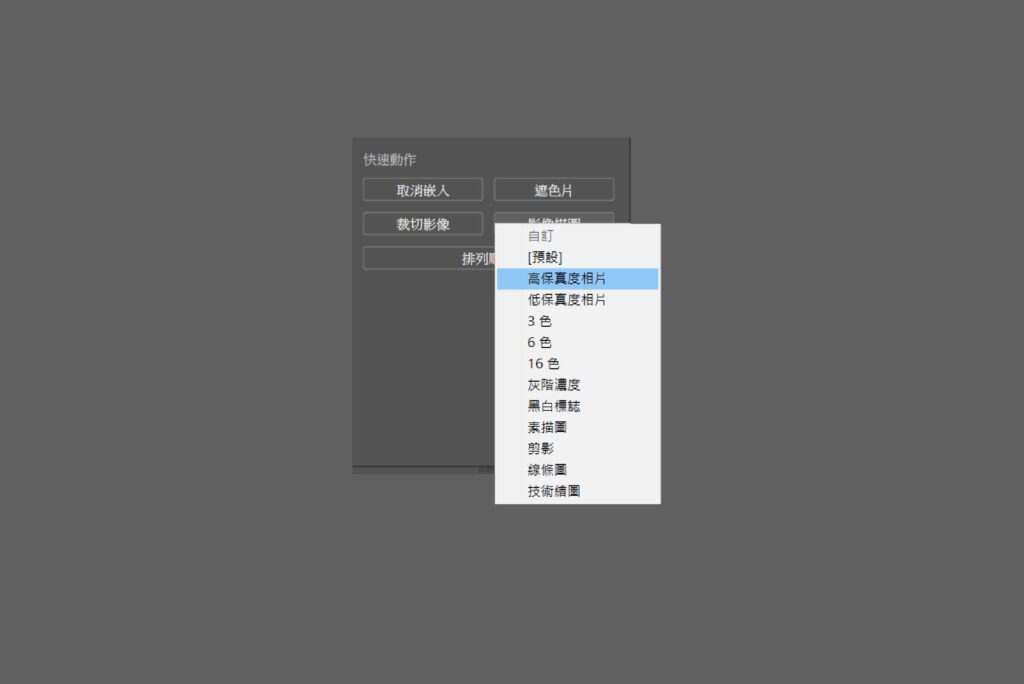
然後再次回到右邊選項點「展開」,這代表已經轉向量好了,但是它會自動幫你群組,要解開的話,點右鍵的解散群組就好了。
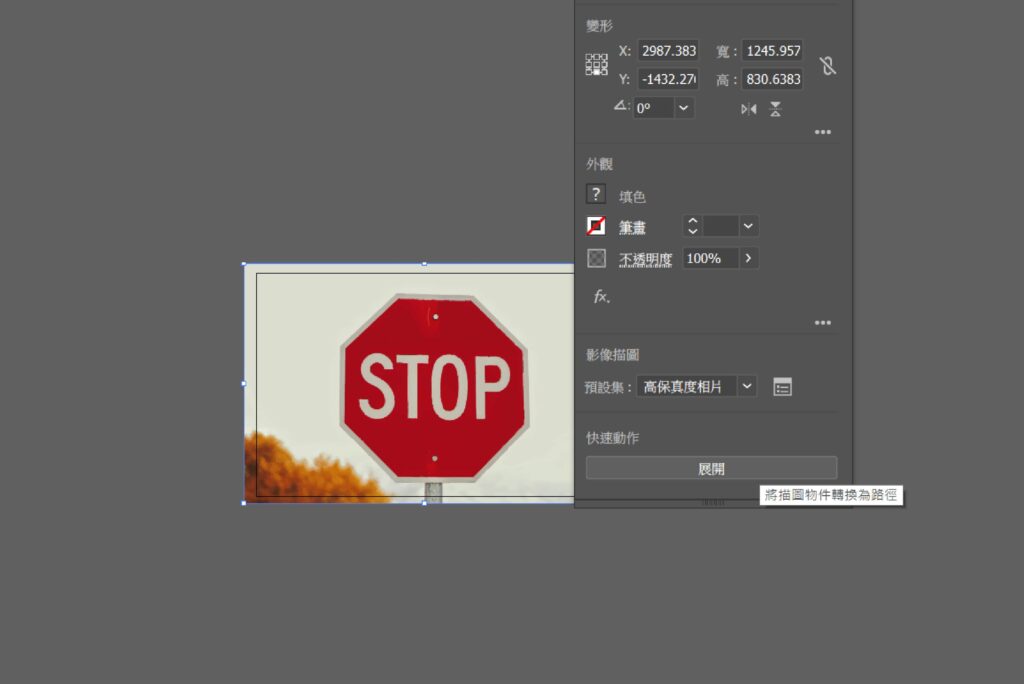
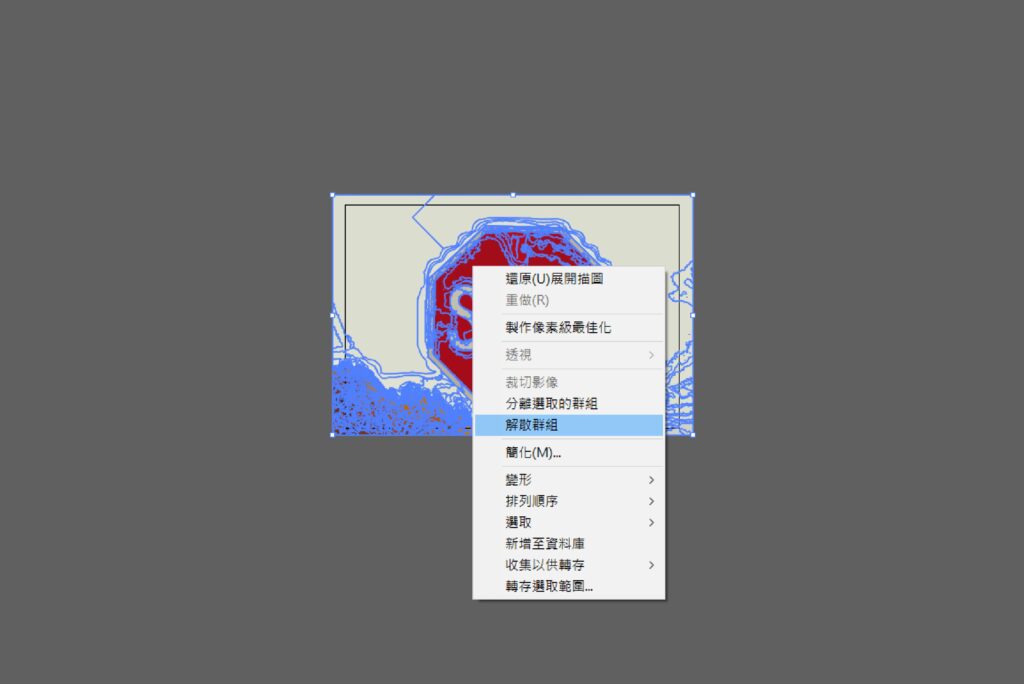
還沒完,現在再次到左側的選取工具點擊,把背景刪掉即可。
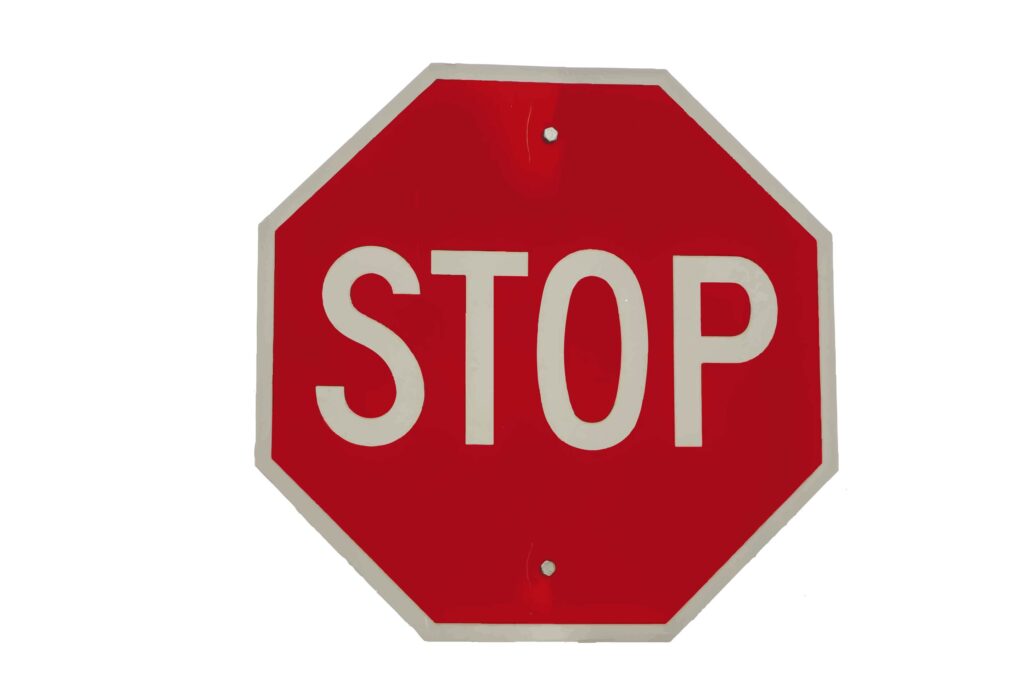
破綻在哪裡?
因為現在遠看沒有什麼太大問題,但是放大來看就超容易看出來,如果想要是伸縮自如的向量,那就老老實實的把它畫出來吧~



鋼筆工具
這大概是許多人都會用的方式,你現在無論在哪裡搜尋它,每十個就有九個一定會教這個方式,因為這是一個很快又有效率的方式,不用到1分鐘就完成了。
在左側選擇「鋼筆工具」,透過節點描邊,形成面積後,再右鍵的「製作剪裁遮色片」就完成了。
沒錯,一句話就解釋所有步驟,因為太有效率了XD
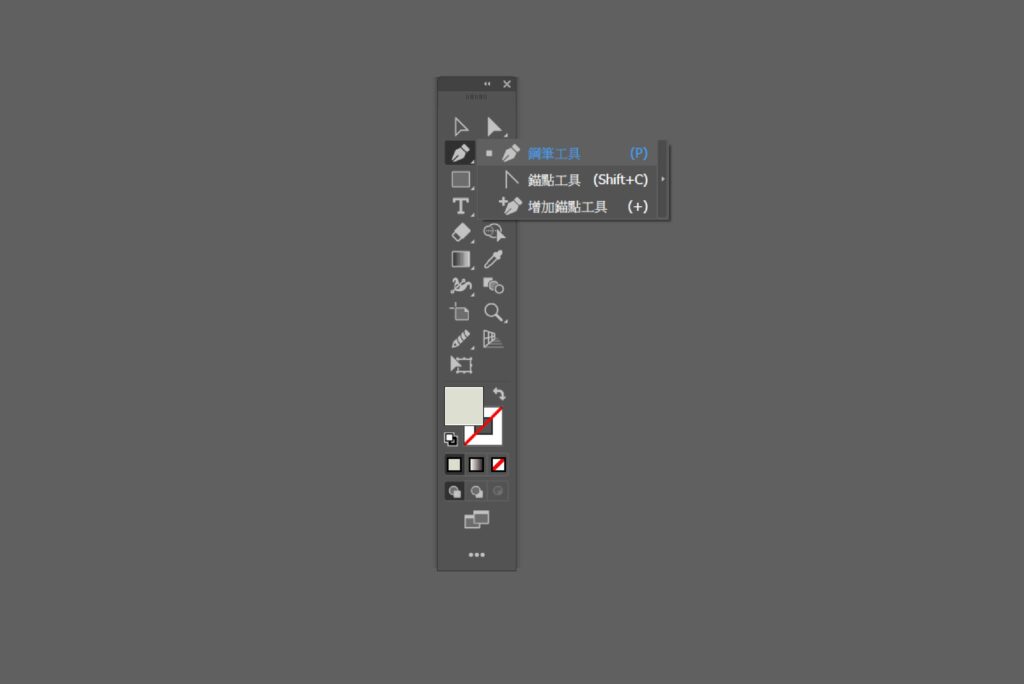

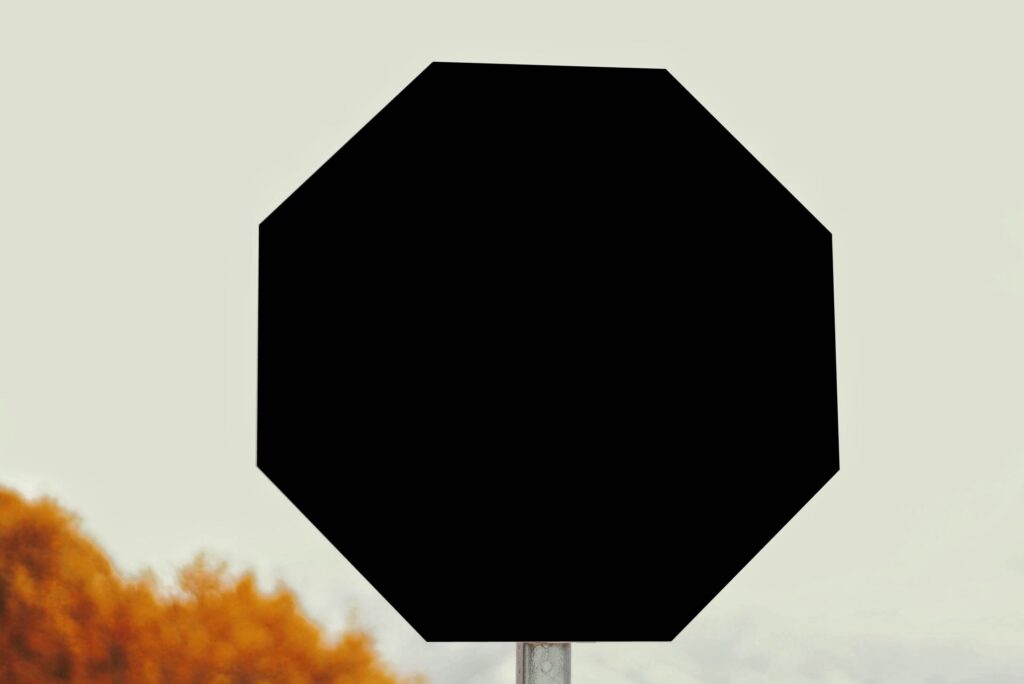

寫在後面
照這樣看下來,除了影像描圖之外,其實在Illustrator去背中所有的方法多半最後的結局是利用製作剪裁遮色片給它完成的,但是我還是要再次強調,在Illustrator中去背最多利用簡單圖片為佳,那種太複雜的圖片,像是頭髮、顏色、不規則形等這些,我建議在Photoshop去背其實是最快的,去完後再置入到Illustrator就可以了。
你可能會喜歡的文章….
■10種Illustrator燙金效果質感製作方法,如何讓畫面更加好看?
■超實用Illustrator 漸層教學大公開,快速達到你要的精采漸層素材!
■讓我們來看看設計人都在用的Adobe軟體,它是什麼樣的公司?
■Adobe是什麼?那些為設計師們打造漂亮影像的軟體有哪些?
■6種用Illustrator矩形工具繪製簡單幾何圖形大全,你也能辦到!
■讓Adobe Illustrator幫你快速填色,達到最強效率!

本站有部分連結與商家有合作關係,若透過我的連結購買,我會獲得少數佣金,讓我可以持續營運網站,但並不會影響您的任何權益,詳情查看免責聲明及使用條款。
如果你經常大量使用圖片的話,本網站推薦三個好用的平台:
- 重度Adobe使用者,不需要把圖片下載到桌面,直接線上儲存:Adobe stock
- 目前全球最知名專業的圖庫平台,若你只需要圖像來使用的話:Shutterstock
- CP值高的素材平台,每月付一次錢就可以下載各式各樣素材:Envato element
文章引用請來信索取授權,否則將保留法律追訴權。
terrific article, i like it