有時候,如果在圖片遇到背景是白色的,怎麼辦?那麼,今天這篇文章將告訴你用Photoshop去白底的6個超簡單技法,相信你學完之後,就能馬上應用了。
如果你想輕易的去除白底,Photoshop有開發人工智慧版,你只需要點一鍵就完成!
但是,這樣的強大功能,Photoshop只給有訂閱的人使用。
參閱:Adobe加入AI戰場:全新體驗photoshop beta教學全紀錄
內容目錄
Photoshop五個去白底工具
接下來我將會開始講解5個去白底的方法告訴你,當然啦,在這之前,你一定要有一張背景是白的照片(或者是其他顏色也可以),沒有照片當然就不能玩了XD
下面這張咖啡杯的圖片是我將要在以下這五個方法裡都會用到的圖片!

物件選取
我一直覺得這是一個很強的黑科技,在以前練習的的時候,通常第一個會先想到用鋼筆工具(後面會談到)使用,自從接觸到這個功能以後發現這超猛的,甚至只要用一句話就能解釋所有步驟:直接點選工具後拉框後完成。
有常常在玩Photoshop的人就知道我在說什麼,不過,我依然會用步驟圖給你參考參考,我猜你也覺得很簡單。
STEP1.點物件選取
最先開始都一定是先點工具欄中的左側:物件選取。

STEP2.框它!
然後就在這個物件中去框它,盡量不要離物件太遠,不大不小,剛剛好。
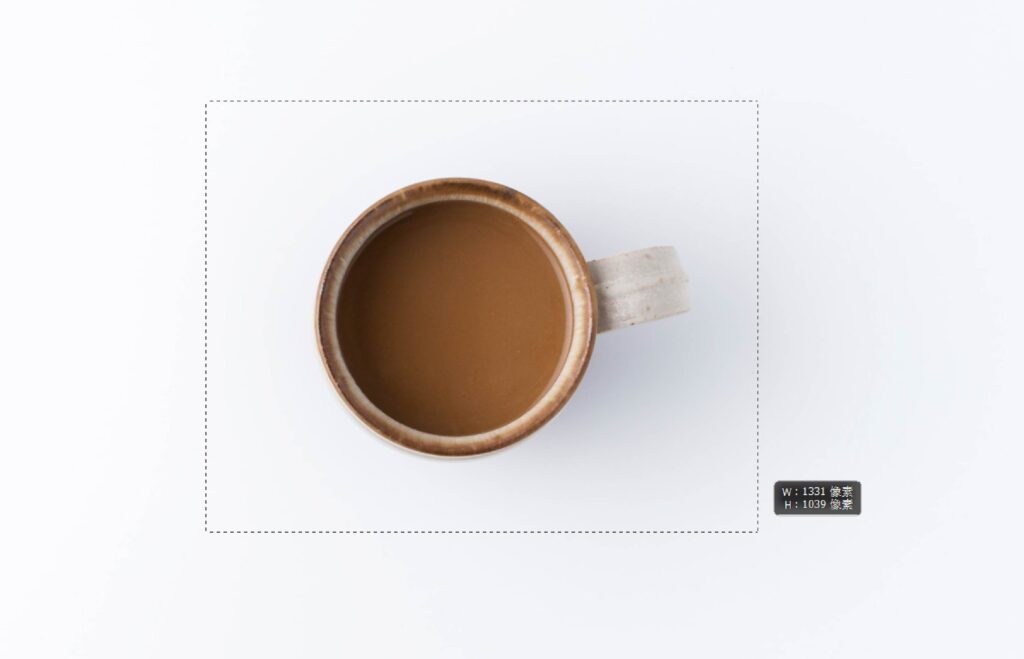
STEP3.沒看錯,就這麼完事了
對,沒錯!它立即就已經幫你選好了,不需要煩惱543。

STEP4.複製它
因為現在已經選擇好了之後,只需要複製它就可以了。
怎麼複製呢?很簡單,按鍵盤的….Ctrl+J(希望你手夠長XD)
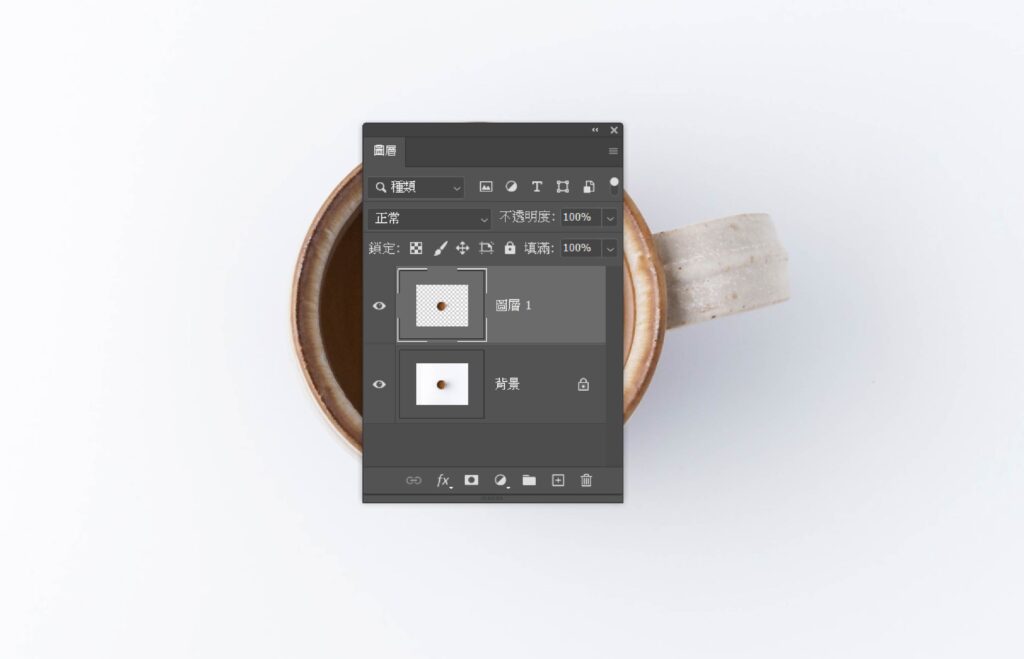
STEP5.去白底完工!
現在它的背景就都是灰白方格,那個不是真的灰白,那個代表透明,也就是說已經去白底成功的意思!
那接下來後面的部分,基本上我就只有說明到虛線的地方,就不再多做說明了,反正就是Ctrl+J就可以了!

最後,像這樣看起來很簡單,但是還是有缺點的,就是它這個工具的產生是以電腦去運算出來的,複雜性高的圖片不太適合使用它,像這種要去白底的,其實就很好使用。
另外,你想知道透明背景怎麼存成檔案嗎?那麼我之前有寫一篇教學你可以看看:如何用Photoshop去背存檔?只要兩個方法就能簡單搞定!
顏色選取
這個方法比較反向的,它不是像剛剛說的以物件方式去白底的,而是以選取白底的方式下去進行,通常都是選取後直接刪除,不過下面教的有例外發生,但是你也能理解!
STEP1.選取
一開始不會先從左側工具欄開始,比較特別的是先從上方的選取開始再到顏色範圍。
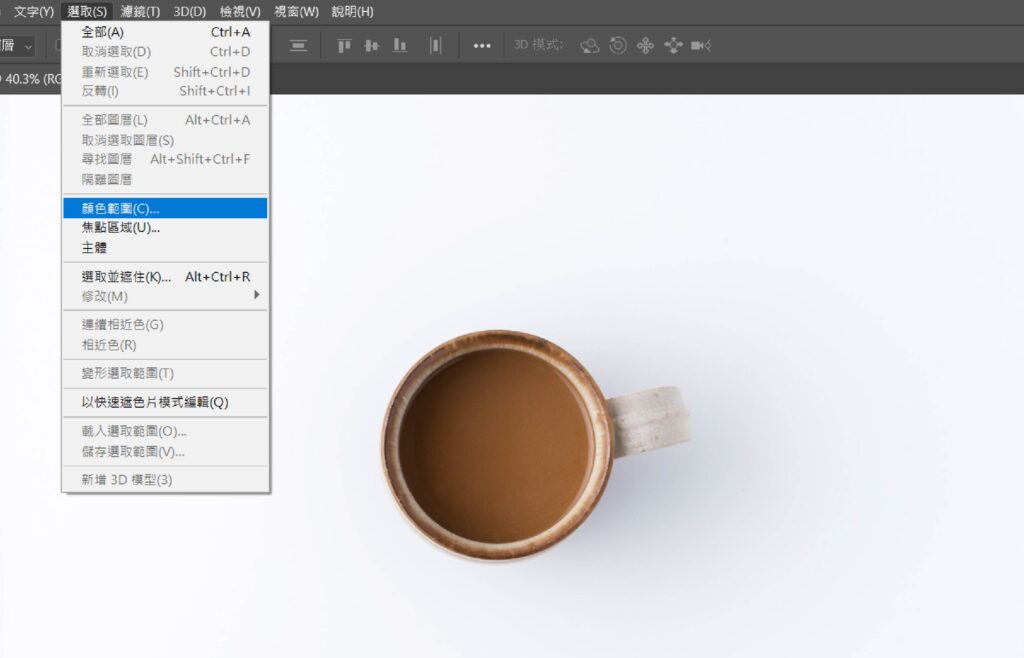
STEP2.對話框
選它後,你會發現有一個對話框,通常我會選擇樣本顏色,代表可以吸取顏色,按照這樣來看的話,白色再原圖占大部分比例,因此在原圖中點選白色背景。
會發現對話框中的白色與黑色,正常來說,白色代表選取,黑色代表沒有選取,對了,朦朧的移軸那邊會根據有沒有相似的顏色去做選取,看現在這樣子,還是會有點陰影被偵測。
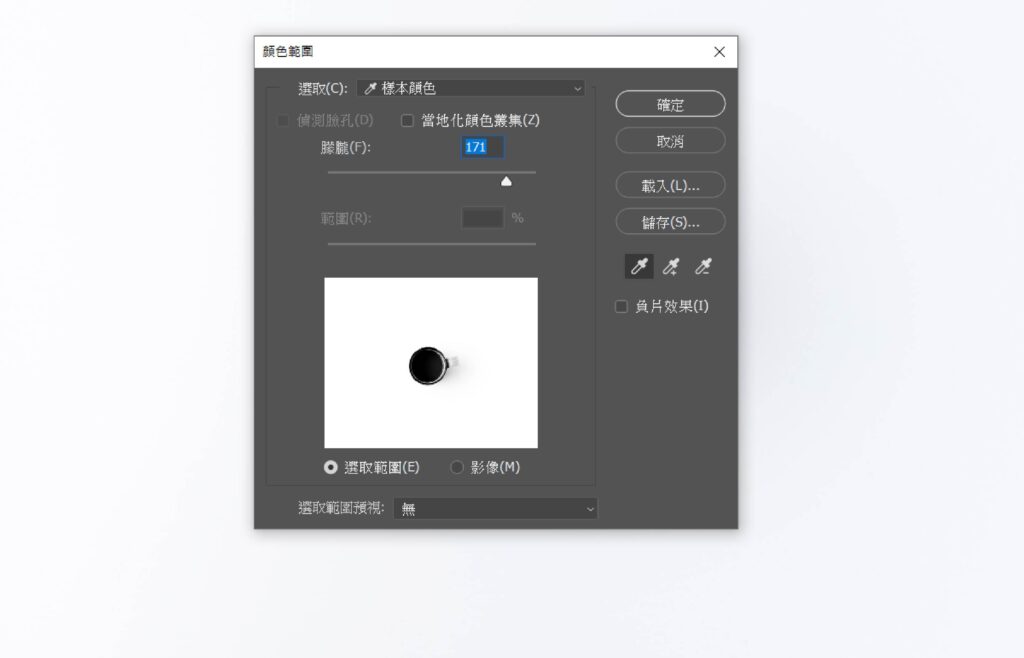
STEP3.物件選取的協助
因為有用到顏色選取工具後,才會偵測出下圖的不完整虛線情況,這時候又可以用到剛剛說的物件選取方法,接著點選上方的工具屬性(圖2中的右下方)中的減去,後面開始又與選取工具方法一模一樣!

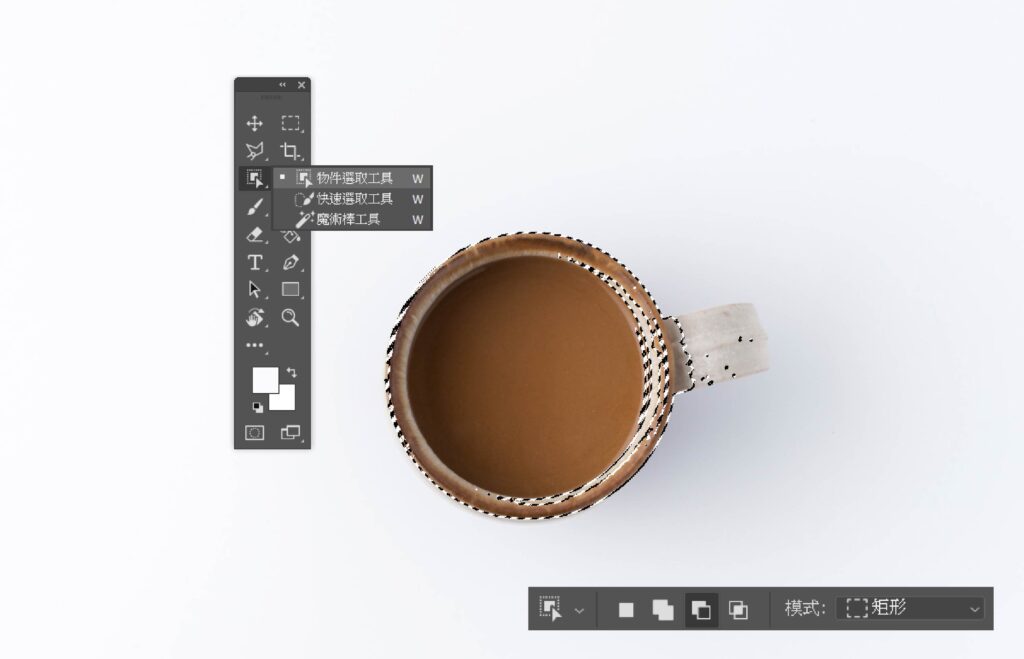

快速選取
光聽名字聽起來很快速的樣子,對不對?的確是這樣沒有錯,它是靠周圍相近的顏色手動去選物件,只是說他這個需要去看狀況。
有些地方就不適合,像有些物體與背景色的顏色不相近,但是有可能會受到背景色的光線影響,所以很有可能不會是你想要的物件。
如果像是黑跟白這種極端值,你就有辦法選取。
也有例外的是,選取五件的東西很小、很細,那種通常不會選的好,碰到這個我會建議你選擇:物件選取工具、鋼筆工具這兩個其中一個方法。
STEP1.快速選取
一樣的一開始先從左側工具欄點快速選取工具。

STEP2.慢慢選它
慢慢地以白色開始選,因為有些時候會直接選到咖啡杯,以不衝動微妙。
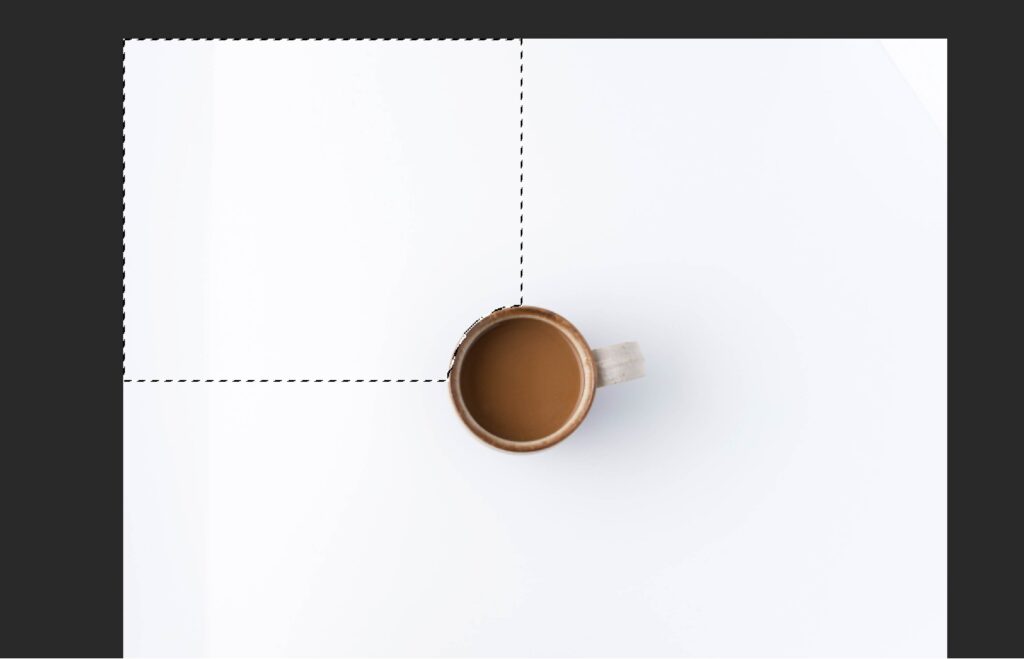
STEP3.OK!準備去白底了!
像這個圖片,我其實已經選它2~3次的重複使用它,最後才有辦法選這樣,所以看似簡單三個步驟,背後還會重來才得以的結果。
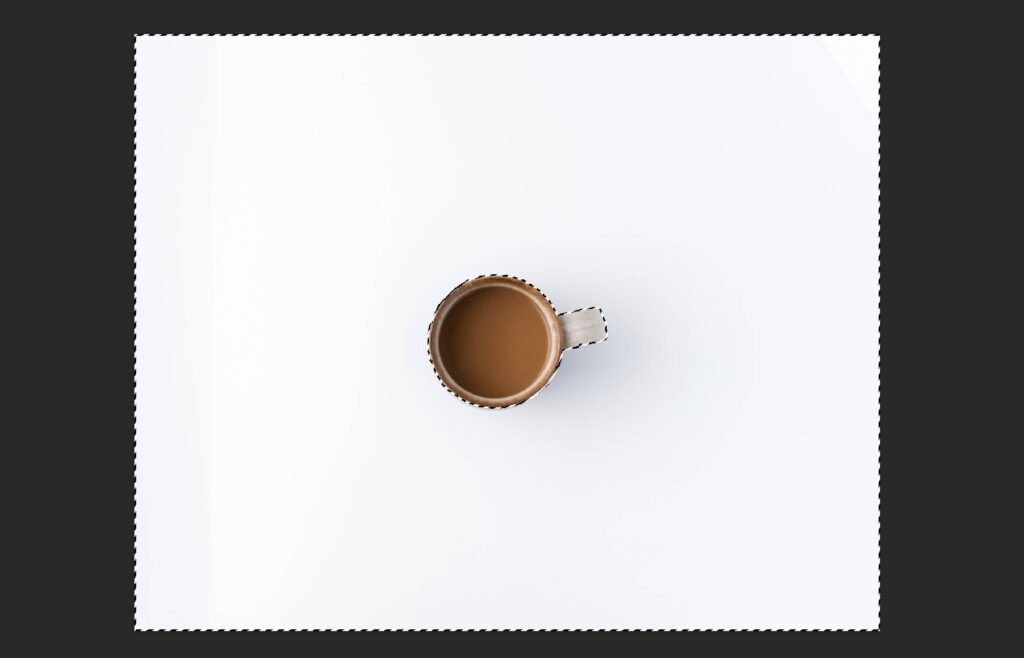
魔術棒工具
既然在上一個工具有說到,要用手動的,那有沒有自動的?那當然。
這個工具的使用方式就是在於選擇了一個顏色後,其他的類似顏色以及相同顏色就會幫你選取起來了,是說不知道為什麼要稱呼「魔術棒工具」就是了,我猜也許是翻譯關係吧。
STEP1.魔術棒
一樣的也是在左側工具欄中的魔術棒。

STEP2.改白色
現在用原圖的方式它不會把有點暗的白色選擇。
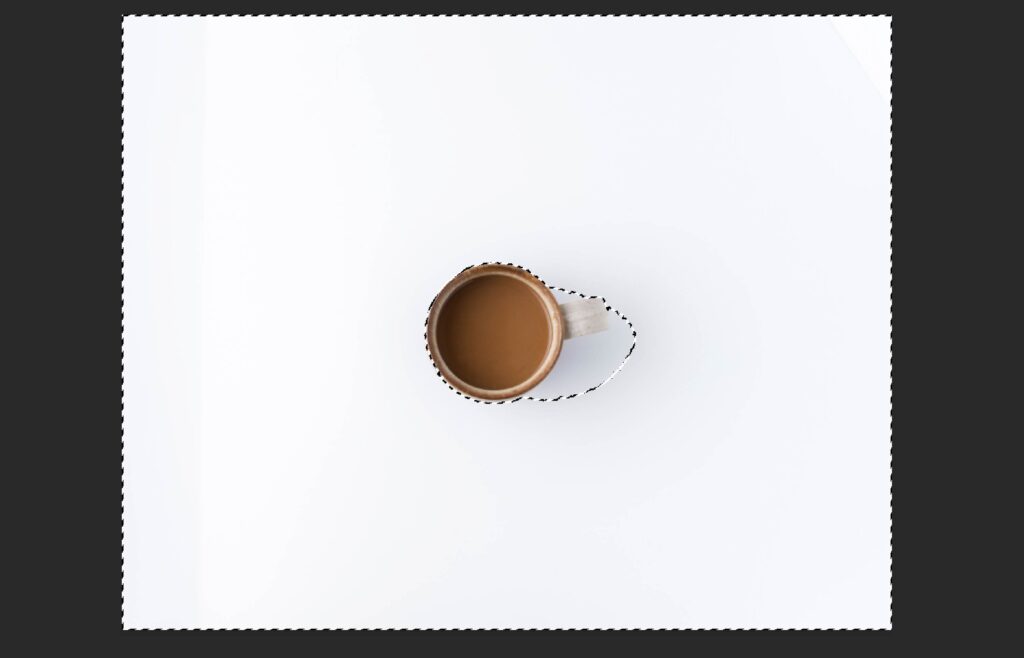
所以,我稍微更改了一下,讓背景全部變成白色,這樣會比較好理解。通常如果圖片背景是死白的,魔術棒工具將會很好用。
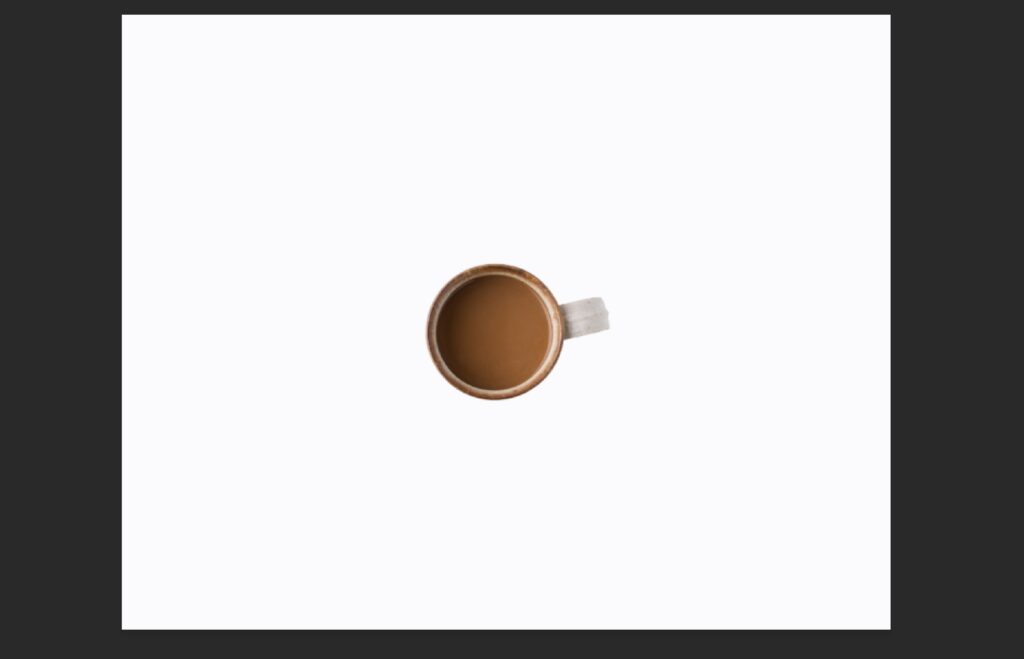
STEP3.完成
現在你只要點背景的白色就可以像下圖一樣完全選取。

鋼筆工具
這個是我本人經常使用的方式之一,但是如果圖片的物件過於複雜,不見得每一個都適合,像是水墨畫、頭髮、斑駁等複雜物件,所以我會把它放最後一個原因就在這裡,有些時候就是要講求效率,因此能快就快的用其他工具。
「那什麼東西適合使用鋼筆?」
通常是幾何物件,像是箱子、飲料瓶、手電筒等這些,這是比較準確的去白底方法之一。
STEP1.鋼筆工具
在右方的工具列中選擇鋼筆工具。

STEP2.描好描滿!
接著就在圖中描出物件,如下:


STEP3.怎麼弄成虛線?
很簡單,點選滑鼠的右鍵後會有一排,製作選取範圍。
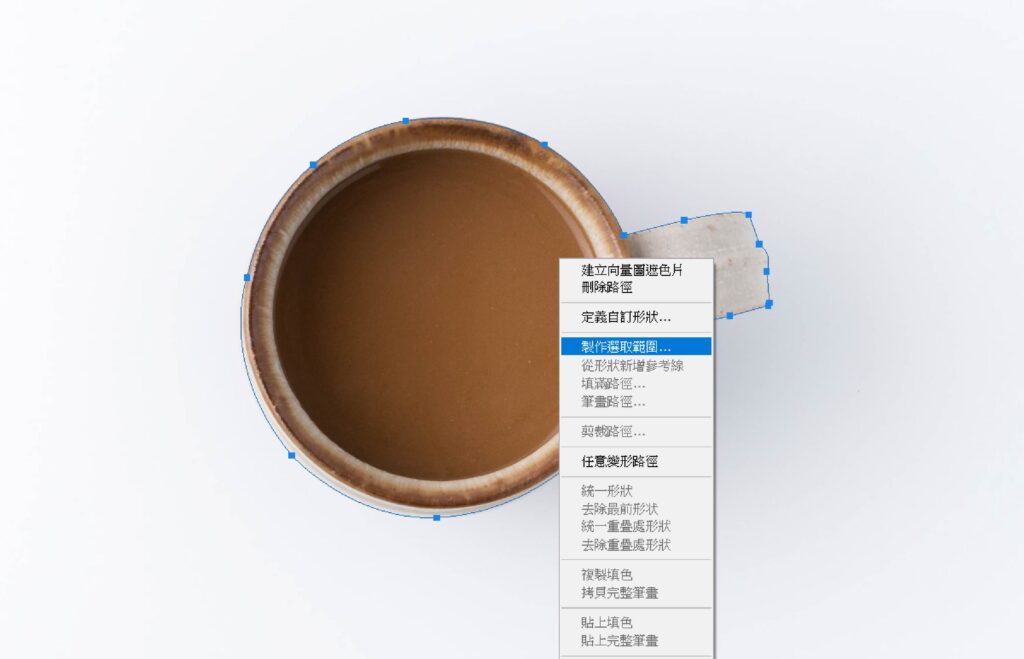
出現對話框後,羽化強度設為0,羽化代表可以讓它模糊,通常會在這個情況設0就好。
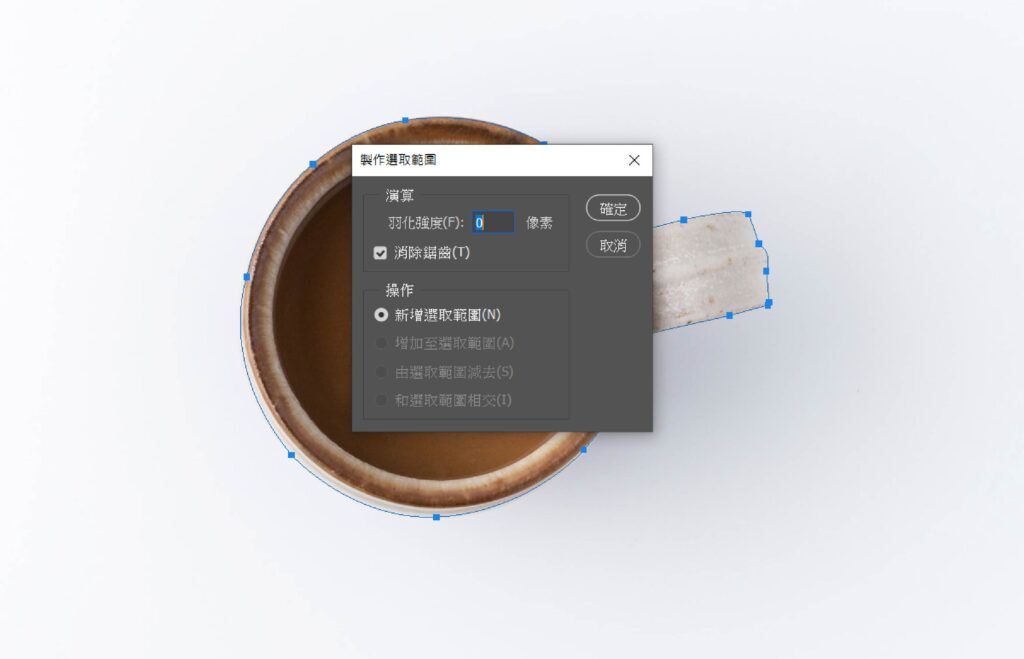
STEP4.完成

人工智慧
這個方法就是利用人工智慧幫助你完成,目前Photoshop只給有訂閱的人使用,所以你如果不想這麼麻煩,我是建議你去訂閱並下載Photoshop Beta版。
延伸閱讀:Adobe加入AI戰場:全新體驗photoshop beta教學全紀錄
接下來它有兩種方式使用,這兩種方式我都分享、也都一鍵,非常之強大。
A.選取主體
Step1.置入圖片
當我置入圖片時,它非常厲害就能知道這張圖背景是乾淨、可去背的。
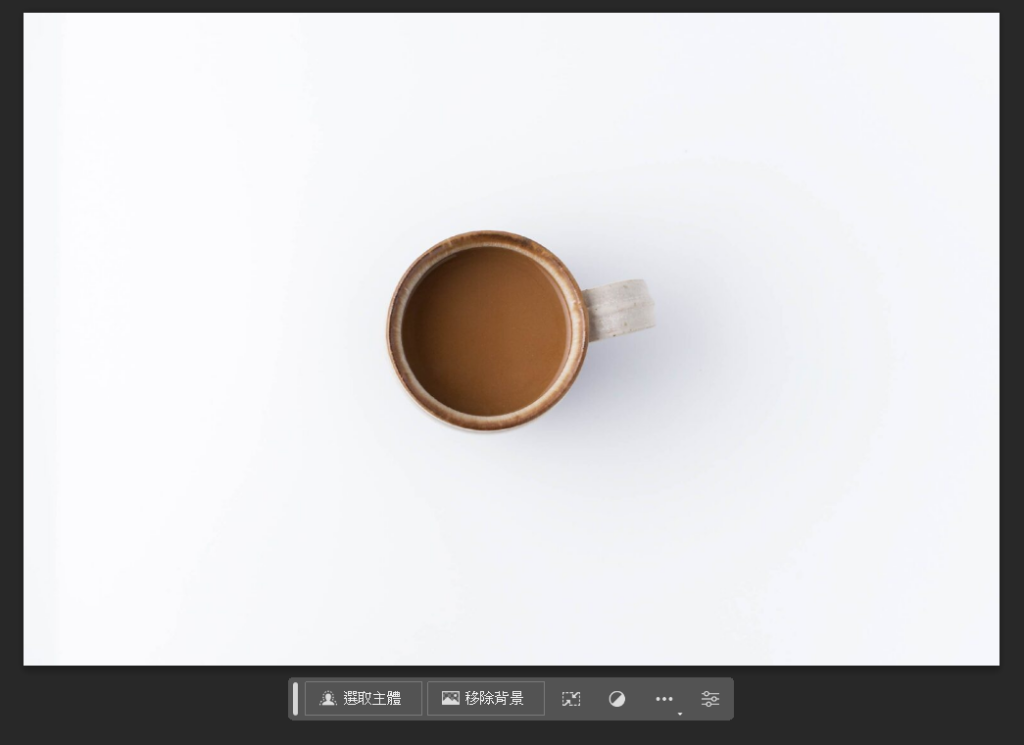
Step2.選取主體
請在下方點擊,選取主體。
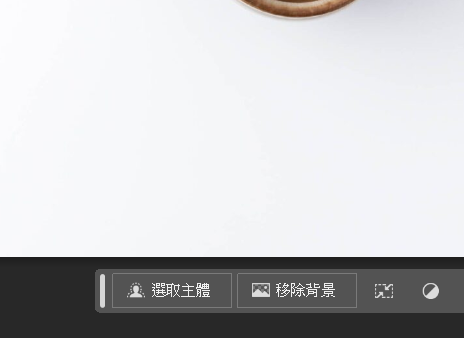
於是,這麼就選取起來了,而可以看到非常精準選取。

B.移除背景
我想你剛剛就有看到旁邊的另一個按鈕,移除背景,這個也是非常厲害。
Step1.移除背景
置入圖片就不用多說了,直接跳到….在下方點擊,移除背景步驟。
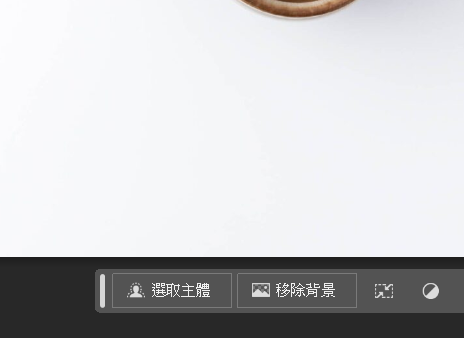
Step2.完成
當你點完之後,它會直接給你一個遮色片圖層,非常方便。
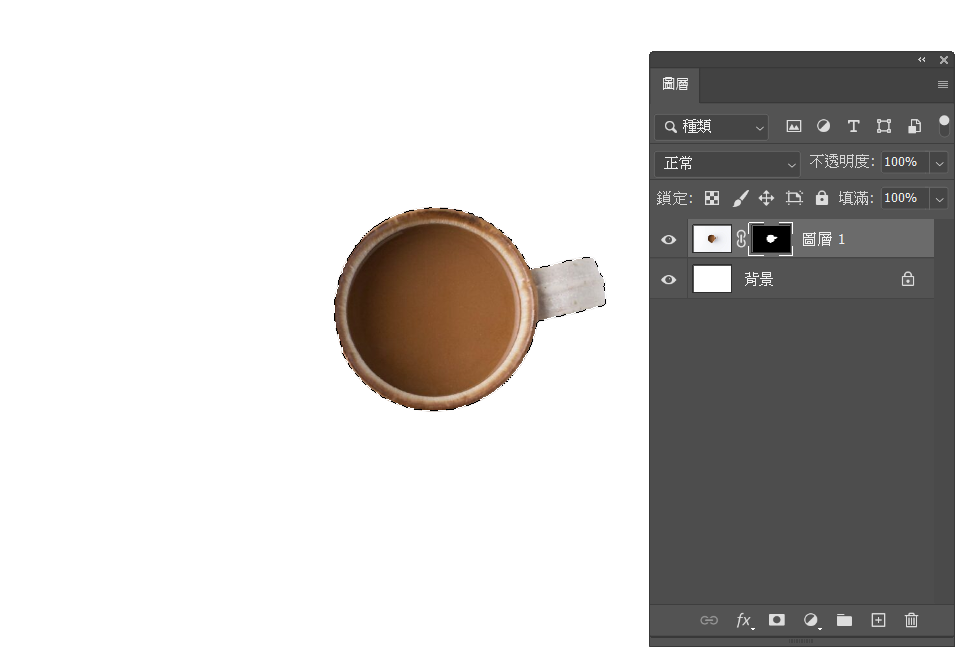
關於人工智慧小結論
不得不說Photoshop出來的人工智慧系統,非常強大,剛開始置入時,它會直接知道你要做什麼,完全不用費心。
經過這兩個按鈕使用後,發現移除背景按鈕似乎需要一些時間運算比選取主體慢了一些,但這兩個都能一鍵去除白底。
如果看完之後,你非常有興趣,你可以點此下方按鈕去訂閱,目前Adobe這個功能只給有訂閱的人使用,特別是你經常要大量節省去除白底時間的人,非常推薦!
每一個工具都有它的意義
事實上,在做去白底的時候,不需要一昧的都使用同一個工具,有些工具很強大,但是對於圖片的感知度卻沒哪麼好;有些工具不怎麼起眼,卻可以在圖片中很有效率的去白底。
因此,每一項工具都有它的使用邏輯,應該看當時的圖片複不複雜,然後去思考應該使用那些工具。
結論
以上的東西已經說完可以去白底的方法,但是也有其他方式,只不過我認為去白底的最佳方式就是以上這五種,當然每一種都可以互相配合,不一定要只有一種用到底。
如果你想知道更多的方法,我推薦你去看這篇文章:10個基礎到進階的Photoshop去背工具,如何完美的製作去掉背景圖?
你可能會喜歡的文章…
■Photoshop如何去背玻璃?超簡單又神奇的教學技法完全公開!
■超大膽!用Photoshop去背網站的入門應用全攻略
■2招Photoshop置入照片的新手入門操作方法!
■輕鬆的用Photoshop做出雲朵效果不藏私密技!
■如何用Photoshop去背存檔?只要兩個方法就能簡單搞定!
■5招Photoshop遮色片運用,你也可以輕易做到合成技
■Photoshop的水面倒影如何製作?你只需要一張圖片就夠了

本站有部分連結與商家有合作關係,若透過我的連結購買,我會獲得少數佣金,讓我可以持續營運網站,但並不會影響您的任何權益,詳情查看免責聲明及使用條款。
如果你經常大量使用圖片的話,本網站推薦三個好用的平台:
- 重度Adobe使用者,不需要把圖片下載到桌面,直接線上儲存:Adobe stock
- 目前全球最知名專業的圖庫平台,若你只需要圖像來使用的話:Shutterstock
- CP值高的素材平台,每月付一次錢就可以下載各式各樣素材:Envato element
文章引用請來信索取授權,否則將保留法律追訴權。