在Photoshop中有很多方法可以促成另一個新的畫面,你我都知道Photoshop在處理影像方面是一個強大的軟體。
對於我來說,如果要使用影像合成方面的話,我都使用遮色片去達到我要的合成,今天我就來教Photoshop的這四招遮色片運用。
延伸閱讀《Photoshop換背景?3步驟令人簡單到不可思議的合成技攻略》
內容目錄
圖疊圖的Photoshop
在影像修圖的觀念裡,最大原則就是一個圖層加上一個圖層,就像是一張白紙上面疊了一層透明紙去作畫,再接著去疊另一層透明紙上去,以此類推,最後就變成一幅畫面,套入到Photoshop就是這種概念,只是單純從現實轉變虛擬的方式而已。

這有什麼好處?
先說說實際日常的方式,如果你是在一般紙作畫沒有加透明片的話,你需要拿筆打稿然後畫上去,當你一切萬事俱備了,只欠….失誤。
「挫賽!地震了…」(原本你想要來個鋒利的劍,結果變軟劍)
「赫!!嚇死我了…」(原本畫個你心中無價的心儀對象,結果被你朋友從你背後嚇你,變成1塊錢的抽象畫)
這一切,或許用鉛筆還可以稍微補救,當然,原子筆無法做到這件事。
如果你有加上透明片可以做到可以一層一層畫,即使畫壞了也可以撕掉載重新買一張新的去做畫,可是,這裡有兩個Bug…
A.有些人不一定會想要觀看一張張圖,反而喜歡一張圖的作畫。
B.如果畫個很精緻的圖,就等於還要在重來畫,相當麻煩。
因此,科技幫了一個大忙,可以使用復原方式去產生,像Adobe Photoshop雖然可以ctrl+Z去做恢復。
Ctrl+Z的方式也有一定的限制,所以我推薦另一個方式:使用遮色片。
如何理解遮色片?
其實上面就已經說完,只是換個簡單方式來說,圖疊圖之後再加上透明片,而這個透明片會去擦拭/補足影響下面的圖片,類似橡皮擦工具。
用橡皮擦會怎樣嗎?
不會怎麼樣,只是你需要在最初的步驟不去傷害到圖片即可,否則一直擦一直爽結果救不回來了,另外用橡皮擦效果如果你需要復原就很有限,因此遮色片沒有這個困擾。
遮色片功能在那裡?
在於圖層欄的下方你可以找到,如下圖,功能專門出現在有圖層的時候才會出現的喔。
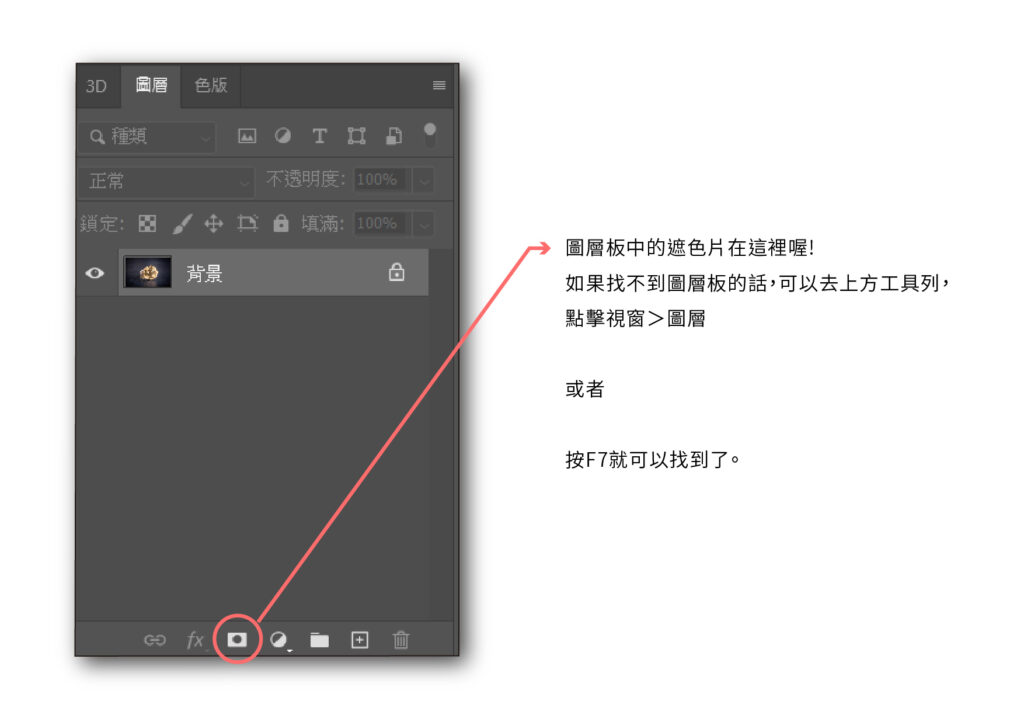
如果沒有圖層的話,你可以去上方工具列,點擊視窗→圖層或者按F7就可以了。
遮色片的核心技巧怎麼用?
主要是靠顏色去區分,一般來說,黑色是去做擦拭;白色是做復原;中間掉的灰色則是半透明呈現。
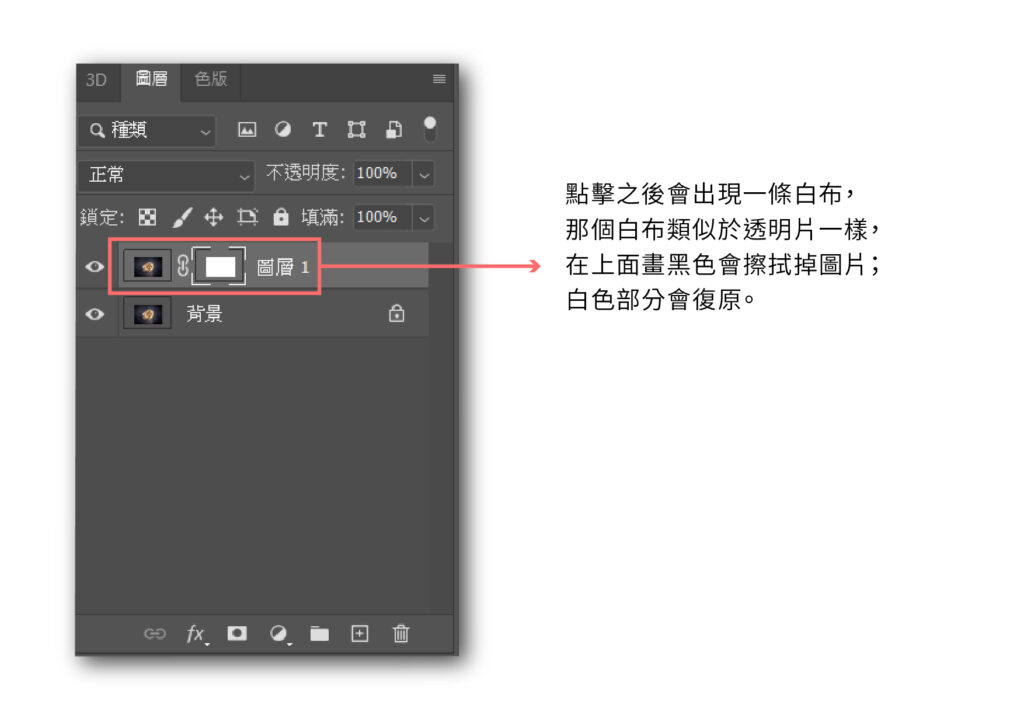
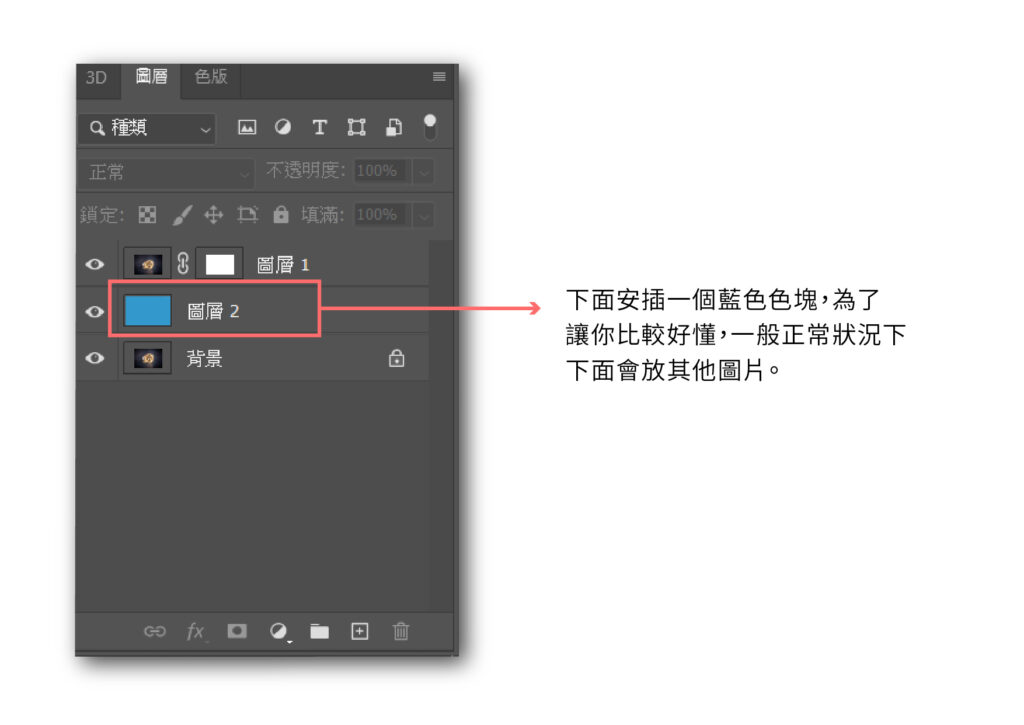
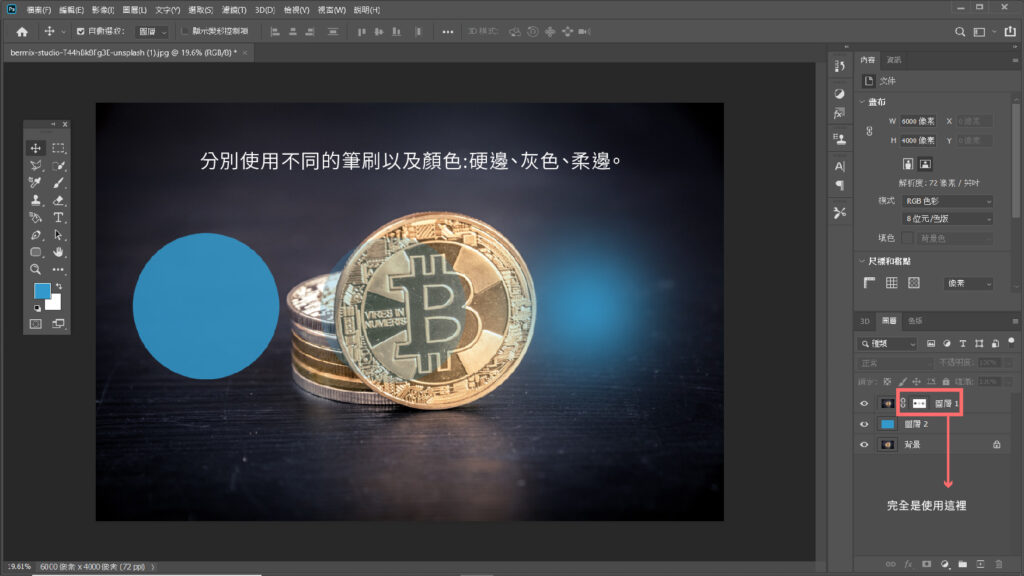
Photoshop遮色片運用方法有哪些?
現在我們把圖丟到Photoshop裡面,這邊我使用比特幣圖片操作。

新手的塗鴉
step1.

這邊先主要用塗鴉方式呈現,先點擊筆刷工具,然後呢,在點擊遮色片工具,另外在點擊黑色顏色,因為黑色能夠去配合遮色片。
Step2.

接著,慢慢去塗鴉他的邊緣。
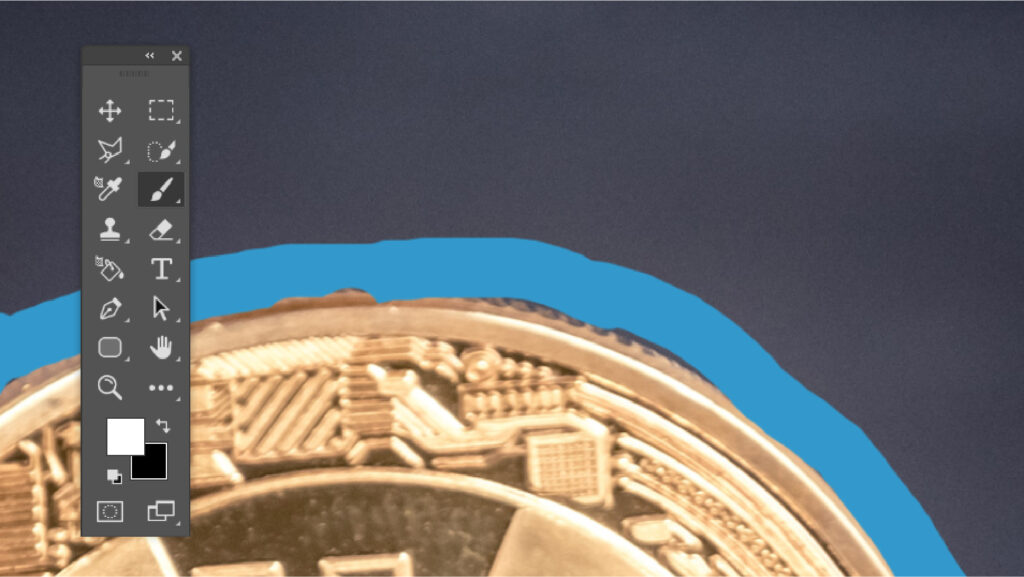
像這種有塗到的地方,你可以使用白色讓他復原。
Step3.
雖然說看起來很像加上藍色上去,但事實上不是這麼做,藍色部分是下面可以放其他圖片喔。
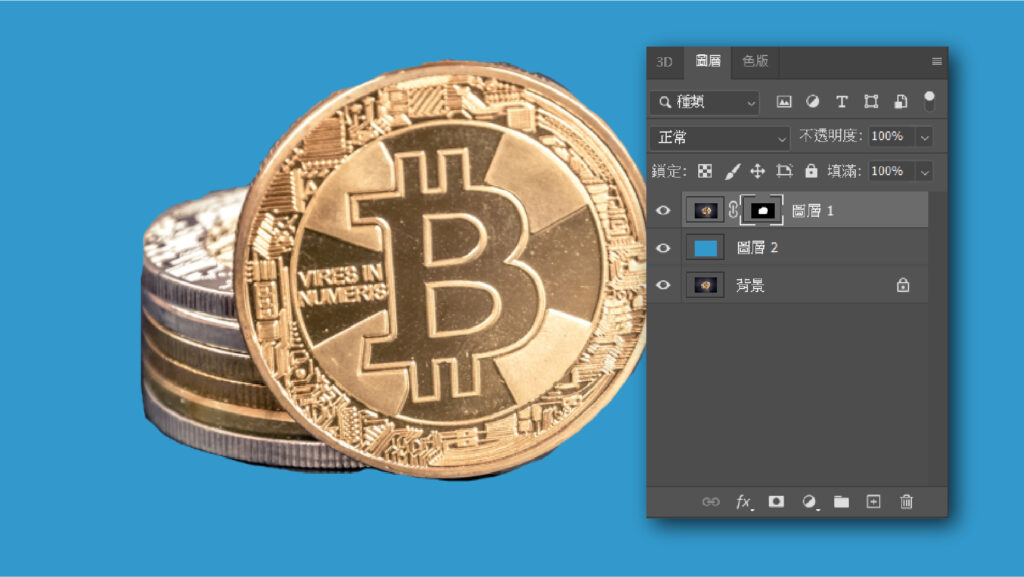
「可是有些都被塗到了阿…太粗糙了」
放心,前面是讓你比較好懂,後面就比較是神人會用的技法~
省時的快捷
Step1.
接下來這個方法也是比較需要用直線幾何,雖然說在這裡不太適合,但是這邊是示範,因此主要看當時你所處理的圖片是什麼。
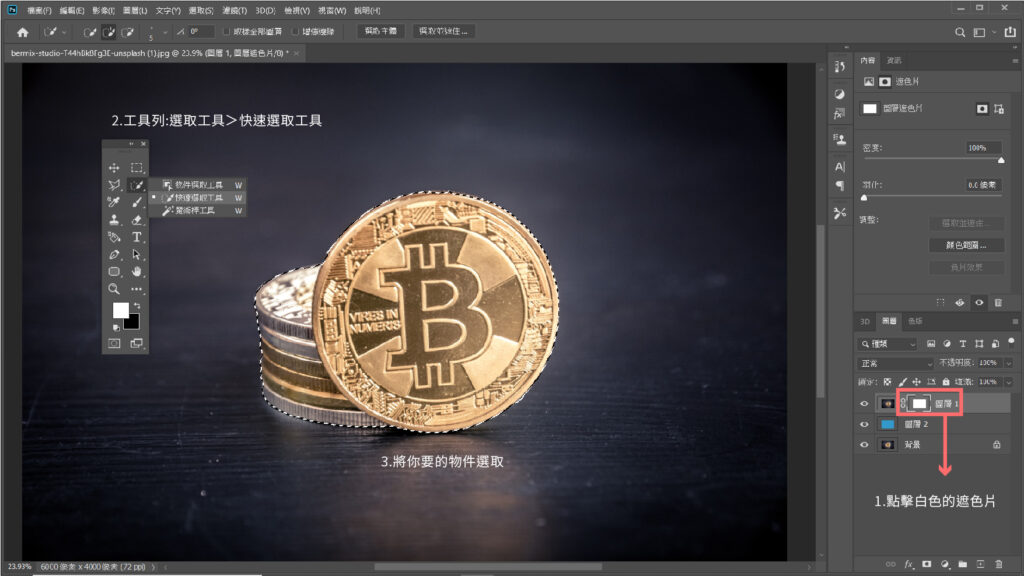
先點擊白色的遮色片後,再到工具列中的快速選取工具,接著去描繪你要的物件即可。
Step2.

這個步驟也很重要,你要去做反轉選取的動作,這樣才能達到效果。
Step3.

接著選擇黑色顏色,並且大面積去刷,因為你先前有反轉選取了,因此不用擔心會畫到。
科技的智慧
這個方法應該是Photoshop 2020版本後才有的功能,本軟體是使用2020版的,因此需要依照狀況而定喔。
另外,這個功能雖然很強大,但是他也有失誤存在,建議可以直接跳往「精準的高手」或者「另一種邏輯」去看。
這個方法是靠電腦運算邏輯,他會去偵測哪一個是你要的,但是我有說過有失誤存在,我也會告訴你如何補救。
Step1.
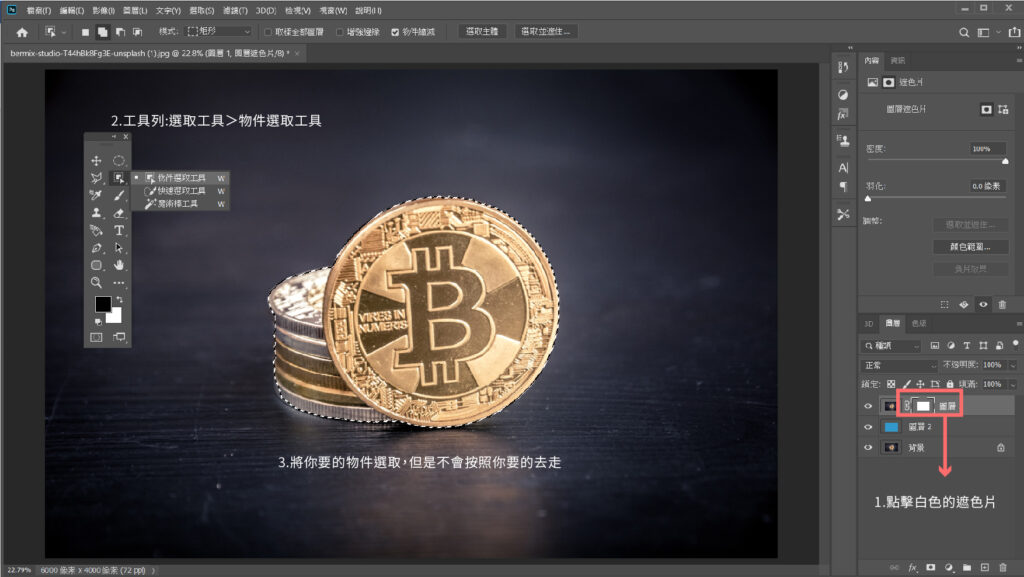
一樣的,選擇點擊白色遮色片,工具列的選取工具中的物件選取工具,接著直接框你要的物件。
Step2.
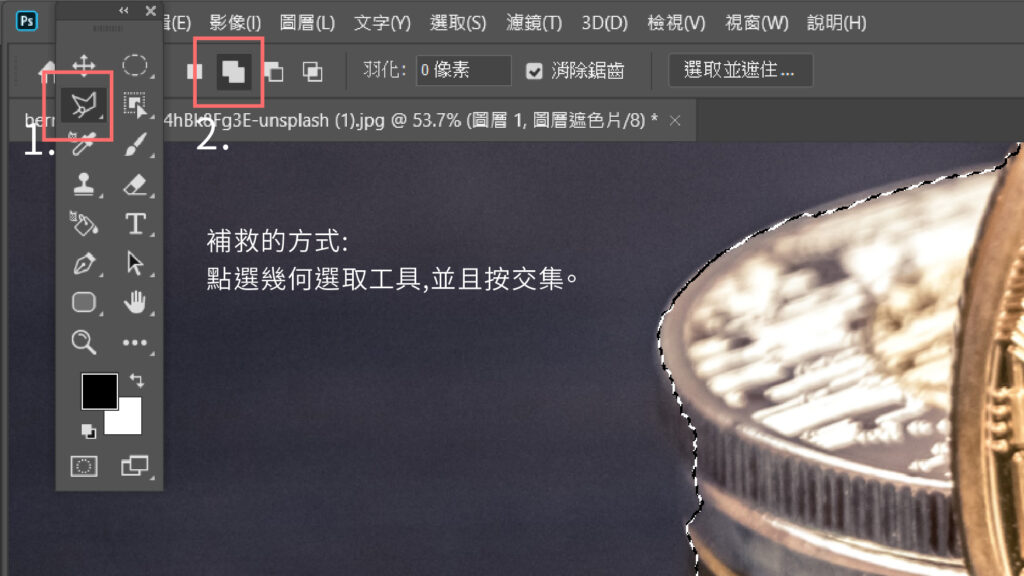
但是你會看到像這張圖其實框的非常粗糙,所以這裡有一個補救方式,回到幾何選取工具,再點交集,你就可以精確選到了。
Step3.

接著去反轉選取就好了。
Step4.

接著,就使用筆刷工具去做大面積刷拭的動作,切記,是在遮色片裡面操作喔。
下一個方法,是個人經常使用的方式,即使你不是2020的版本,你也可以操作,而且有一個好處就是,它一次用到好,也不用去做補救方式,相當不錯。
精準的高手
先說結論,這個方式是需要用到鋼筆工具,它能帶給你擁有直線、曲線方式操作,方式更自由,不過這裡有一個缺點,你需要多練習它的曲線幅度,對於新手的你來說,這一點是重要的。
Step1.
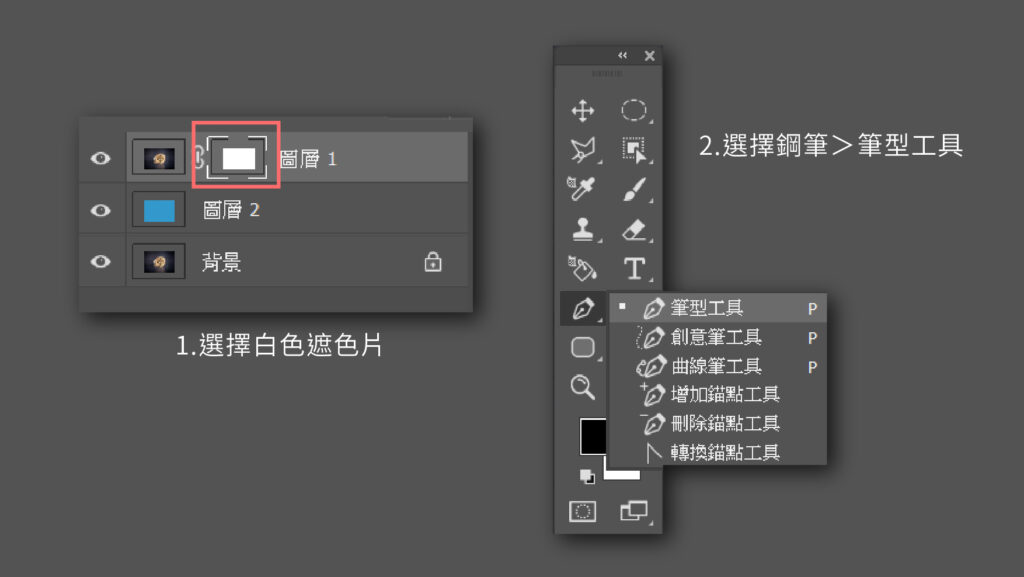
選擇白色遮色片,再到工具欄裡面選擇鋼筆工具後的第一個筆型工具。
Step2.
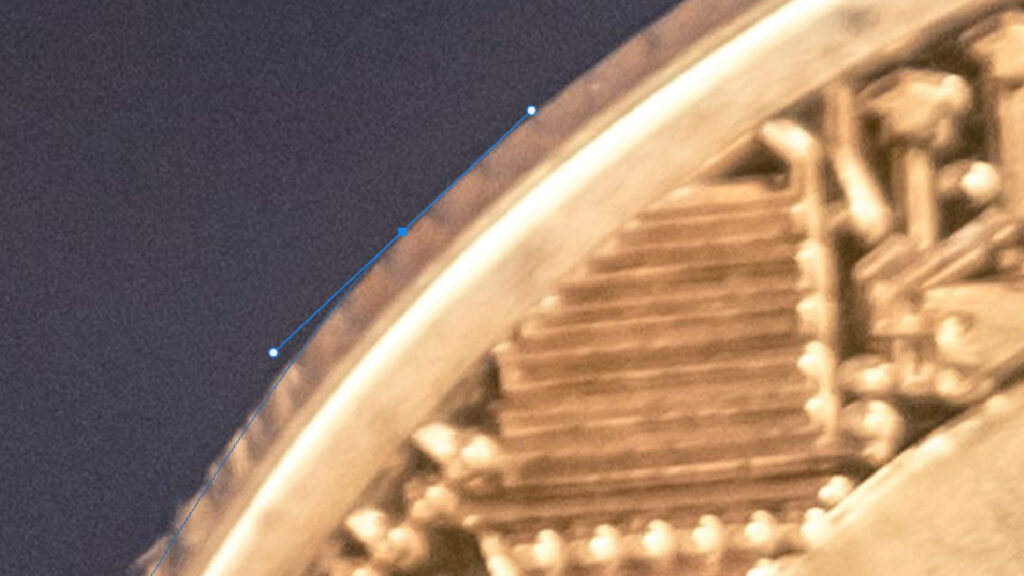
接著按照物體去描繪即可,另外之後會寫一篇關於操作鋼筆工具的技術,熟悉操作後就相當快速以及精準。
Step3.

接著點滑鼠的右鍵,然後你就會看到製作選取範圍,點它。
Step4.
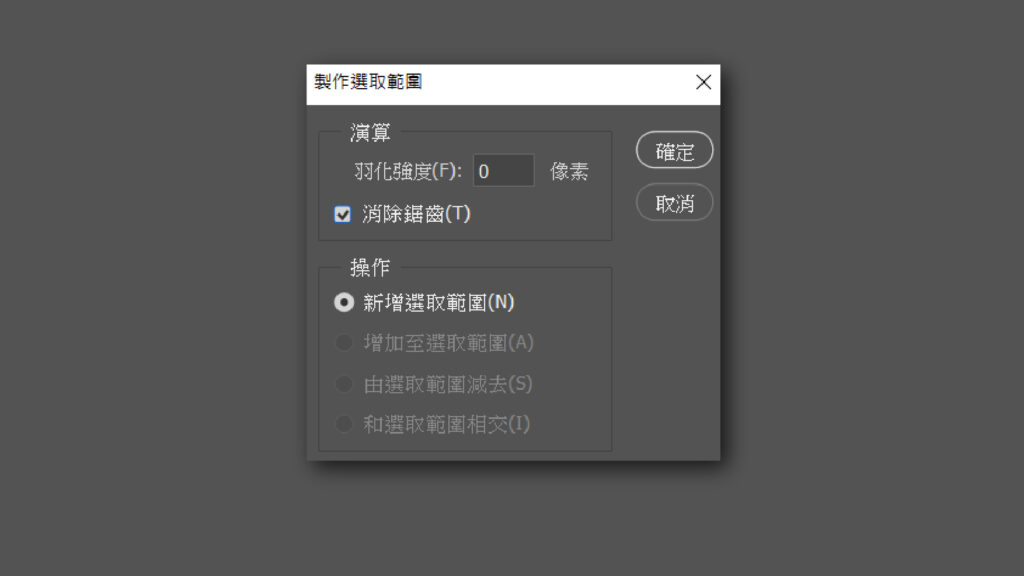
出現對話框,羽化強度:0、勾選消除鋸齒、新增選取範圍,確定。
Step5.

反轉選取(Ctrl+Shift+I)後,一樣的,用黑色大面積塗即可完成。
另一種邏輯
我知道人都是懶惰的,我也是(笑),所以這邊會提供另一個更快的方法。
那…有沒有另一種可能?
當然有的,如果有看剛剛的其他教學步驟,其實都圍繞著先點白色遮色片,然後再去塗鴨對不對?試想一下為什麼不先做,然後在點遮色片?
Step1.
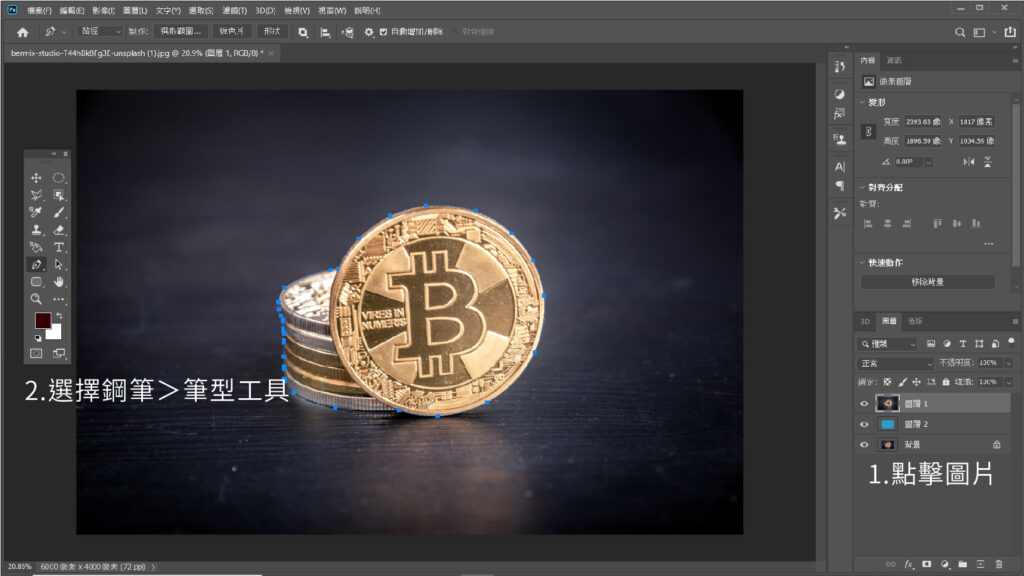
點擊圖片後,選擇鋼筆的筆型工具。
Step2.
都描好了之後,點選滑鼠的右鍵會出現這個,如下圖。

選擇製作選取範圍即可。
Step3.
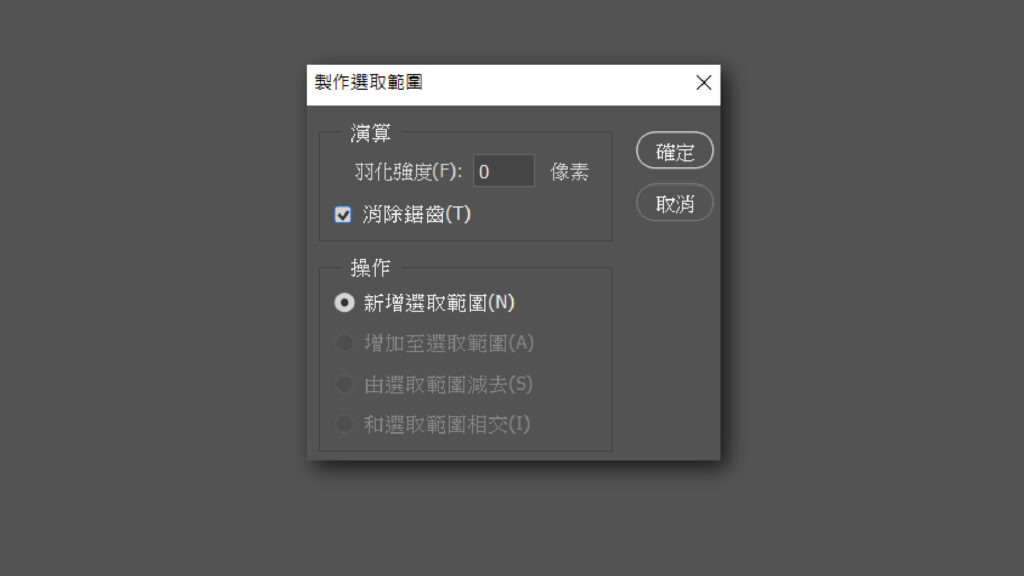
如果你有看上一個教學就知道這邊會出現對話框,只要選擇羽化強度:0、勾選消除鋸齒、新增選取範圍,確定。
Step4.
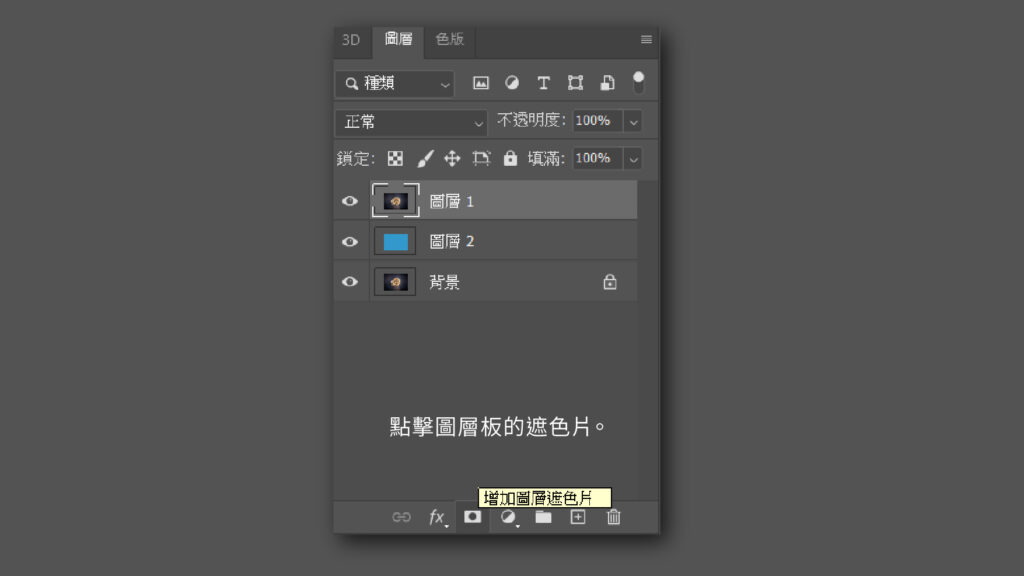
這個步驟相當關鍵,回到圖層板上的下方選擇遮色片,沒錯,只要點一下,就可以見證奇蹟時刻了。
Step5.
你看,瞬間幫你用好了,不需要去塗鴉,你可以是魔術師!
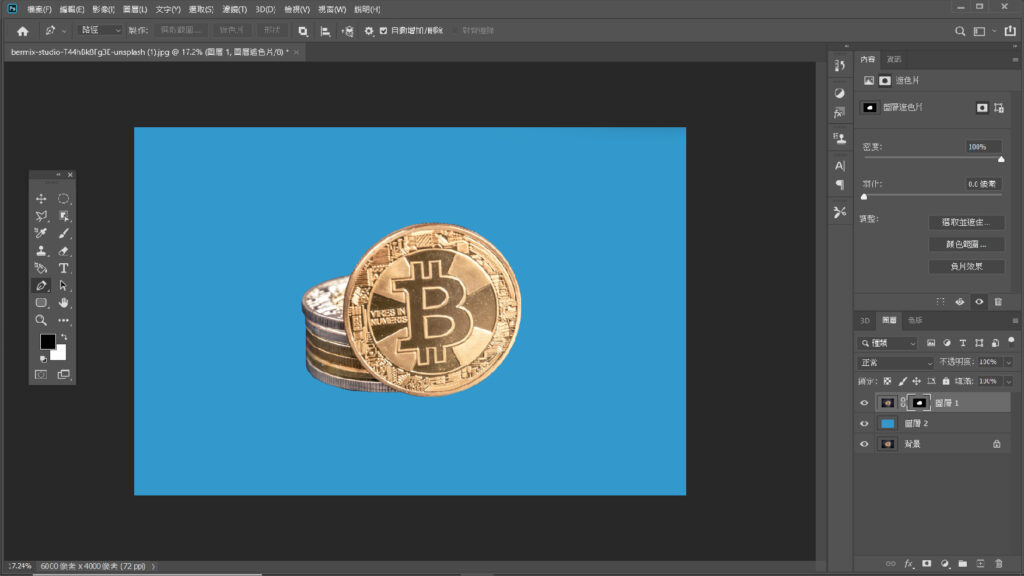
當然啦,如果你喜歡去做大面積塗鴉的話,享受塗鴉的過程,那麼這也是不錯的選擇,只不過只是要告訴你,這個是一個很省時的方式喔。
對了!這邊有一個超快速一鍵完成以上所有的方法…
用到遮色片就會談到去背,而去背正是Photoshop中最有名的技巧。
如果你經常使用Photshop去背,但是去背工程需要花費不少時間,因此這邊我找到一個完全適用所有人都可以使用的版本並且只要一鍵就能去背的方法。
如果你想知道的話,點擊下方按鈕就會帶你到超快速去背方法的教學文。
結論
目前運用的遮色片大概就這些,當然也有其他方式達成,這裡也可以融合其他工具,不管是使用橡皮擦還是遮色片處裡,這沒有對錯,一般來說遮色片工具大多運用在合成方式,所以如果你是愛好合成或者工作需要,不彷都可以試試看。
你可能會喜歡的文章….
■讓我們來看看設計人都在用的Adobe軟體,它是什麼樣的公司?
■輕鬆的用Photoshop做出雲朵效果不藏私密技!
■Photoshop如何去背玻璃?超簡單又神奇的教學技法完全公開!
■怎麼用Photoshop反光效果做出像五月天《九號球》的MV場景?
■基礎Photoshop介面教學,看似複雜軟體但實際上是個簡單方便軟體
■什麼是錯視?運用視覺設計的錯視去欺騙別人,甚至還心甘情願的被騙
■聲稱每人都能成名15分鐘的普普藝術,創造並成功改變了世界
■國際設計比賽有哪些?你也可以設計人更是厲害的設計強者!

本站有部分連結與商家有合作關係,若透過我的連結購買,我會獲得少數佣金,讓我可以持續營運網站,但並不會影響您的任何權益,詳情查看免責聲明及使用條款。
如果你經常大量使用圖片的話,本網站推薦三個好用的平台:
- 重度Adobe使用者,不需要把圖片下載到桌面,直接線上儲存:Adobe stock
- 目前全球最知名專業的圖庫平台,若你只需要圖像來使用的話:Shutterstock
- CP值高的素材平台,每月付一次錢就可以下載各式各樣素材:Envato element
文章引用請來信索取授權,否則將保留法律追訴權。