有些時候上司已經跟你確定好海報可以送印,但沒想到送印最後一刻,海報內容又要更改,挺惱人,而這時手上又沒有把海報原檔案給存下來,那該怎麼辦?
今天就來教你用Photoshop去除文字的3個步驟方法。
你所想要的任何平面影像想法與創意都能在這個軟體實現。
內容目錄
只能在Photoshop才能去除文字嗎?
其實是需要看狀況,若背景單純基本上Illustrator、Canva也都能辦到,會利用Photoshop去做去除文字原因不外乎:
- 背景複雜
- 不會其他軟體
- 習慣用Photoshop
因此才會有人都在Photoshop使用去除文字方法。
那目前在Photoshop去除文字也不單單只有一種方法,但我在這邊教你其中一個簡單又快速的方法,讓你之後都能使用。
Step1.海報置入
這邊置入第一次世界大戰世界經典海報之一:《I Want YOU for U.S. Army》來做範例。
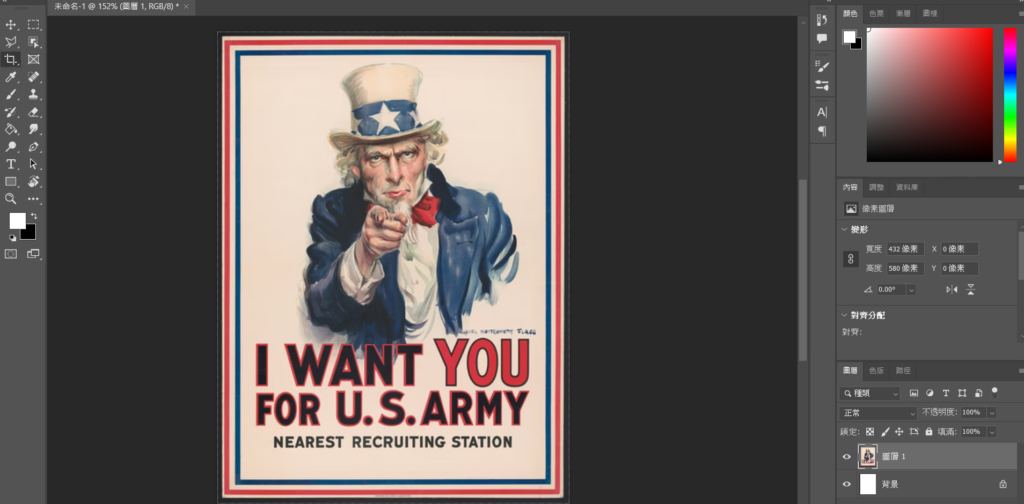
延伸閱讀:二十分鐘講完第一次世界大戰
Step2.選擇套索工具
在一開始的時候選擇左邊的套索工具,其實也可以方框選取,但個人偏好套索工具,這樣比較精準。
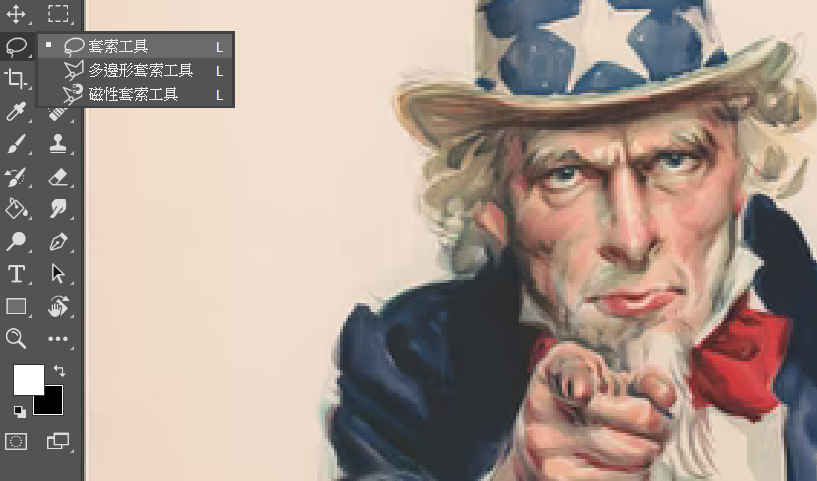
然後把下面的文字給套起來。
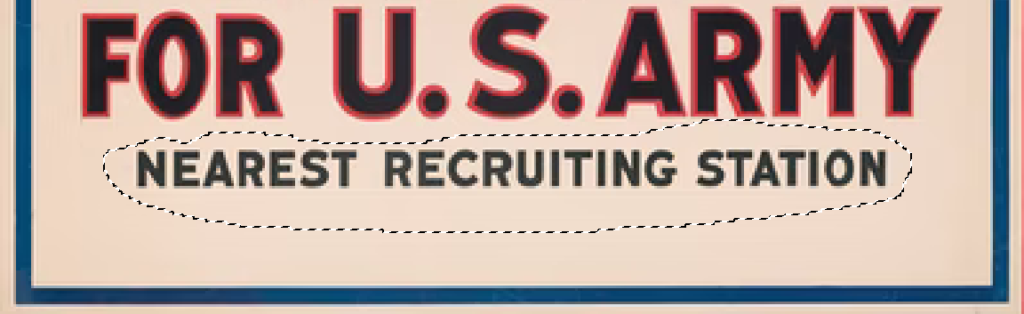
Step3.內容感知/上色技法
這邊你可以有兩種做法:
內容感知:使用於背景色較為複雜
上色技法:使用於背景色較為單純
很明顯的這個海報就適合上色方法,但為了讓你之後可以應付背景色較複雜的情況也講內容感知技法。
內容感知
Step1.
到上方的編輯底下的填滿。
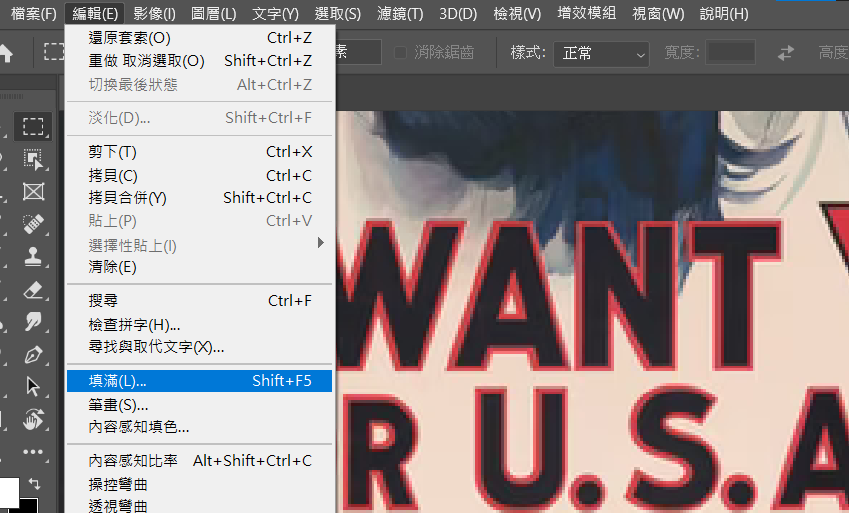
Step2.
跳出對話框之後,選擇內容感知。
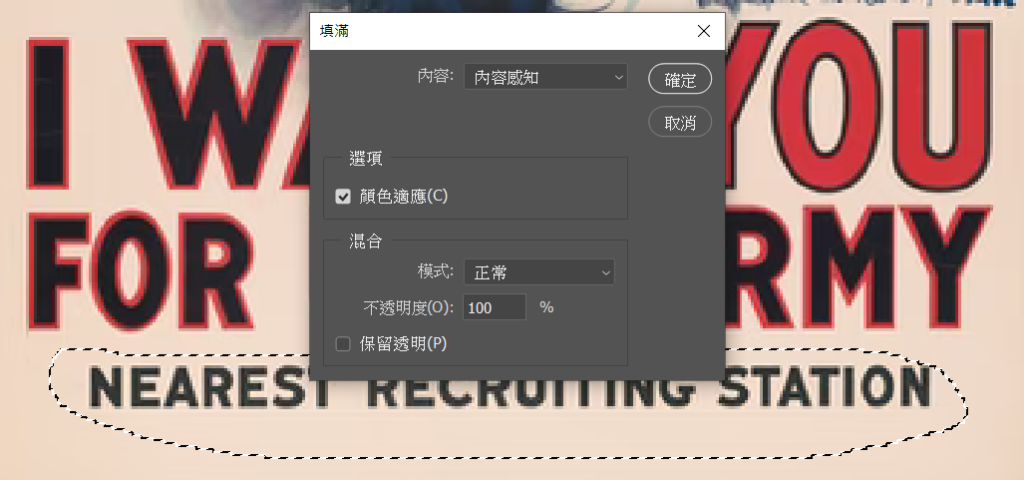
上色技法
Step1.
選擇滴管工具之後吸取該圖的背景色即可。
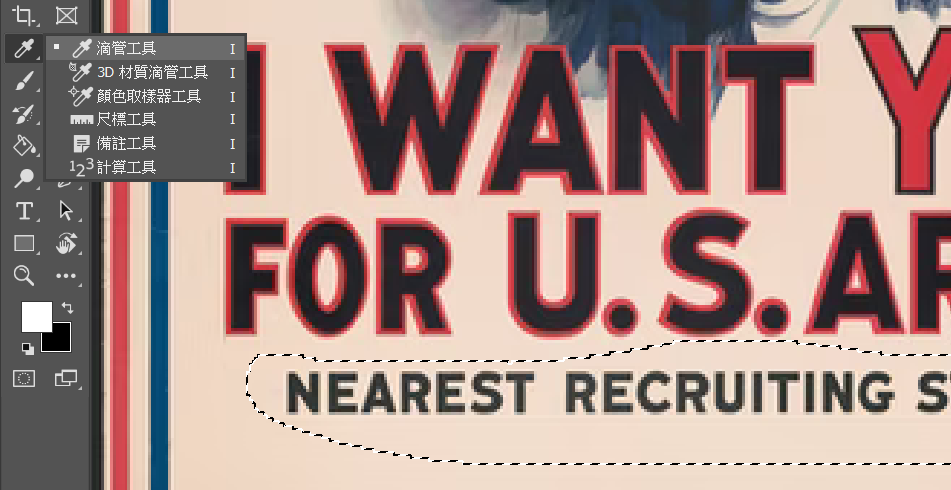
Step2.
再選擇筆刷工具,就可以覆蓋上去了。
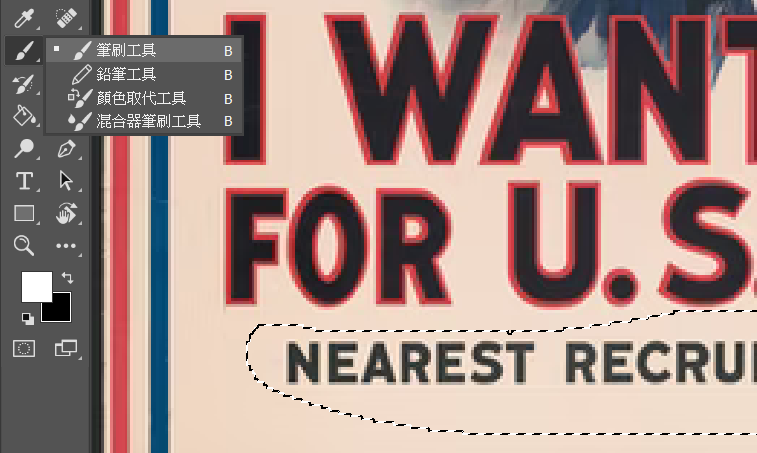
Step4.完成
然後這樣就完成了再Photoshop去除文字的方法,非常簡單。

更快更強的方法
其實還有更快更強的方法只要一個步驟就好。
Step1.選取
一樣的直接選取起來。

Step2.內容感知填色
在編輯中選內容感知填色,之後會跳出對話框需要根據你想要的進行細修即可,完全自動化,基本上這樣就完成了。
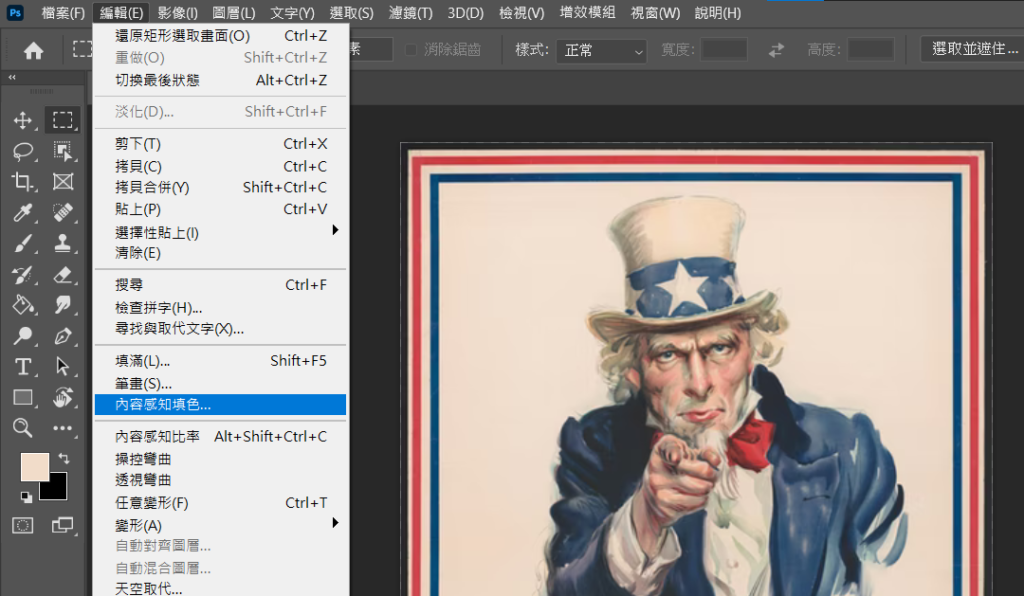
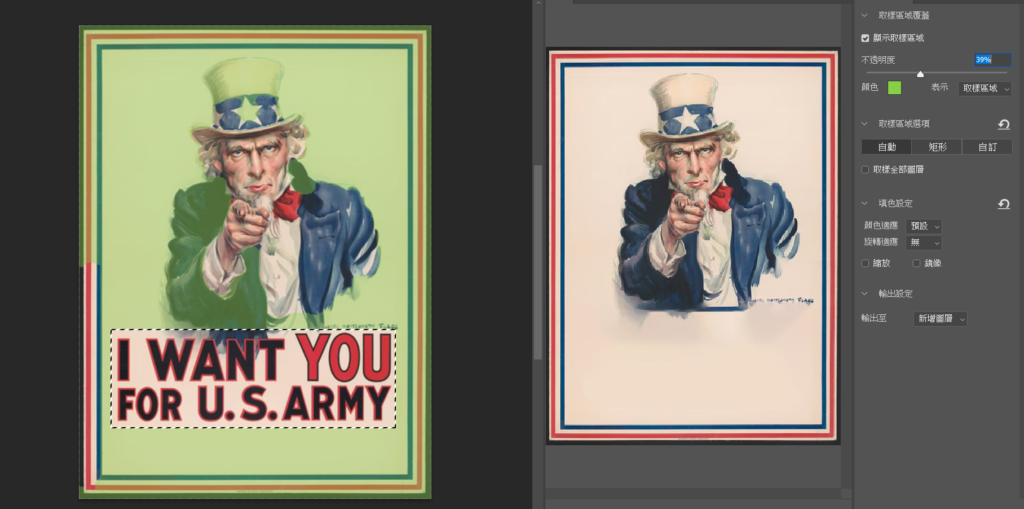
結論
以上提供Photoshop去除文字的方法,去除文字是絕對不可以用在做壞事上面,今天Photoshop會出這樣的功能是可以讓你在做壞的時候可以去還原,一把刀的使用取決於個人的使用方法。

本站有部分連結與商家有合作關係,若透過我的連結購買,我會獲得少數佣金,讓我可以持續營運網站,但並不會影響您的任何權益,詳情查看免責聲明及使用條款。
如果你經常大量使用圖片的話,本網站推薦三個好用的平台:
- 重度Adobe使用者,不需要把圖片下載到桌面,直接線上儲存:Adobe stock
- 目前全球最知名專業的圖庫平台,若你只需要圖像來使用的話:Shutterstock
- CP值高的素材平台,每月付一次錢就可以下載各式各樣素材:Envato element
文章引用請來信索取授權,否則將保留法律追訴權。