在這個科技越來越發達的時代,就Photoshop而言,它對於影像類型已經不是那種單純直接畫面調暗、調亮的等級了,今天我將要跟你談10種可以運用的合成方法。
下面我將會使用到Photoshop軟體,如果你沒有它但是又想要立即上手使用它,那麼我推薦你試試看【 點我到官網 】。
內容目錄
為什麼要用Photoshop合成?
事實上許多攝影師都經常使用合成,來達到畫面的精緻度,這已經是多見不怪的事,也有人會拿來去使用創作(沒錯,我啦!),讓畫面更有玩味。
這些都是如果在當下沒有辦法做到的事,才使用科技去加工這是沒問題的,但是如果你拿來去做犯法的事,這就很有問題了。
一把刀子可以決定做好事;也能做壞事,所以使用軟體的方式還是取決於個人想法。
接下來,後面我所用的圖片為同一張作範例

內容感知
通常這個方法用於圖片太小,想拉大,但是又不想露餡破綻,因此,Photoshop的內容感知就已經幫你做好這件事了。
STEP1.把畫面兩邊拉大
點選裁切工具後,其實也不一定要兩側拉大,你也可以拉左側或右側,甚至更可以上下拉大。
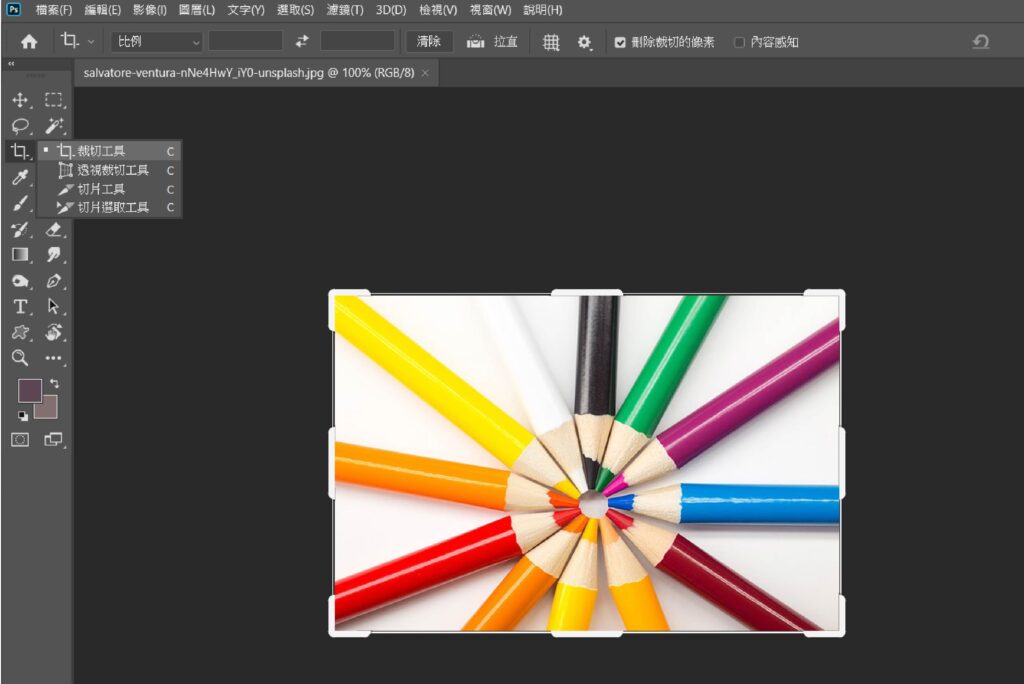

STEP2.啟動內容感知
接下來你要將畫面多餘的選取起來(最好是選到圖內的)。

STEP3.編輯→填滿
接著,到上方的工具列中選擇編輯,往底下會看到填滿後。
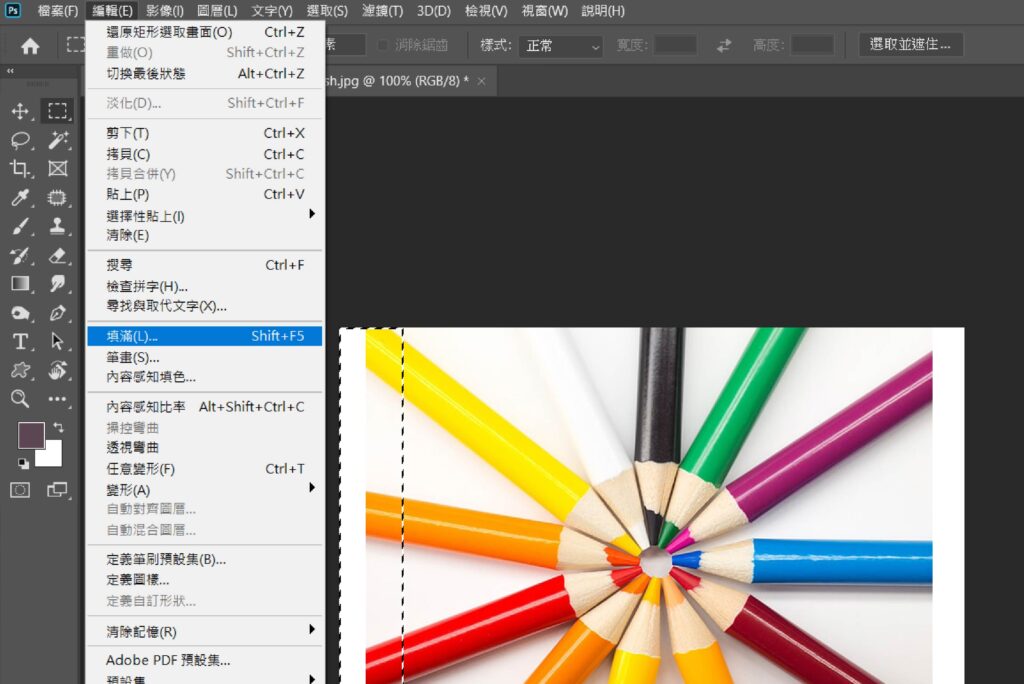
STEP4.內容感知
出現一個對話框,最上方出現內容後面有很多選擇,往下拉就會看到內容感知。
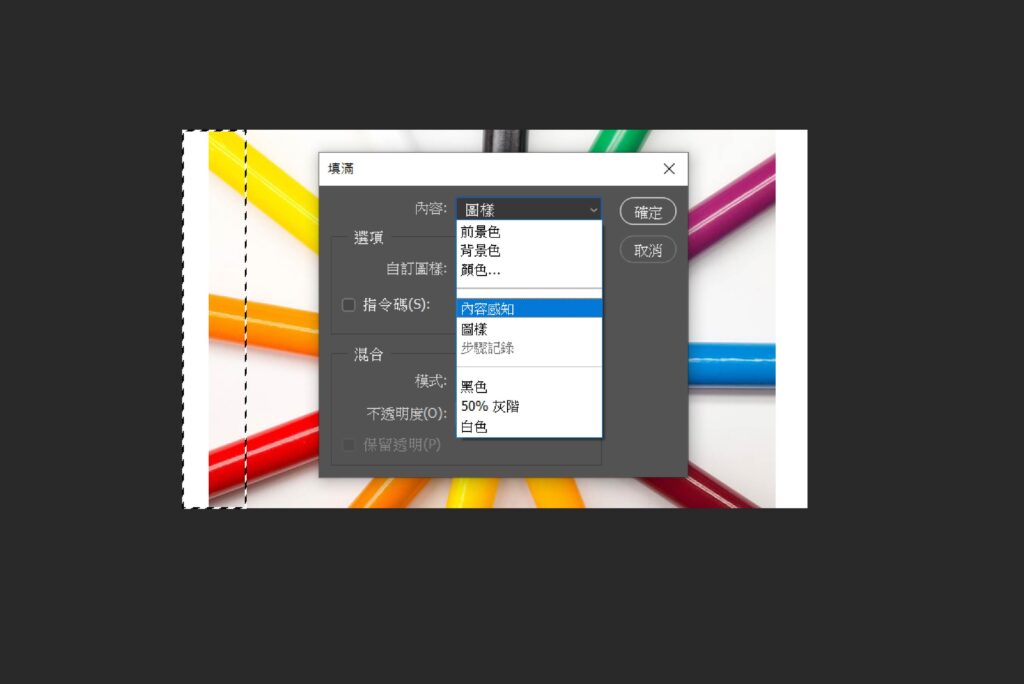
STEP5.完成
按下確定後,給它少許時間就完成了。
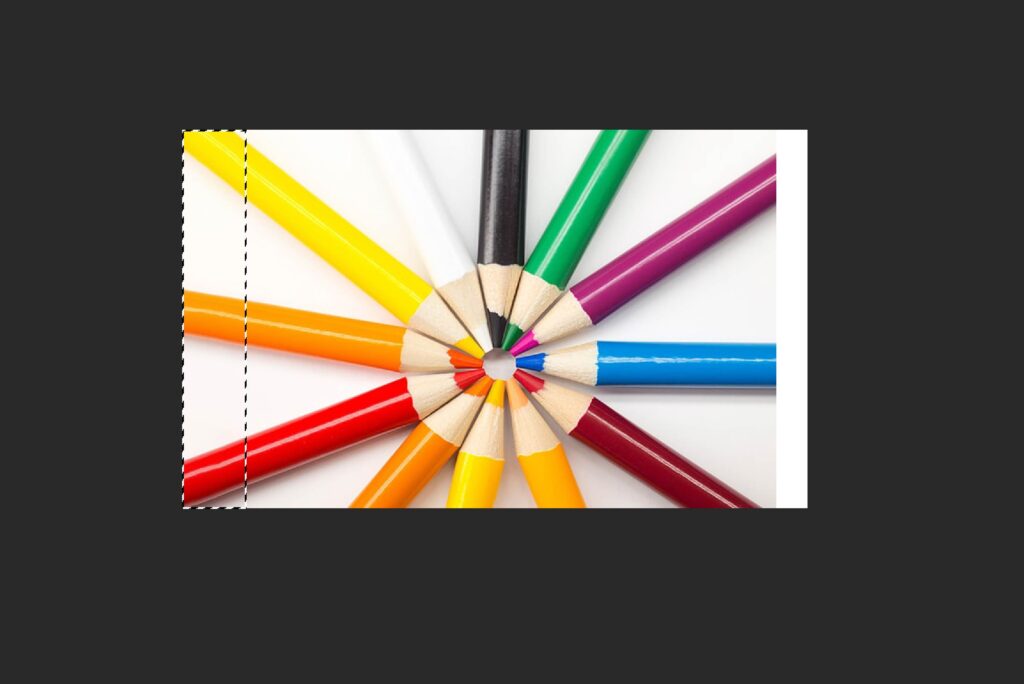
#內容感知是什麼?
在Photoshop合成領域中,這個是比較可以降低破壞品質的一個小技巧,它是透過你多選裡面的去運算、去補足剩下沒有的,也許你不明白。
簡單來說就是假設現在我選取有兩個範圍,一個A;另一個B,現在A是沒有的,所以我要靠B去複製它變成另一個同樣的B,這叫內容感知。
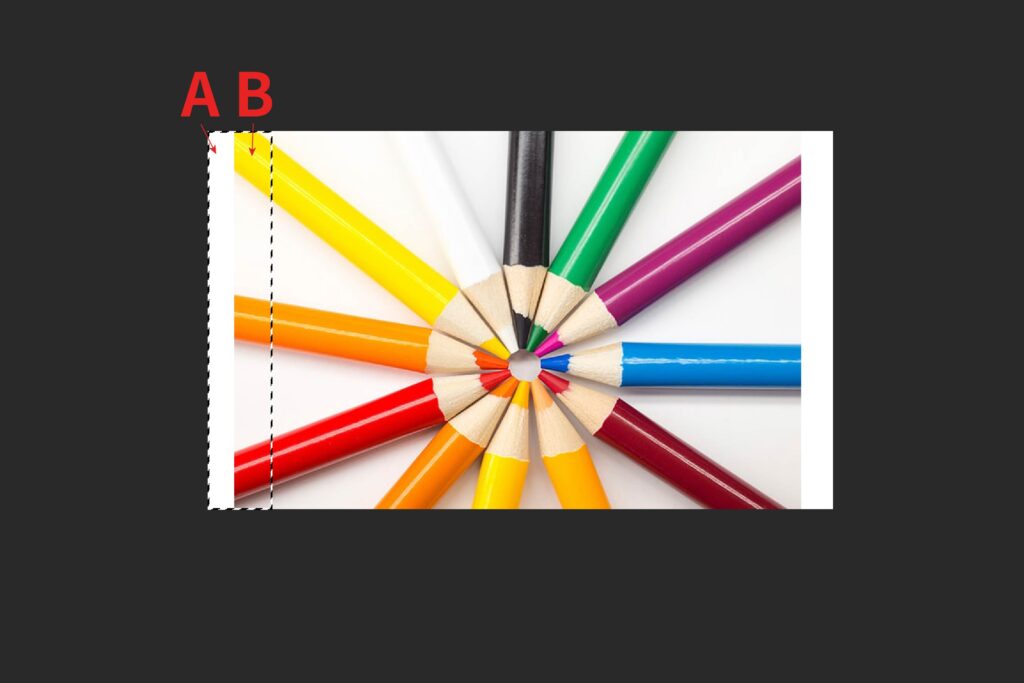
#對話框下的混合
如果你有發現它的下方有混和模式,一般人是不會去調那邊的,通常會設定正常的模式。
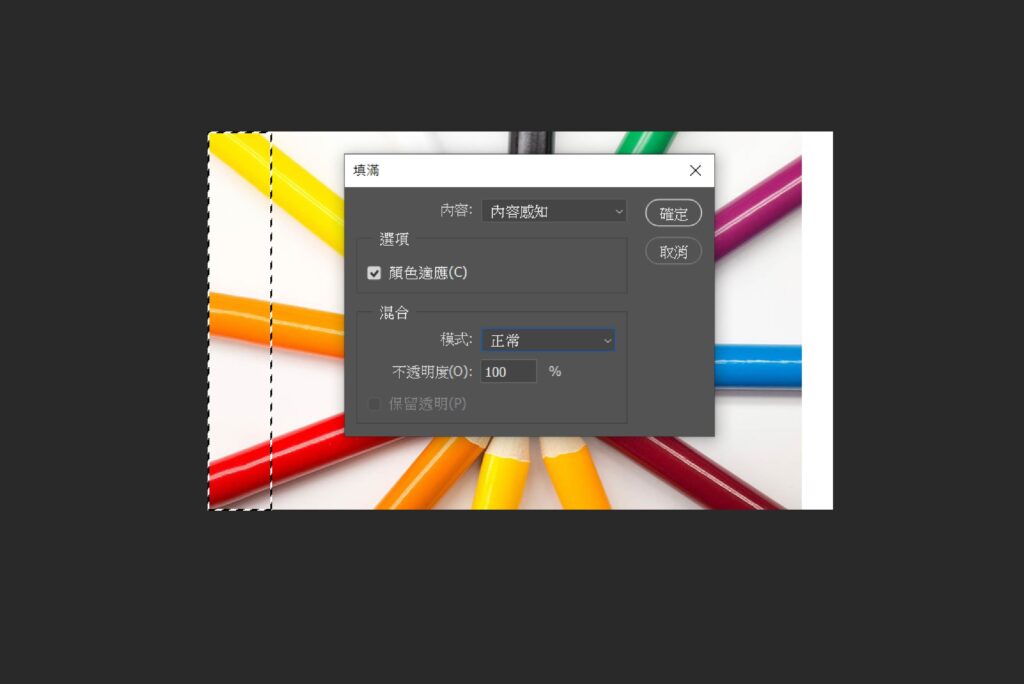
圖章工具
在Photoshop合成中也有可能會使用到它的一個工具之一,它的最終目的地在於可以去除汙點的工具,它的方式有很多種,今天就只有講一種方式,在絕大多數情況下都是能應付的。
我本來想要利用第一個內容感知再下去講它的接縫做教學,可是…接的太完美了XDD,一般在我的經驗裡,很多時候兩側會接的不好,有破綻,所以都利用圖章工具去做修復。
那麼,我這邊就假裝修復鉛筆中心的那個影子汙點吧!
STEP1.汙點修復筆刷
位於左側的小icon。
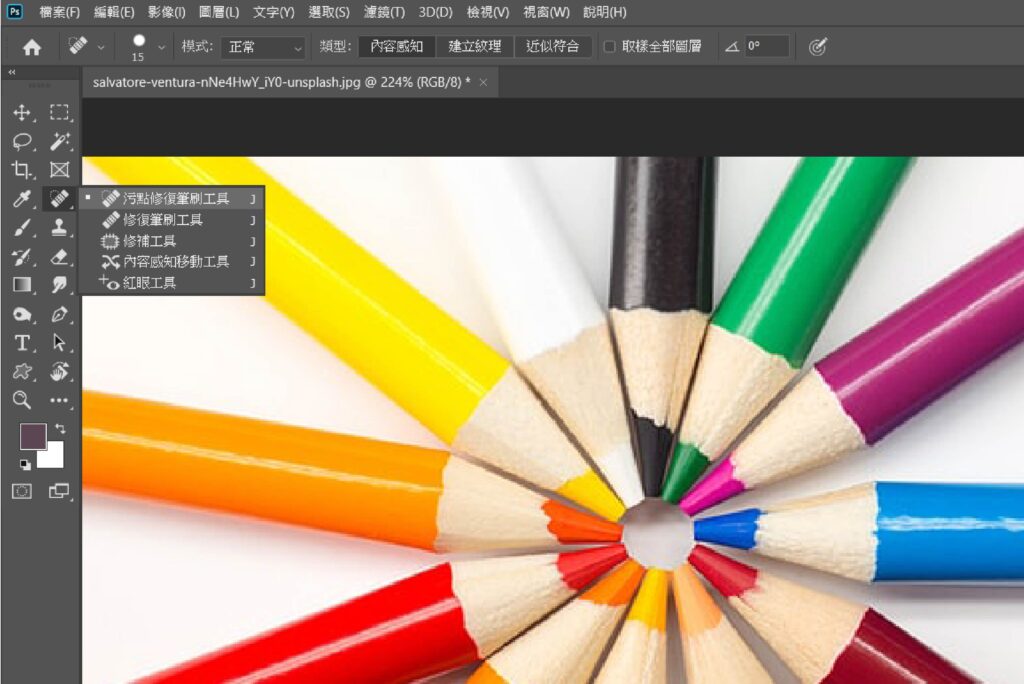
STEP2.畫阿畫
畫中間的那一塊,就會自動修好。

STEP3.完成
你看,中間那塊影子就修掉了。

去背工具
這是在Photoshop合成裡面,是最重要的一個環節,如果你不會去背,那麼你就無法取使用合成技法,事實上這是學Photoshop最重要基礎、也是必經之路。
之前我有寫過10種去背的方法,你可以來看看其他詳細的去背解說,但是在這裡我會簡單講一個我經常使用的去背方法—那就是鋼筆工具去背。
STEP1.鋼筆工具

STEP2.選取它

STEP3.選取範圍
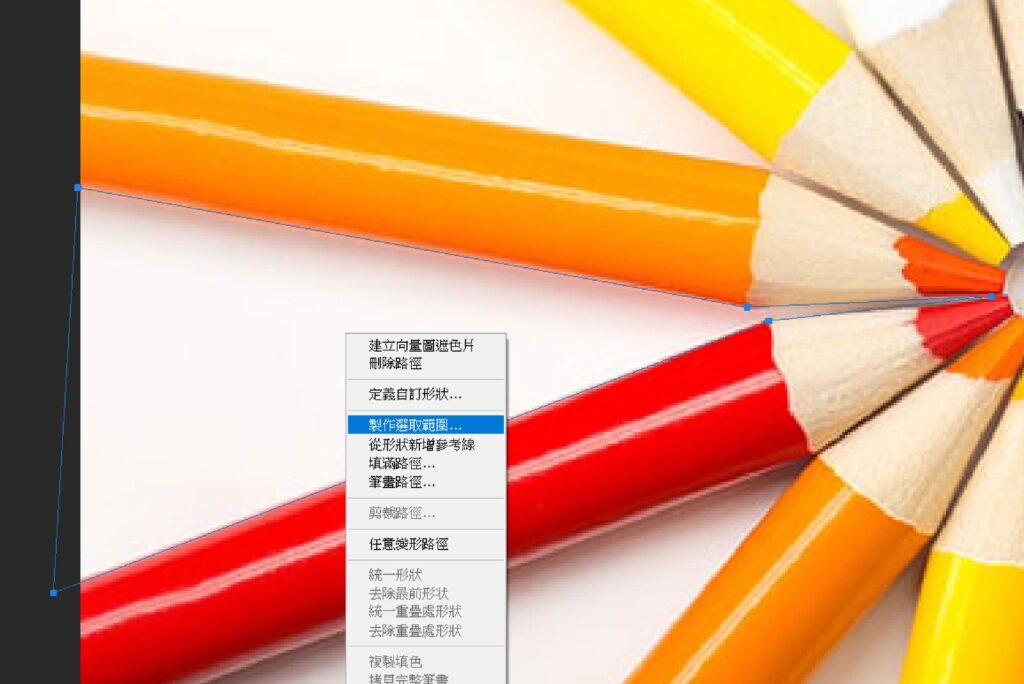
STEP4.完成

圖層設定
說起來圖層是沾Photoshop合成領域中最大的一項技巧(應該也不算技巧,算邏輯吧),在Photoshop中最大的重點公式就是紙疊紙,然後再透過工具再去精修就行了,相信你應該知道圖層位置在哪裡吧?沒錯就在畫面中右下角就是了。
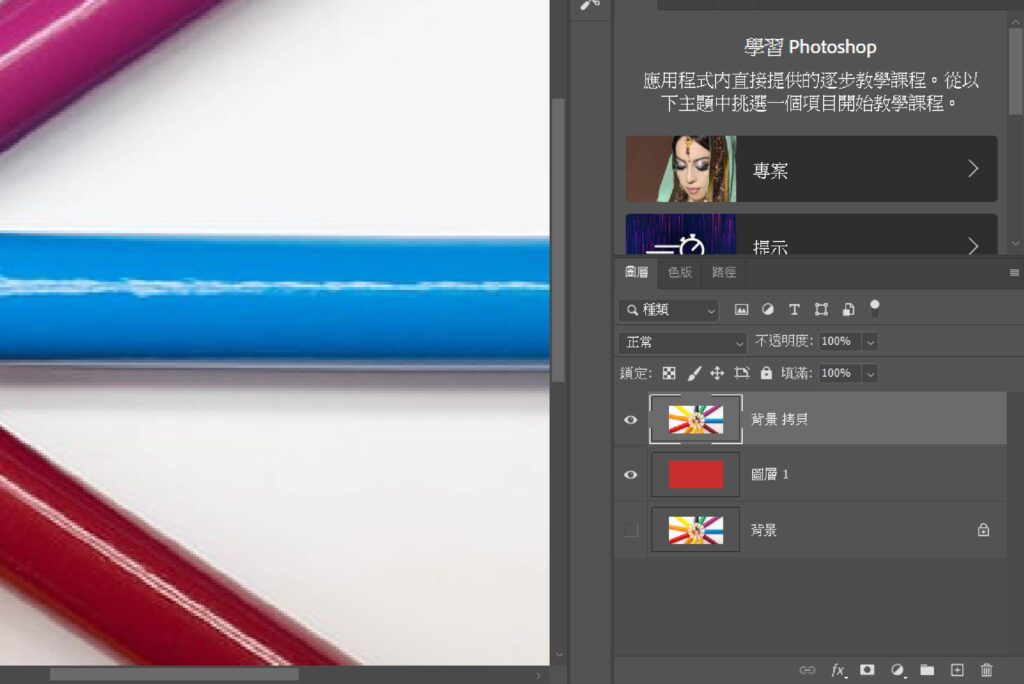
筆刷工具
聽起來這很一般,但是也有些大神會去利用筆刷工具去應用Photoshop合成,比方說,素面的筆記本上面有裂痕,你就可以用筆刷工具去蓋上去就行了。
另外筆刷也可以去我的資源或者其他地方下載就有許多高級質感的筆刷。
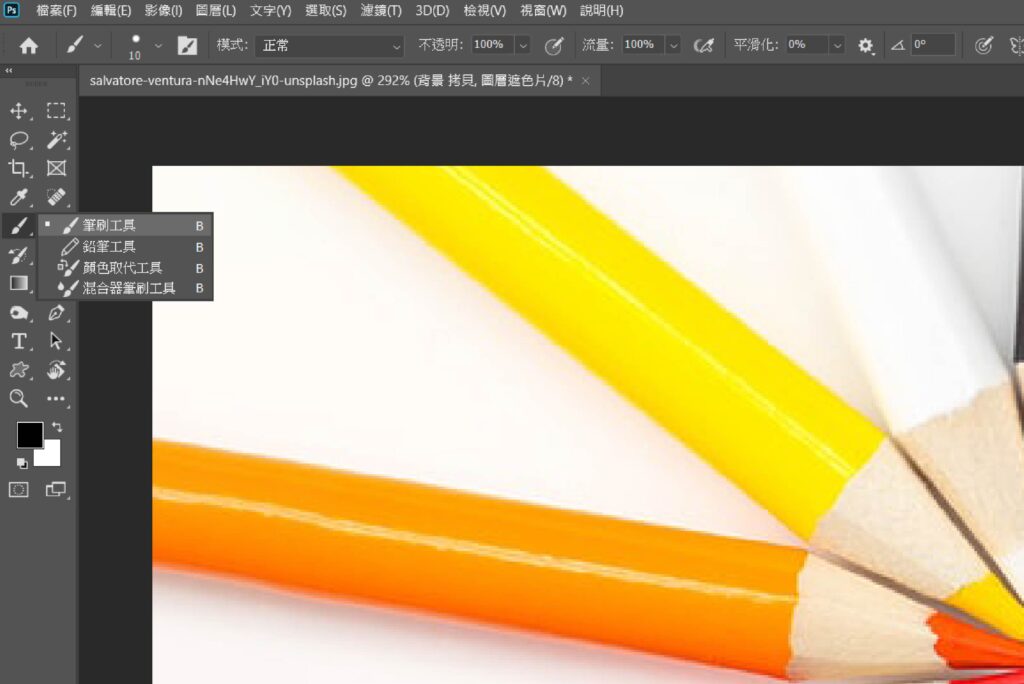
遮色片工具
通常這個工具跟橡皮擦工具相似,使用結果一樣,但是他們倆個使用的過程卻是不一樣,個人蠻推崇遮色片工具,主要是它可以有反悔機會;反之,橡皮擦有限制反悔。
STEP1.下方墊一個色塊圖層

STEP2.遮色片
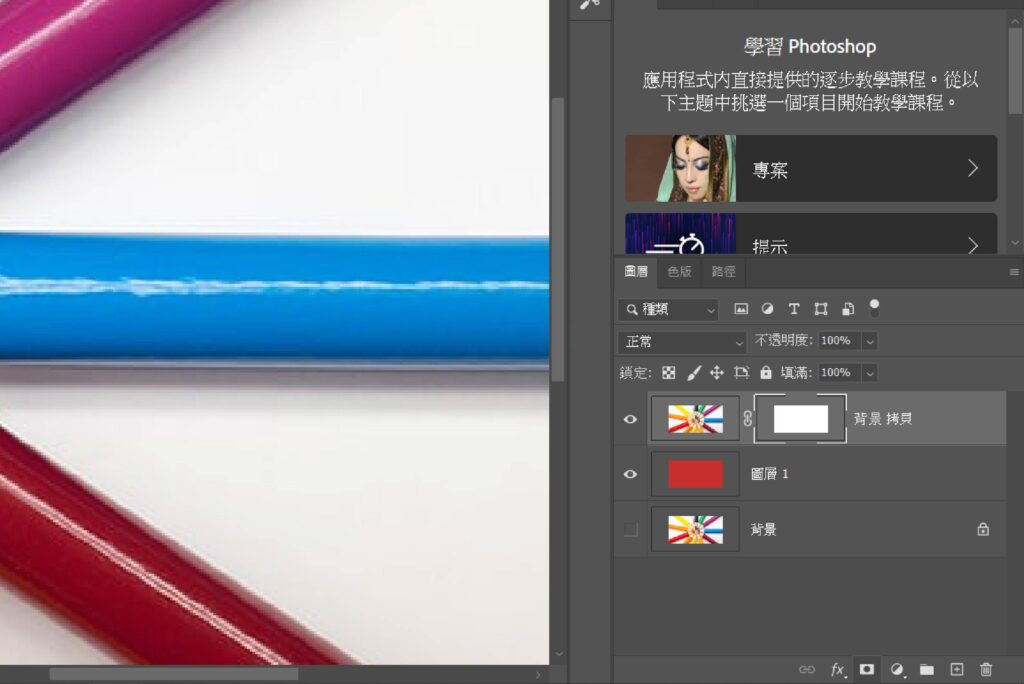
STEP3.完成
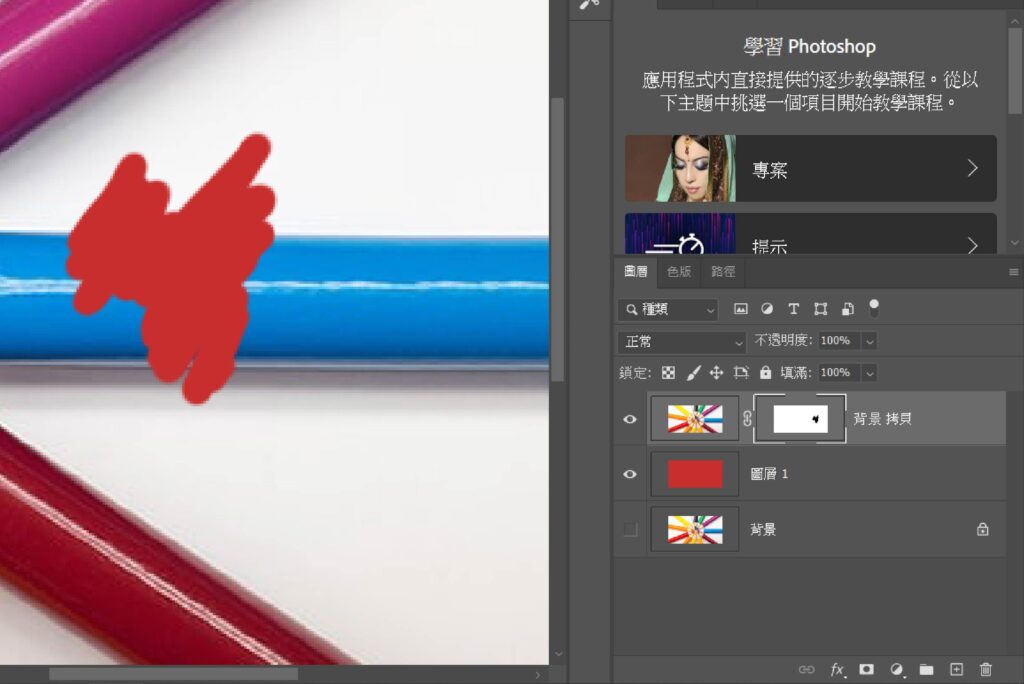
指尖工具
這個工具很神奇,它可以使你要的圖片去做推移、美化,就我所知比較多人常利用指尖工具去做豐胸、毛髮飄逸等方式去做改變。
STEP1.指尖
位於工具欄左手地方有一個小手手的icon,就是它了!
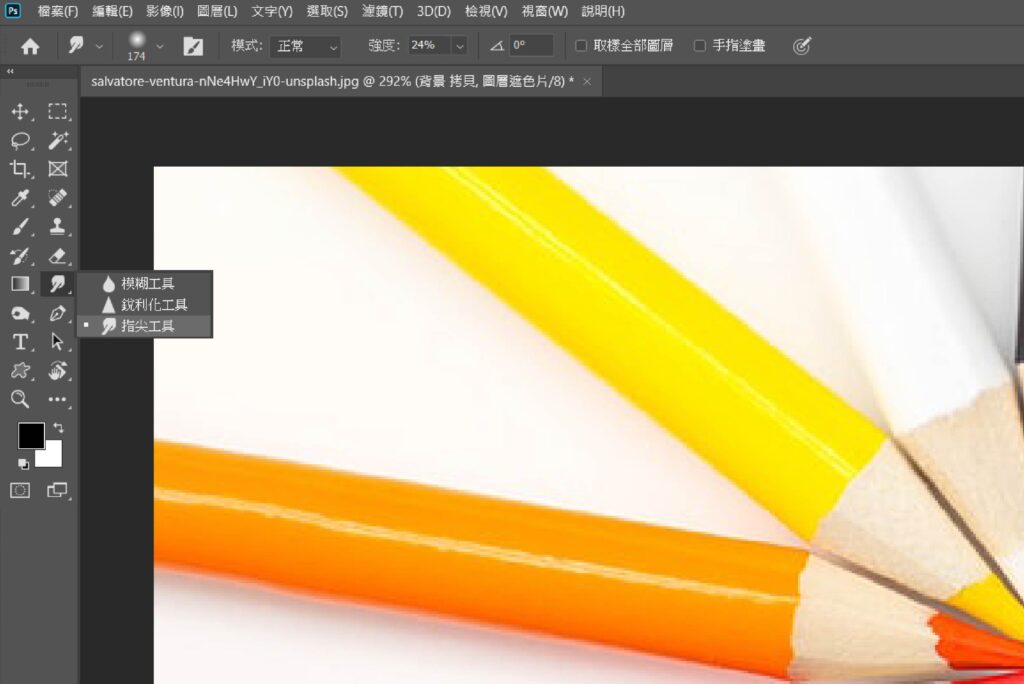
STEP2.完成
只要推它就行了。

混合模式
如果你要讓圖片在合成上擁有不一樣的效果,那麼這個工具就是一個最好的選擇了,我知道有些人會告訴你要大概記一下混合模式的公式/說明之類的。
但是,個人認為不應該記這個,在初期的時候都是每一輪都弄一遍,到了後期有了一些經驗就大概知道要用什麼模式比較符合,而且記這個反而占腦記憶空間。
STEP1.這裡
位置在整個畫面中右下方圖層的上方,會看到許多模式可以選擇。
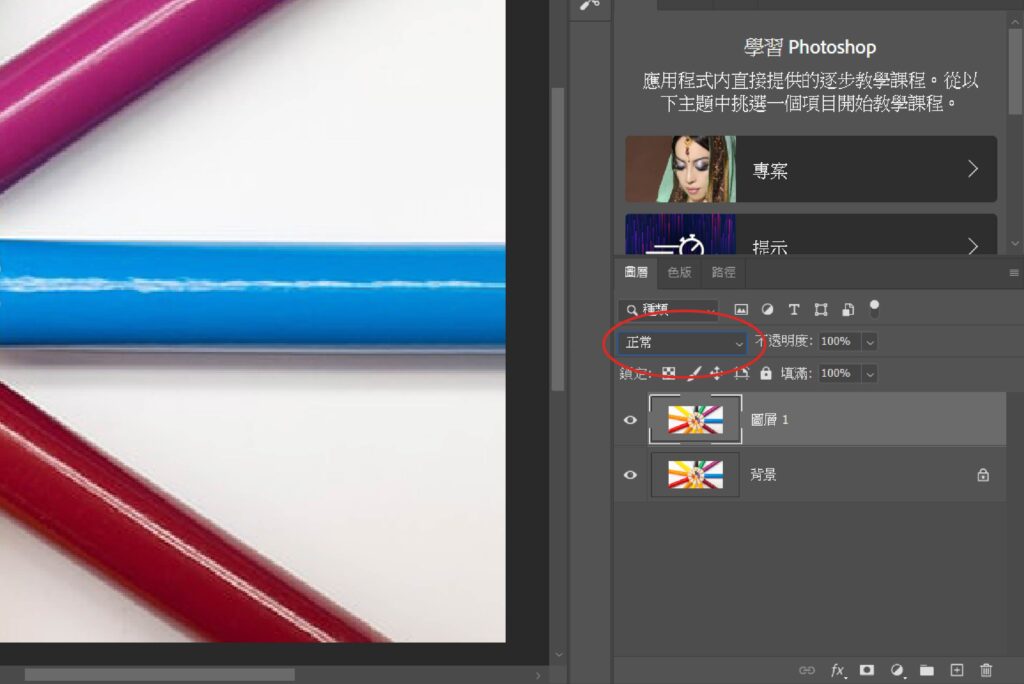
STEP2.完成

色調工具
變換色調其實有很多種方式,甚至手機點來點去就能辦到,在Photoshop中也能,畢竟在影像裡是強者,它的改變色調方式也很多種,今天我在這篇文章將會跟你講到改變色調的其中一個方式。
STEP1.這裡
點選右側圖層欄下方,看到一個半圓形的小icon後,接著選色彩平衡就可以變換色調了。

STEP2.色彩平衡
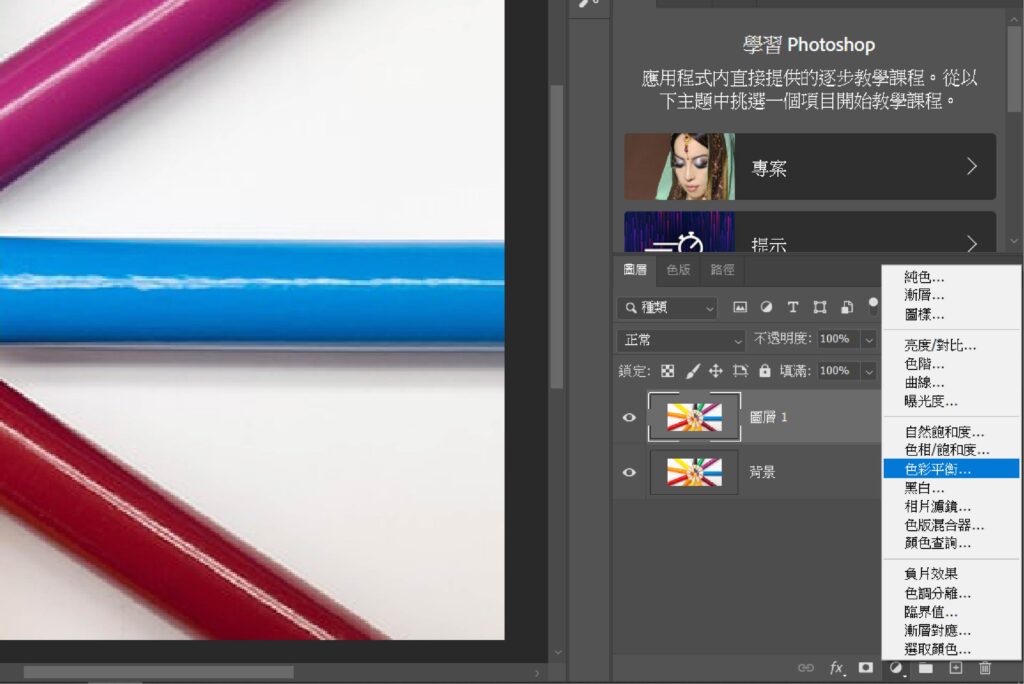
延伸閱讀《配色技巧怎麼配?一起向瑞士色彩學大師學習配色》
加深/加亮工具
如果在合成當中想要把一個物體加亮/加暗,讓你自己創造暗面以及亮面,那麼我跟你說,你可以到畫面中的左手邊有一個放大鏡小icon這是亮面;另外暗面則是一隻小手手,我還是不知道為什麼Adobe會把這兩個icon這樣定義就是了。
上面有屬性欄,重點在曝光度數值越高就越極端;反之就越不明顯。
STEP1.加深與加亮
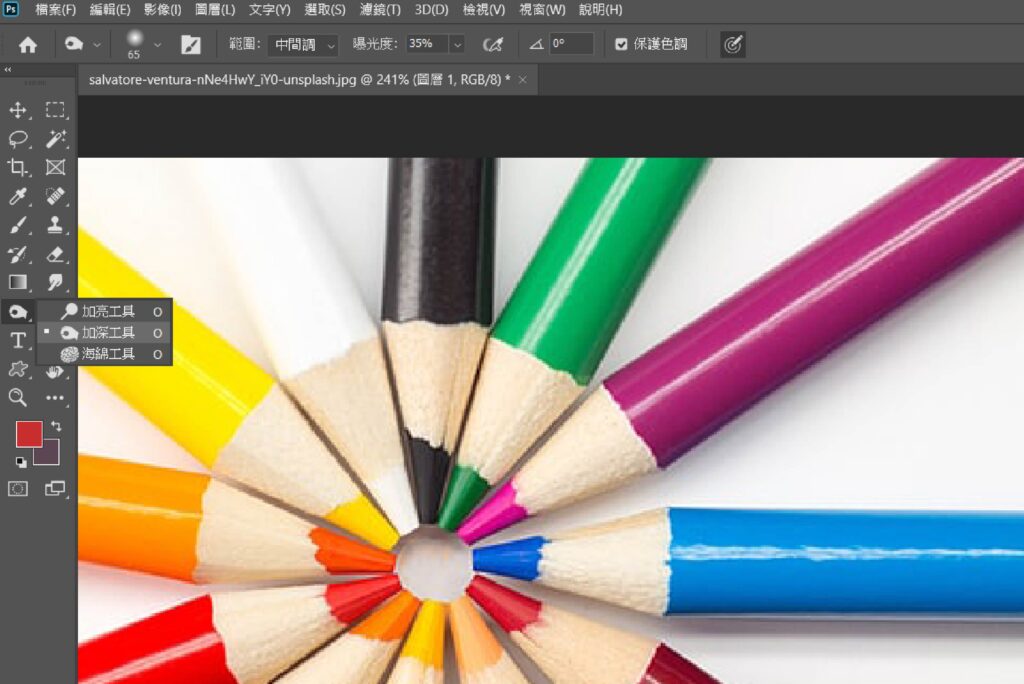
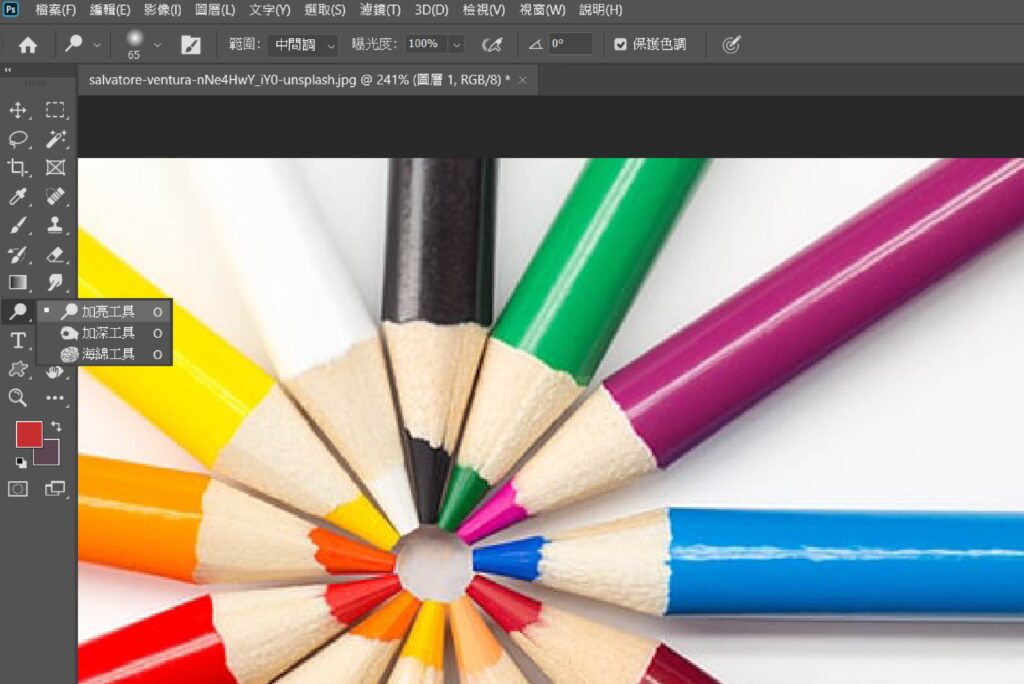
STEP2.屬性欄
你也可以在這裡調整,數值越高越極端。
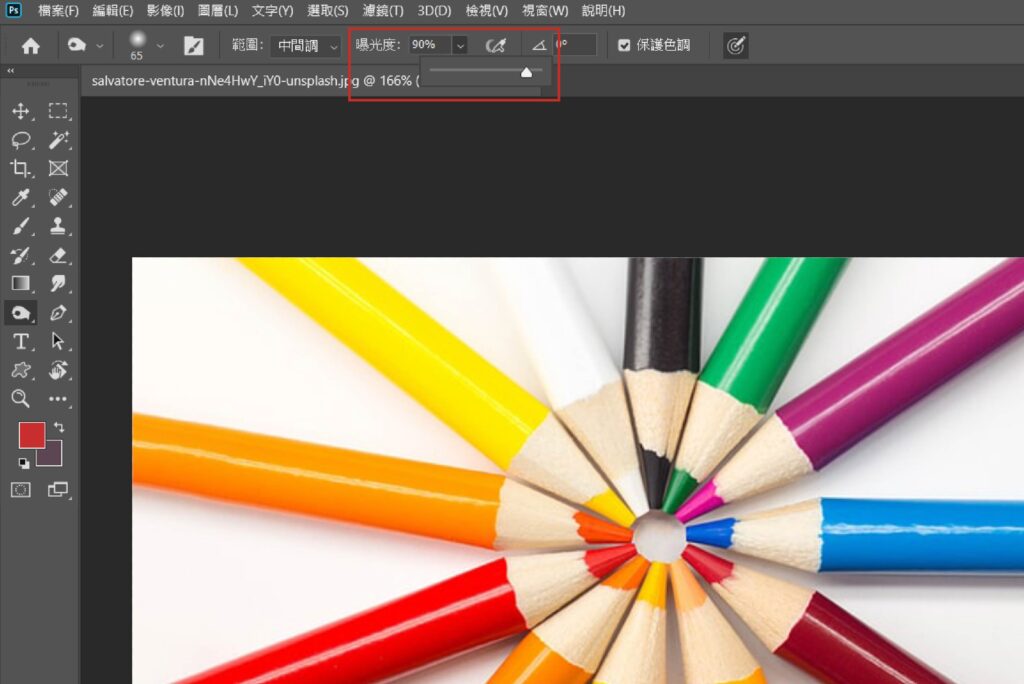
STEP3.完成

這是我畫了兩三下的結果。
結論
在這十種影像合成裡面所講的方式可以說其他的,像是結果一樣,過程卻不一樣等方式,在現在這個求快的時代,當然都會找出最有效率方式進行,事實上方法都是可以一練再練,接著找到一條很快的使用方式。
另外,合成其實是靠一些基本功跟經驗堆積而成,這些方式都是很重要的,不要小看這細節,魔鬼藏在細節中。
你可能會喜歡的文章…
■Photoshop如何去背玻璃?超簡單又神奇的教學技法完全公開!
■10個不可錯過的Photoshop漸層透明技巧,你也能得心應手!
■超大膽!用Photoshop去背網站的入門應用全攻略
■2招Photoshop置入照片的新手入門操作方法!
■輕鬆的用Photoshop做出雲朵效果不藏私密技!
■如何用Photoshop去背存檔?只要兩個方法就能簡單搞定!
■Photoshop去除白底的5個超簡單密技大公開!
■Photoshop的水面倒影如何製作?你只需要一張圖片就夠了
■10種基礎到進階的photoshop金屬質感方法,創造幾可亂真的金屬新面貌

本站有部分連結與商家有合作關係,若透過我的連結購買,我會獲得少數佣金,讓我可以持續營運網站,但並不會影響您的任何權益,詳情查看免責聲明及使用條款。
如果你經常大量使用圖片的話,本網站推薦三個好用的平台:
- 重度Adobe使用者,不需要把圖片下載到桌面,直接線上儲存:Adobe stock
- 目前全球最知名專業的圖庫平台,若你只需要圖像來使用的話:Shutterstock
- CP值高的素材平台,每月付一次錢就可以下載各式各樣素材:Envato element
文章引用請來信索取授權,否則將保留法律追訴權。