在現今資訊時代的發展下,有些人會需要製作一些圖來吸引觀看者或者消費者注意,首選的大多都是以Adobe公司的軟體下去設計居多,這篇文章主要針對還沒接觸Photoshop的新手做基礎介面教學部分。
內容目錄
下載Adobe photoshop軟體後…
當你已經購買Photoshop後,首先的第一個會出現以下畫面。
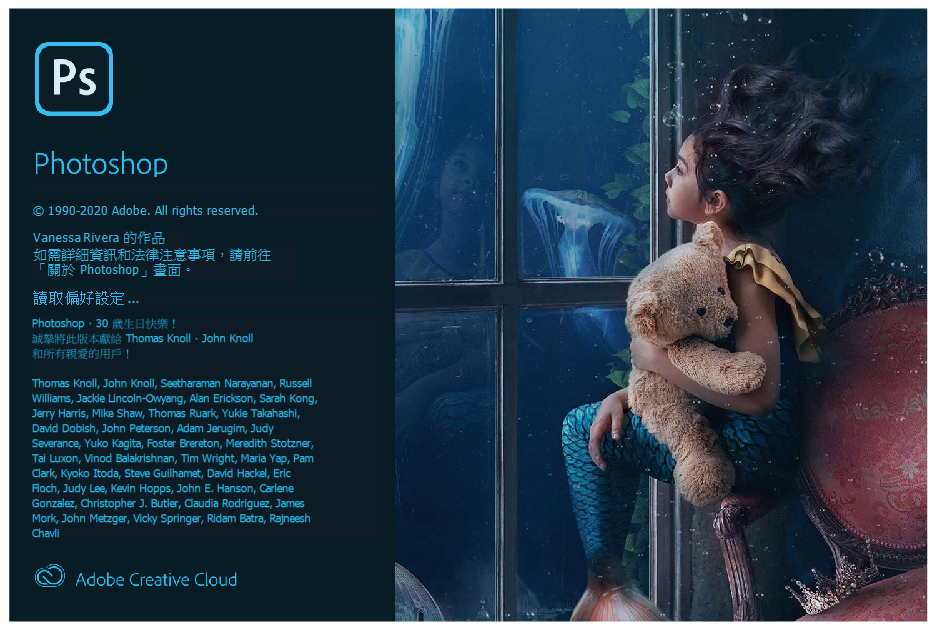
這個代表系統在驗證以及開機的部分。通常這個不會跑太久。
接著,開起來之後會遇到這個顯示,如果需要一張空白紙的話,點選左邊的新建(ctrl+N)即可;若需要找回以前儲存的檔案,則需要點擊新建下方的開啟即可。

帳單問題
因為Adobe軟體是月租型的,因此若在一個月之前沒有繳費它會提醒你。

當然,如果沒有在那時繳費它會關掉就是了。
Photoshop文件開啟之後
它會出現一個視窗,選擇你要的空白尺寸,通常一定會有A4、網頁、手機介面尺寸等,但是如果你要的是特殊尺寸的話就必須在視窗的右手邊去填寫尺寸及其他設定即可。

右邊會有:
- 寫檔案名稱以便日後不需要有太多更改
- 尺寸範圍設定
- RGB以及CMYK設定以及Bit設定
- 背景內容:黑色、白色、透明…
- 進階設定:色彩描述檔設定以及像素外觀比例
延伸閱讀《配色技巧怎麼配?一起向瑞士色彩學大師學習配色》
延伸閱讀《印前製程是什麼?用作品發聲的階段攻略》
開啟A4文件
文件視窗開啟後,會發現到上下左右的密密麻麻文具列,這片著重於大範圍講解,這樣比較容易懂。
左半邊工具列的教學
先從左半邊部分開始做教學部分,左半邊的工具列較多都是移動或者選取工具居多,像第一個十字箭頭部分等於滑鼠標,如果放大物件,只要按空白建抓著移動]是一個很不錯的方式之一。
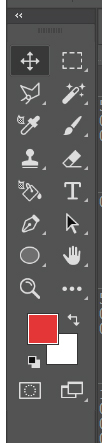
另一個也常用到的部分,是左邊數下來第二個圖形,多邊形套索工具,通常會點選比較垂直水平的部份去做去背動作。
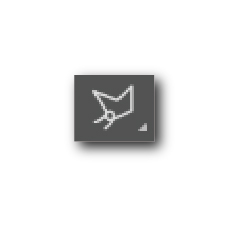
但是這會有一個小缺點,它有時候會不小心自動跳到原點造成要重新按範圍。
所以為了彌補這個缺點,所以建議使用筆型工具,這比較不容易去改變路徑甚至私心認為筆型工具比套索工具還好用。
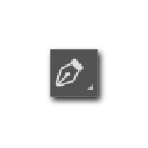
筆刷工具部分也經常使用的工具之一,如果你是畫家,筆刷工具是一個很好做會畫使用的工具,只不過當你購買軟體它本身就有附基本工具。
如果想要畫更有材質效果,這還必須去其他網站尋找筆刷效果下載即可,有些需要付費以及免費。
- 超過4,000種免費素材網站參考::https://fbrushes.com/
- 超過約2,000種免費Photoshop素材參考:http://www.brusheezy.com/
- 收錄大量高解析度、獨特Photoshop筆刷參考:https://www.brushlovers.com/
色彩模式
在左邊的下方有兩個小方框的色彩,一般來說,上面的是正在使用的色彩;下方的是待用的色彩。
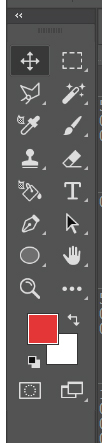
這邊有一個小技巧,如果要把正在用的色彩替換成待用色彩的話,你只要點擊鍵盤的「X」即可。
若要把色彩模式調成黑跟白的話,你可以點擊左下方即可或者另一個較快方式點擊檢盤的「D」即可。
不小心按到關閉工具列怎麼辦?
你只要點擊上方的資訊欄中的視窗>工具,點擊它即可出現。
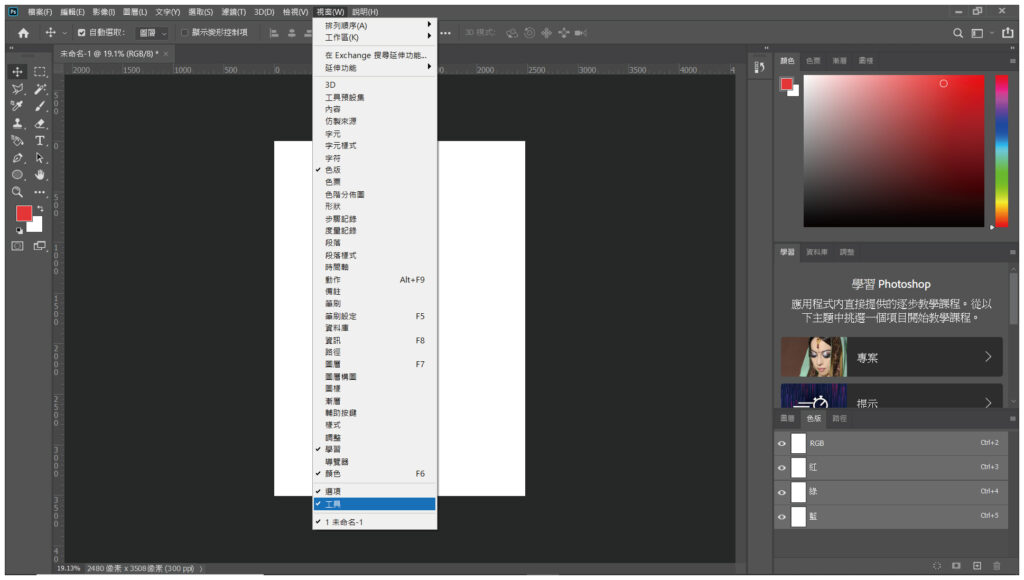
上方的資訊欄在幹嘛用的?
通常使用於存檔以及強化左邊的工具列,像檔案>儲存檔案、濾鏡>模糊>高斯模糊…、選取>顏色範圍等工具,上面的方式對於新手來說是一個複雜的顯示方式,但是相信只要熟悉了就能了解運作。

右半邊的教學部分
通常右半邊會著重在圖層以及色彩這兩大區塊,當然也有細節部分,像是色彩的亮度對比、負片效果、色階、色彩增值等效果。

至於圖層部分比較像是一張一張紙去疊而成一張圖然後再用其他細節去修即可,所以這很考驗設計師對美的程度。
還有另一個重點,在於色板區塊,許多更細節部分會需要用到它,什麼叫更細節部分?
講個例子大概稍微就知道了,毛髮很多很複雜的狀態是不可能一根根去背對吧,所以使用顏色的輕重進行去背,一般工具是沒辦法進行,還有網子、透明的婚紗等這些都需要用到它。

以上這是對於新手還不太了解Photoshop的介面所進行的簡易教學,這個軟體不熟悉狀況下還是需要去碰它,接著就慢慢熟悉軟體功能了。
當你熟悉軟體操作後就慢慢了解軟體的邏輯,那個時候的你,不再使用單一個工具做事情,甚至是有其他更快方式去完成目的,更甚至是即使你做錯/做壞的東西都有辦法補救回來。
你可能會喜歡的文章….
■國際設計比賽有哪些?你也可以設計人更是厲害的設計強者!
■讓我們來看看設計人都在用的Adobe軟體,它是什麼樣的公司?
■為什麼圖地反轉的設計具有魔法?你也可以是圖地反轉魔術設計人
■什麼是錯視?運用視覺設計的錯視去欺騙別人,甚至還心甘情願的被騙
■寫實主義是畫的像還是單純畫的寫實?談談寫實主義如何發生
■聲稱每人都能成名15分鐘的普普藝術,創造並成功改變了世界

本站有部分連結與商家有合作關係,若透過我的連結購買,我會獲得少數佣金,讓我可以持續營運網站,但並不會影響您的任何權益,詳情查看免責聲明及使用條款。
如果你經常大量使用圖片的話,本網站推薦三個好用的平台:
- 重度Adobe使用者,不需要把圖片下載到桌面,直接線上儲存:Adobe stock
- 目前全球最知名專業的圖庫平台,若你只需要圖像來使用的話:Shutterstock
- CP值高的素材平台,每月付一次錢就可以下載各式各樣素材:Envato element
文章引用請來信索取授權,否則將保留法律追訴權。